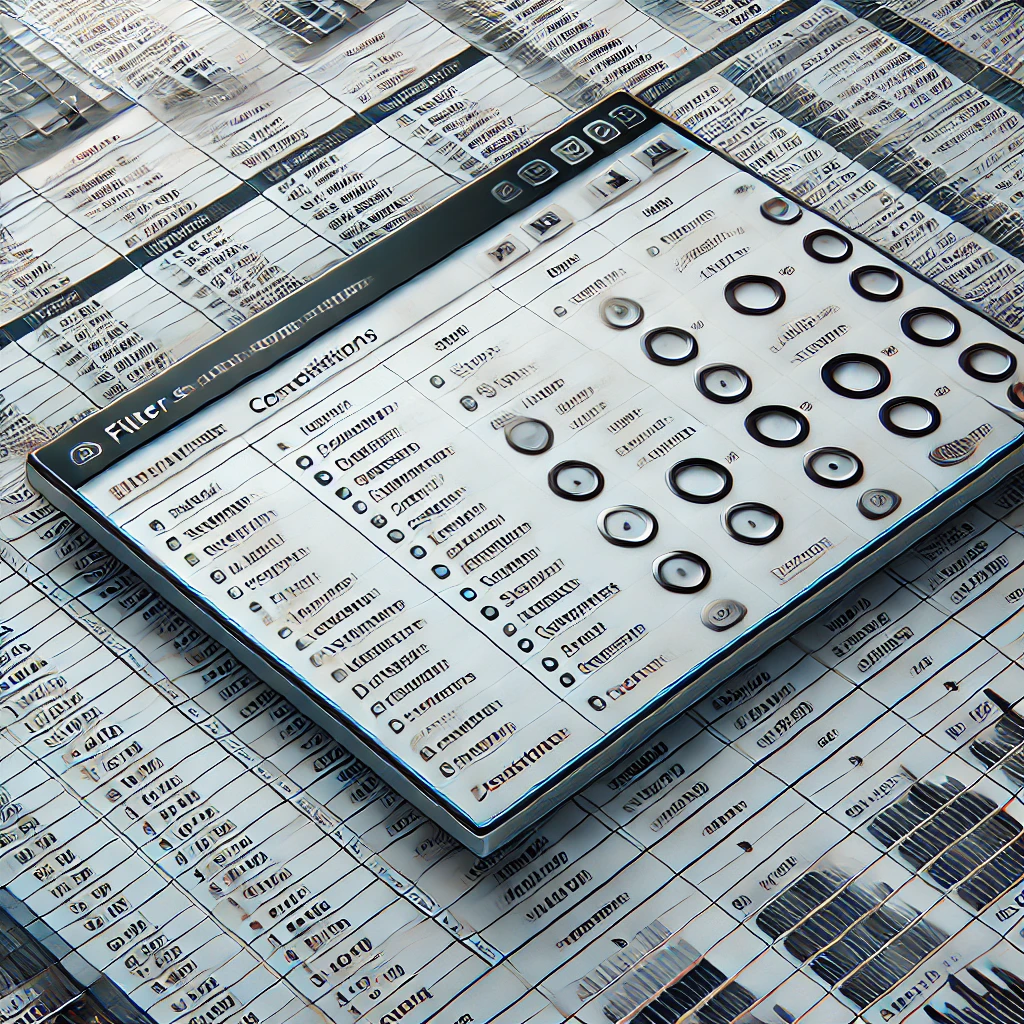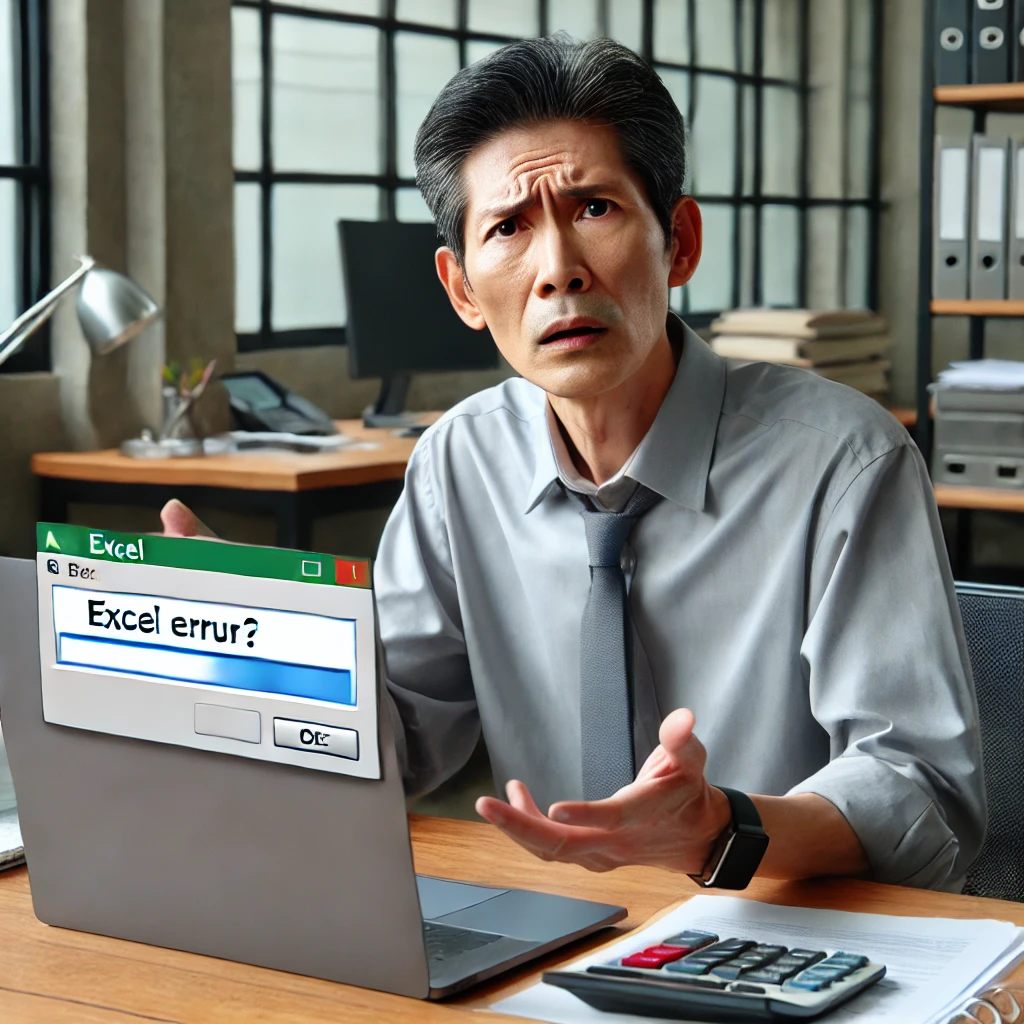エクセルを使う上で、フィルタ機能は非常に便利なツールです。特にデータが多い場合、特定の条件に合致するデータを抽出することができます。しかし、複数のフィルタ条件を設定する際に、操作方法がわからず困ることもあるでしょう。今回は、エクセルで3つ以上のフィルタ条件を簡単に設定する方法について詳しく解説します。このガイドを読むことで、フィルタ機能の基本操作から複雑な条件の設定方法までマスターできるようになります。
エクセルでフィルタを使う基本操作
フィルタ機能の有効化方法
フィルタ機能を使用するためには、まずデータ範囲にフィルタを有効にする必要があります。以下の手順で簡単にフィルタを有効化できます。
1. エクセルを開き、フィルタを適用したいデータ範囲を選択します。
2. リボンメニューの「データ」タブをクリックします。
3. 「フィルタ」ボタンをクリックします。これで選択した範囲にフィルタが適用されます。
例えば、社員のデータベースがあり、その中から特定の部署の社員を抽出したい場合、部署列にフィルタを適用することで、簡単に必要な情報を取り出すことができます。フィルタを有効にすると、各列の見出しにドロップダウンメニューが表示され、条件に合致するデータを抽出できるようになります。
基本的なフィルタの使い方
フィルタの基本的な使い方を学びましょう。以下のステップに従って操作します。
1. フィルタを有効にしたデータ範囲で、フィルタを適用したい列のドロップダウンメニューをクリックします。
2. 表示されるリストから、条件に合致する項目にチェックを入れます。
3. 「OK」ボタンをクリックすると、条件に合致するデータのみが表示されます。
例えば、売上データの中から特定の月の売上だけを表示したい場合、月の列にフィルタを設定し、表示したい月を選択するだけで簡単に抽出できます。これにより、膨大なデータから必要な情報を迅速に見つけることができます。
よくあるフィルタの問題とその解決方法
フィルタを使っていると、いくつかの問題に直面することがあります。以下はよくある問題とその解決方法です。
1. **フィルタが適用されない**:データ範囲に空白のセルが含まれていると、フィルタが正しく適用されないことがあります。この場合、空白セルを埋めるか削除してからフィルタを再度設定してください。
2. **フィルタ条件が正しく反映されない**:条件を設定したのに期待した結果が得られない場合、フィルタ設定に誤りがないか確認しましょう。特に数値フィルタやテキストフィルタの設定ミスが原因であることが多いです。
3. **フィルタ結果が空になる**:フィルタ条件に合致するデータがない場合、結果が空になります。この場合、条件を緩和するか、別の条件を試してみてください。
フィルタの問題を解決することで、データ管理がよりスムーズになります。次に、複数条件フィルタの設定方法について見ていきましょう。
複数条件フィルタの設定方法
フィルタ条件を追加する手順
複数の条件を設定することで、より詳細なデータ抽出が可能になります。以下の手順でフィルタ条件を追加します。
1. フィルタを有効にした列のドロップダウンメニューをクリックします。
2. 「テキストフィルタ」または「数値フィルタ」を選択します。
3. 「カスタムフィルタ」を選択し、条件を入力します。
4. 「OK」ボタンをクリックします。
例えば、売上データの中から特定の月かつ特定の担当者の売上を抽出したい場合、月の列と担当者の列にそれぞれフィルタ条件を設定することで、複数条件に合致するデータを簡単に抽出できます。
複数条件フィルタの具体例
複数条件フィルタの具体例を見てみましょう。例えば、以下のような条件でデータを抽出したい場合です。
1. 2023年1月の売上データ
2. 売上金額が50,000円以上
3. 担当者が「田中」
この場合、月の列に「2023年1月」、売上金額の列に「50,000円以上」、担当者の列に「田中」という条件をそれぞれ設定します。これにより、複数の条件に合致するデータを効率よく抽出することができます。
AND条件とOR条件の使い分け
複数条件フィルタを設定する際には、AND条件とOR条件を使い分けることが重要です。以下にその使い分け方を説明します。
1. **AND条件**:全ての条件を満たすデータを抽出する場合に使用します。例えば、売上金額が50,000円以上かつ担当者が「田中」のデータを抽出する場合に適用されます。
2. **OR条件**:いずれかの条件を満たすデータを抽出する場合に使用します。例えば、売上金額が50,000円以上または担当者が「田中」のデータを抽出する場合に適用されます。
AND条件とOR条件を適切に使い分けることで、必要なデータを正確に抽出することができます。次に、3つ以上の条件を使ったフィルタの設定方法について解説します。
3つ以上の条件を使ったフィルタの設定
複雑な条件を設定する方法
3つ以上の条件を設定する際には、フィルタ機能を効果的に活用する必要があります。以下の手順で複雑な条件を設定します。
1. フィルタを有効にしたいデータ範囲を選択します。
2. 「データ」タブから「フィルタ」を選択します。
3. 条件を設定する列のドロップダウンメニューをクリックします。
4. 「カスタムフィルタ」を選択し、条件を入力します。
例えば、売上データから「2023年1月」、「売上金額が50,000円以上」、「担当者が田中」という3つの条件に合致するデータを抽出する場合、各列にそれぞれの条件を設定します。これにより、複雑な条件に基づいたデータ抽出が可能になります。
実際のビジネスシナリオでの活用例
実際のビジネスシナリオでは、複雑な条件を使ってデータを分析することがよくあります。例えば、以下のようなシナリオを考えてみましょう。
1. 売上データから特定の期間における高額な売上を抽出する。
2. 高額売上の担当者別のパフォーマンスを評価する。
3. これらのデータを基に、次のマーケティング戦略を立てる。
このように、複数の条件を組み合わせることで、より詳細なデータ分析が可能になり、ビジネスの意思決定に役立てることができます。
注意点とトラブルシューティング
複数条件フィルタを使用する際には、以下の点に注意してください。
1. **条件の設定ミス**:条件を設定する際には、正確に入力することが重要です。入力ミスがあると、期待通りのデータを抽出できません。
2. **空白セルの処理**:データ範囲に空白セルがある場合、フィルタが正しく動作しないことがあります。この場合、空白セルを埋めるか削除する必要があります。
3. **フィルタのリセット**:条件を変更する際には、一度フィルタをリセットしてから新しい条件を設定することをお勧めします。
これらの注意点を押さえておくことで、トラブルを未然に防ぎ、スムーズにフィルタ機能を活用できます。次に、高度なフィルタオプションの活用方法について見ていきましょう。
高度なフィルタオプションの活用
カスタムオートフィルタの使用方法
高度なフィルタオプションを使うことで、さらに複雑なデータ抽出が可能になります。カスタムオートフィルタの使用方法を以下に説明します。
1. フィルタを有効にしたデータ範囲を選択します。
2. 「データ」タブから「フィルタ」を選択します。
3. 条件を設定する列のドロップダウンメニューをクリックします。
4. 「カスタムフィルタ」を選択し、複数の条件を入力します。
例えば、売上データから「2023年1月」、「売上金額が50,000円以上」、「担当者が田中」かつ「製品カテゴリーがA」という複雑な条件を設定する場合、カスタムオートフィルタを使うことで、これらの条件に合致するデータを抽出することができます。
フィルタの条件式を活用する
フィルタの条件式を活用することで、さらに高度なデータ抽出が可能になります。以下に条件式の使用例を示します。
1. 売上データの中から特定の条件に合致するデータを抽出する場合、条件式を使って設定します。
2. 例えば、「売上金額が50,000円以上かつ100,000円以下」のデータを抽出する場合、「>=50,000 AND <=100,000」という条件式を入力します。
このように、条件式を使うことで、より柔軟なデータ抽出が可能になります。次に、複合条件を使ったフィルタリングについて見ていきましょう。
複合条件を使ったフィルタリング
複合条件を使ったフィルタリングは、複数の条件を組み合わせてデータを抽出する方法です。以下に具体的な手順を示します。
1. フィルタを有効にしたいデータ範囲を選択します。
2. 「データ」タブから「フィルタ」を選択します。
3. 条件を設定する列のドロップダウンメニューをクリックします。
4. 「カスタムフィルタ」を選択し、複数の条件を入力します。
例えば、売上データから「2023年1月」、「売上金額が50,000円以上」、「担当者が田中」かつ「製品カテゴリーがA」という複合条件を設定することで、これらの条件に合致するデータを抽出することができます。
このように、複合条件を使うことで、複雑なデータ抽出が可能になります。次に、フィルタの自動化とマクロの利用について見ていきましょう。
フィルタの自動化とマクロの利用
基本的なマクロの作成方法
フィルタの自動化を実現するためには、マクロを利用することが効果的です。以下に基本的なマクロの作成方法を説明します。
1. エクセルを開き、「開発」タブをクリックします。
2. 「マクロの記録」を選択し、マクロの名前を入力します。
3. フィルタを設定する操作を実行します。
4. 操作が完了したら、「マクロの記録を停止」をクリックします。
これで、フィルタ設定の操作がマクロとして記録されました。次に、フィルタ自動化の具体例について見ていきましょう。
フィルタ自動化の具体例
フィルタ自動化の具体例として、売上データの定期的な抽出を自動化する方法を紹介します。
1. エクセルを開き、「開発」タブをクリックします。
2. 「マクロの記録」を選択し、マクロの名前を入力します。
3. フィルタを設定する操作を実行します。
4. 操作が完了したら、「マクロの記録を停止」をクリックします。
5. 記録されたマクロを実行することで、定期的にフィルタを適用したデータ抽出が自動化されます。
次に、よくあるエラーとその対策について見ていきましょう。
よくあるエラーとその対策
マクロを利用する際には、いくつかのエラーが発生することがあります。以下はよくあるエラーとその対策です。
1. **マクロの実行中にエラーが発生する**:マクロのコードに誤りがある場合、実行中にエラーが発生します。この場合、マクロのコードを確認し、必要な修正を行ってください。
2. **フィルタが正しく適用されない**:フィルタ設定の操作が正しく記録されていない場合、フィルタが正しく適用されません。この場合、再度マクロの記録を行い、操作手順を確認してください。
これらの対策を講じることで、マクロを効果的に利用することができます。次に、フィルタのデータを活用したレポート作成について見ていきましょう。
フィルタのデータを活用したレポート作成
ピボットテーブルとの連携
フィルタで抽出したデータを活用するためには、ピボットテーブルとの連携が有効です。以下にその手順を示します。
1. フィルタで抽出したデータ範囲を選択します。
2. 「挿入」タブから「ピボットテーブル」を選択します。
3. ピボットテーブルの配置先を選び、「OK」をクリックします。
4. ピボットテーブルフィールドを使用して、データを集計・分析します。
例えば、売上データをピボットテーブルに連携させることで、担当者別の売上合計や月別の売上推移などを簡単に分析できます。次に、グラフ作成のためのデータ準備について見ていきましょう。
グラフ作成のためのデータ準備
フィルタで抽出したデータを元にグラフを作成するためには、データの準備が重要です。以下に手順を示します。
1. フィルタで抽出したデータ範囲を選択します。
2. 「挿入」タブから「グラフ」を選択します。
3. 作成したいグラフの種類を選び、「OK」をクリックします。
例えば、売上データを元に棒グラフや折れ線グラフを作成することで、視覚的にデータを分析しやすくなります。次に、レポートの自動更新方法について見ていきましょう。
レポートの自動更新方法
レポートを自動更新することで、最新のデータを常に反映させることができます。以下に手順を示します。
1. エクセルを開き、「データ」タブをクリックします。
2. 「更新」ボタンをクリックして、最新のデータを取得します。
3. ピボットテーブルやグラフが自動的に更新されます。
これにより、常に最新のデータを基にしたレポートを作成・更新することができます。次に、エクセルフィルタの応用技術について見ていきましょう。
エクセルフィルタの応用技術
フィルタを使ったデータクレンジング
フィルタを使ったデータクレンジングは、不要なデータを削除するために非常に有効です。以下に手順を示します。
1. フィルタを有効にしたデータ範囲を選択します。
2. 不要なデータを抽出するためのフィルタ条件を設定します。
3. 条件に合致するデータを削除します。
例えば、売上データの中から特定の期間外のデータを削除する場合、期間外のデータにフィルタを設定し、条件に合致するデータを削除することでデータクレンジングが可能です。
条件付き書式とフィルタの連携
条件付き書式とフィルタを連携させることで、データの視覚的な分析が容易になります。以下に手順を示します。
1. フィルタを有効にしたデータ範囲を選択します。
2. 「ホーム」タブから「条件付き書式」を選択します。
3. 条件を設定し、書式を適用します。
4. フィルタ条件を設定し、データを抽出します。
例えば、売上データの中から高額な売上に対して赤色のハイライトを適用し、フィルタで抽出することで、重要なデータを一目で確認できます。次に、フィルタ結果のエクスポートについて見ていきましょう。
フィルタ結果のエクスポート
フィルタ結果をエクスポートすることで、他のシステムやツールでデータを活用することができます。以下に手順を示します。
1. フィルタで抽出したデータ範囲を選択します。
2. 「ファイル」タブから「名前を付けて保存」を選択します。
3. 保存形式を選び、「保存」をクリックします。
例えば、売上データをCSV形式でエクスポートすることで、他の分析ツールやシステムでデータを活用することができます。次に、フィルタ設定時のよくあるトラブルシューティングについて見ていきましょう。
フィルタ設定時のよくあるトラブルシューティング
フィルタが適用されない場合の対処法
フィルタが適用されない場合、以下の対処法を試してみてください。
1. データ範囲に空白セルがないか確認します。空白セルがある場合、埋めるか削除します。
2. フィルタをリセットし、再度設定します。
3. データ範囲が正しく選択されているか確認します。
これらの対処法を試すことで、フィルタが適用されない問題を解決できます。次に、フィルタ条件が正しく反映されない場合の対処法について見ていきましょう。
フィルタ条件が正しく反映されない場合
フィルタ条件が正しく反映されない場合、以下の対処法を試してみてください。
1. フィルタ条件を再確認し、正確に入力されているか確認します。
2. 条件の設定に誤りがないか確認します。
3. フィルタをリセットし、再度条件を設定します。
これらの対処法を試すことで、フィルタ条件が正しく反映されない問題を解決できます。次に、フィルタ結果が空になる場合の原因と対策について見ていきましょう。
フィルタ結果が空になる場合の原因と対策
フィルタ結果が空になる場合、以下の原因と対策を確認してください。
1. フィルタ条件に合致するデータがない場合、条件を緩和します。
2. データ範囲に空白セルが含まれている場合、空白セルを埋めるか削除します。
3. フィルタをリセットし、再度条件を設定します。
これらの対策を講じることで、フィルタ結果が空になる問題を解決できます。次に、その他の便利なフィルタ機能について見ていきましょう。
その他の便利なフィルタ機能
日付フィルタの活用方法
日付フィルタを活用することで、特定の期間のデータを抽出することができます。以下に手順を示します。
1. フィルタを有効にした日付列のドロップダウンメニューをクリックします。
2. 「日付フィルタ」を選択します。
3. 抽出したい期間を設定します。
例えば、売上データから特定の月の売上を抽出する場合、日付フィルタを使うことで簡単に抽出できます。次に、数値フィルタの具体例について見ていきましょう。
数値フィルタの具体例
数値フィルタを使うことで、特定の数値条件に合致するデータを抽出できます。以下に具体例を示します。
1. フィルタを有効にした数値列のドロップダウンメニューをクリックします。
2. 「数値フィルタ」を選択します。
3. 条件を設定し、「OK」をクリックします。
例えば、売上データの中から50,000円以上の売上を抽出する場合、数値フィルタを使うことで簡単に抽出できます。次に、テキストフィルタの応用技術について見ていきましょう。
テキストフィルタの応用技術
テキストフィルタを使うことで、特定のテキスト条件に合致するデータを抽出できます。以下に応用技術を示します。
1. フィルタを有効にしたテキスト列のドロップダウンメニューをクリックします。
2. 「テキストフィルタ」を選択します。
3. 条件を設定し、「OK」をクリックします。
例えば、売上データの中から特定の担当者の売上を抽出する場合、テキストフィルタを使うことで簡単に抽出できます。
まとめ
今回は、エクセルで3つ以上のフィルタ条件を簡単に設定する方法について解説しました。フィルタ機能を効果的に活用することで、データの抽出・分析が容易になり、ビジネスの意思決定に役立てることができます。フィルタの基本操作から高度なオプション、マクロを使った自動化まで、さまざまな手法を駆使してエクセルのフィルタ機能をマスターしましょう。