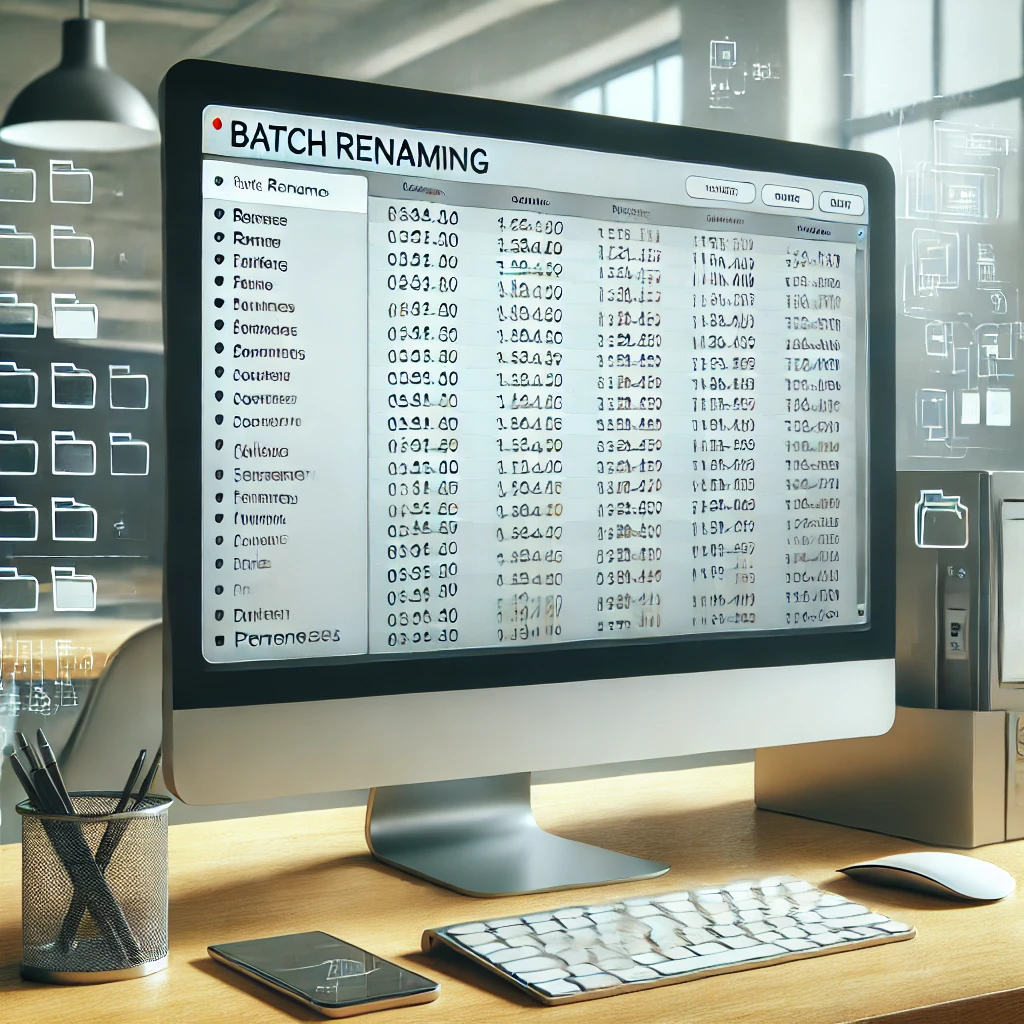ファイル名の一括変更は、特に大量のファイルを扱う場合に非常に有効な手段です。この記事では、Windowsを使ってファイル名を連番に一括変更する具体的な方法について詳しく解説します。さらに、連番設定をカッコなしで行う方法や、無料ソフトを使用する手順も紹介します。
ファイル名を一括変更するメリット
作業効率の向上
ファイル名を一括変更することで、作業効率が大幅に向上します。例えば、プロジェクトで使用する大量の画像ファイルがある場合、それぞれのファイル名を手動で変更するのは非常に時間がかかります。一括変更を使えば、数分で完了します。
整理整頓の効果
ファイル名を統一することで、整理整頓がしやすくなります。例えば、連番にすることで順序が明確になり、必要なファイルをすぐに見つけることができます。これにより、業務の効率化が図れます。
誤操作の防止
統一されたファイル名は、誤操作の防止にも役立ちます。例えば、重要な書類ファイルとバックアップファイルが混在している場合、連番を付けることでどれが最新のファイルかを一目で判断できます。
Windowsでの基本的な一括変更方法
エクスプローラーを使った方法
Windowsのエクスプローラーを使えば、簡単にファイル名を一括変更できます。例えば、特定のフォルダ内の全てのファイルを選択し、右クリックして「名前の変更」を選択します。その後、新しいファイル名を入力し、Enterキーを押すだけで一括変更が完了します。
コマンドプロンプトを使用する方法
コマンドプロンプトを使用しても、一括変更が可能です。例えば、特定のディレクトリに移動し、「ren * 新しい名前*」というコマンドを入力することで、一括でファイル名を変更できます。この方法は、エクスプローラーよりも柔軟に対応できるため、上級者におすすめです。
PowerShellの利用
PowerShellを使えば、より高度な一括変更が可能です。例えば、「Get-ChildItem | Rename-Item -NewName { 新しい名前 + $_.Extension }」というコマンドを使用することで、特定の拡張子を持つファイルのみを連番にすることができます。これにより、細かな設定が可能になります。
無料ソフトを使った一括変更の手順
おすすめのフリーソフト紹介
無料で使える一括変更ソフトはいくつか存在します。例えば、「Bulk Rename Utility」や「ReNamer」などが有名です。これらのソフトは、直感的な操作で簡単にファイル名を変更できるため、初心者にもおすすめです。
ソフトのインストール方法
まず、ソフトの公式サイトからインストーラーをダウンロードします。例えば、Bulk Rename Utilityの場合は、公式サイトからダウンロードページにアクセスし、最新バージョンをダウンロードします。ダウンロードが完了したら、インストーラーを実行し、画面の指示に従ってインストールを進めます。
実際の操作手順
インストールが完了したら、ソフトを起動します。例えば、Bulk Rename Utilityでは、対象のファイルを選択し、連番設定を行います。設定項目には、開始番号や桁数、接頭辞や接尾辞などがあり、詳細な設定が可能です。設定が完了したら、「Rename」ボタンをクリックして一括変更を実行します。
注意点とトラブルシューティング
一般的な注意点
ファイル名を一括変更する際には、いくつかの注意点があります。例えば、同じ名前のファイルが存在する場合、上書きされる可能性があります。また、特殊文字を含むファイル名は、変更に失敗することがあります。事前にバックアップを取ることをおすすめします。
よくあるトラブルと解決方法
一括変更中にエラーが発生した場合、まずはエラーメッセージを確認しましょう。例えば、「アクセスが拒否されました」というメッセージが表示された場合、ファイルが使用中である可能性があります。その場合は、該当ファイルを閉じてから再度実行してください。
サポートの利用方法
トラブルが解決しない場合は、ソフトの公式サイトやフォーラムを利用しましょう。例えば、Bulk Rename Utilityの場合、公式サイトにはFAQやユーザーフォーラムがあり、同様の問題を解決した事例が多数掲載されています。これを参考にすることで、トラブルを迅速に解決できます。
連番設定の具体的な手順
手動で連番を設定する方法
手動で連番を設定する場合、まずは全てのファイルを選択し、「名前の変更」を選択します。新しい名前を入力した後、各ファイルに連番を追加することで、手動での連番設定が完了します。この方法はシンプルであり、少量のファイルには適しています。
自動連番設定の仕組み
自動連番設定では、特定の規則に従って連番が付与されます。例えば、ファイル名に「001」、「002」のように番号が付与される場合、エクスプローラーや無料ソフトの連番機能を使用します。これにより、大量のファイルでも簡単に連番を設定できます。
特定のフォーマットで連番を付ける方法
特定のフォーマットで連番を付けるには、ソフトの設定項目を活用します。例えば、Bulk Rename Utilityでは、接頭辞や接尾辞を指定しつつ連番を付けることができます。これにより、ファイル名に規則性を持たせることが可能です。
連番以外の一括変更方法
日付や時間を使った一括変更
ファイル名に日付や時間を追加することで、管理がしやすくなります。例えば、写真ファイルに撮影日を付け加えることで、いつ撮影されたかが一目でわかります。この方法は、エクスプローラーのプロパティからも設定可能です。
文字列の一括置換方法
文字列を一括で置換する場合、例えば「IMG_」を「PHOTO_」に変更することができます。これも無料ソフトを使用すれば簡単に行えます。Bulk Rename Utilityの「Replace」機能を使えば、指定した文字列を一括で置換できます。
条件付き一括変更の方法
条件付きでファイル名を変更する場合、特定の文字列を含むファイルのみを対象とすることが可能です。例えば、「2023_」を含むファイルだけを変更する場合、フィルタ機能を使って対象ファイルを選択し、一括変更を行います。
Macでの一括変更方法
Finderを使った方法
MacではFinderを使って簡単にファイル名を一括変更できます。例えば、複数のファイルを選択し、右クリックして「名前を変更」を選択します。その後、新しいファイル名を入力し、「連番を付ける」を選択することで、一括変更が完了します。
Automatorの利用
Automatorを使えば、さらに高度な一括変更が可能です。例えば、特定のフォルダ内の全てのファイルを連番に変更するワークフローを作成し、自動実行することができます。これにより、手間をかけずに一括変更が可能です。
Terminalを使用する方法
Terminalを使えば、コマンドラインで一括変更が可能です。例えば、「mv」を使ってファイル名を変更することができます。この方法は、スクリプトを使って一括変更を自動化することも可能です。
ファイル名変更時のベストプラクティス
ファイル命名規則の設定
ファイル名を変更する際には、統一された命名規則を設定することが重要です。例えば、日付やプロジェクト名を含めることで、後から検索しやすくなります。命名規則を設定することで、ファイル管理が効率化されます。
変更前のバックアップ方法
ファイル名を一括変更する前には、必ずバックアップを取ることをおすすめします。例えば、外付けハードディスクやクラウドストレージにコピーしておくことで、万が一のトラブルに備えることができます。
変更後の確認手順
変更が完了したら、必ず確認を行いましょう。例えば、新しいファイル名が正しく適用されているか、連番が漏れなく付いているかをチェックします。これにより、後々のトラブルを防ぐことができます。
効率的なファイル管理のコツ
フォルダー構造の整理方法
ファイル名を変更するだけでなく、フォルダー構造も整理することが重要です。例えば、プロジェクトごとにフォルダーを分け、さらに日付やカテゴリでサブフォルダーを作成することで、管理がしやすくなります。
タグ付けとメタデータの利用
ファイルにタグを付けたり、メタデータを活用することで、さらに効率的に管理できます。例えば、写真ファイルに撮影場所やテーマのタグを付けることで、検索性が向上します。
定期的なメンテナンスの重要性
ファイル管理は一度設定して終わりではなく、定期的なメンテナンスが必要です。例えば、定期的に古いファイルを整理し、不要なファイルを削除することで、常に管理がしやすい状態を保つことができます。
よくある質問
-
- 一括変更するとファイルが壊れることはありますか?
ファイル名を変更するだけではファイル自体が壊れることはありません。しかし、変更中にシステムエラーが発生した場合には、ファイルが破損する可能性があります。事前にバックアップを取ることをおすすめします。 - 無料ソフトは安全ですか?
公式サイトからダウンロードした場合、安全性は比較的高いと言えます。ただし、インストール時には注意深くオプションを確認し、不要なソフトウェアのインストールを避けるようにしましょう。 - 連番以外にどのような一括変更ができますか?
日付や時間を使った一括変更、文字列の一括置換、条件付き一括変更など、さまざまな方法があります。この記事で紹介した方法を参考に、自分に合った一括変更方法を見つけてください。
- 一括変更するとファイルが壊れることはありますか?
まとめ
この記事では、Windowsでファイル名を連番に一括変更する方法について詳しく解説しました。ファイル名の一括変更は、作業効率の向上や整理整頓、誤操作の防止など、多くのメリットがあります。さらに、エクスプローラーやコマンドプロンプト、PowerShellを使った基本的な方法や、無料ソフトを使った手順についても紹介しました。また、注意点やトラブルシューティング、Macでの一括変更方法、ファイル名変更時のベストプラクティス、効率的なファイル管理のコツについても触れました。これらの方法を活用して、より効率的にファイル管理を行いましょう。