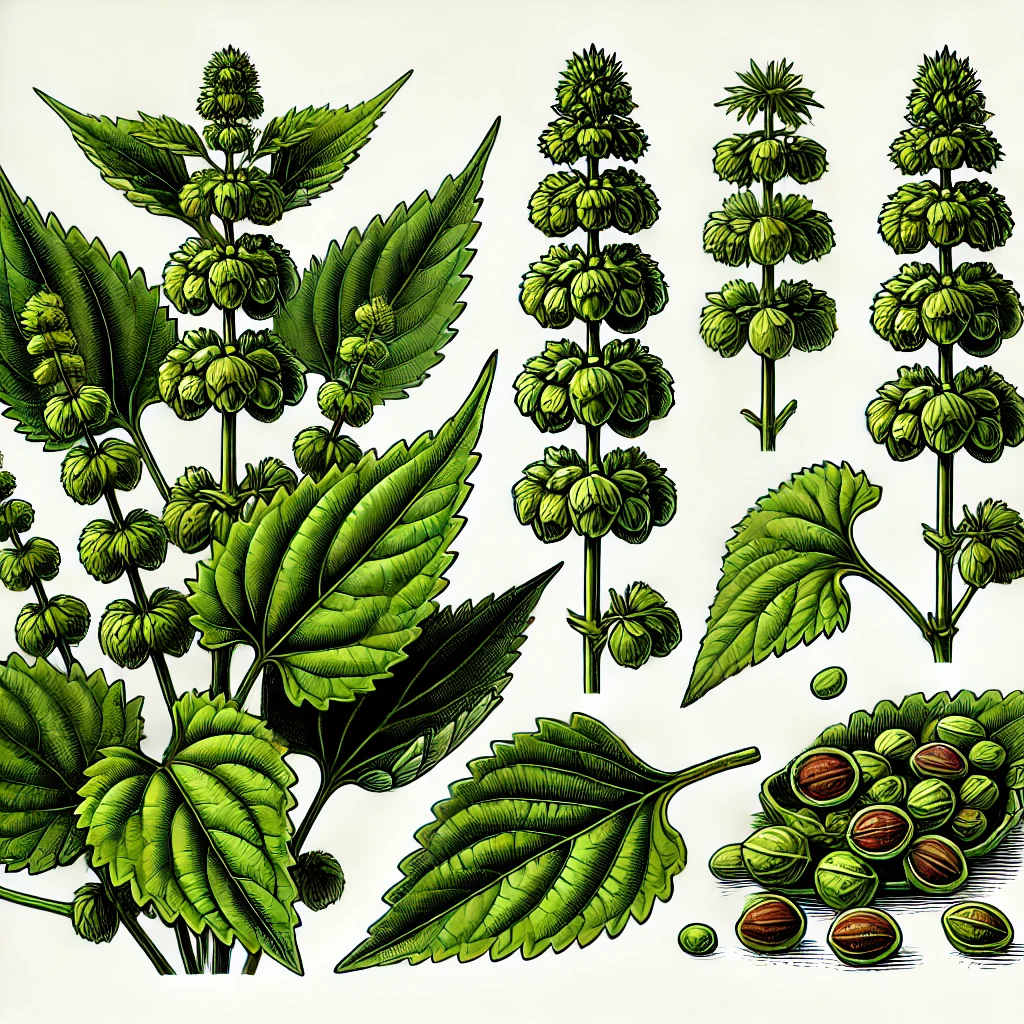「ユーザープロファイルを読み込めません」というエラーメッセージに悩んでいる方は多いのではないでしょうか。この問題は、突然パソコンのログオンができなくなるため、非常に困惑する原因となります。
本記事では、ユーザープロファイルエラーの原因と対策について詳しく解説します。具体的な修復方法から、エラーを未然に防ぐためのポイントまで、幅広くカバーしていますので、ぜひ最後までご覧ください。
ユーザープロファイルを読み込めません:原因と対策
エラーメッセージの概要
「ユーザープロファイルを読み込めません」というエラーメッセージは、Windowsユーザーにとってよく見られる問題の一つです。このエラーは通常、ログオン時に発生し、ユーザーが自分のプロファイルにアクセスできなくなります。具体的には、次のようなメッセージが表示されることがあります:「User Profile Serviceサービスによるログオン処理に失敗しました。ユーザープロファイルを読み込めませんでした。」
このエラーメッセージが表示される主な原因には、プロファイルが破損している場合や、Windowsのアップデート中に何らかの不具合が発生した場合などが考えられます。しかし、原因はこれだけに留まりません。次のセクションで、さらに詳しく見ていきましょう。
主な原因の特定方法
ユーザープロファイルエラーの主な原因を特定するには、まずエラーメッセージの詳細を確認することが重要です。具体的なエラーメッセージを読み解くことで、どの部分に問題があるのかを特定しやすくなります。
たとえば、ログオン時に表示されるエラーメッセージには、エラーコードが含まれていることがあります。このエラーコードをインターネットで検索することで、同様の問題に直面した他のユーザーの解決策を見つけることができます。また、イベントビューアーを使用して、システムログを確認することも有効です。システムログには、エラーの詳細な情報が記録されており、原因の特定に役立ちます。
主な原因としては、次のようなものが考えられます:
1. プロファイルが破損している
2. Windowsのアップデート中に不具合が発生した
3. ウイルスやマルウェアによる影響
4. ハードディスクの障害
5. レジストリの設定ミス
これらの原因を一つ一つ確認し、適切な対策を講じることが重要です。
初期対応手順
ユーザープロファイルエラーが発生した場合、まず試すべき初期対応手順をいくつかご紹介します。これらの手順は比較的簡単で、専門知識がなくても実行可能です。
1. パソコンの再起動
再起動することで、一時的なシステムの不具合が解消されることがあります。多くの場合、再起動だけで問題が解決することもありますので、まずは試してみてください。
2. セーフモードでのログオン
セーフモードでWindowsを起動し、ユーザープロファイルにアクセスできるか試してみましょう。セーフモードでは、最小限のドライバーとサービスのみが起動されるため、通常の起動時に発生する問題を回避できます。
3. 新しいアカウントの作成
新しいユーザープロファイルを作成し、そちらでログオンを試みることも有効です。新しいプロファイルが正常に動作する場合、元のプロファイルが破損している可能性が高いです。
これらの初期対応手順を試しても解決しない場合は、次のセクションで紹介する詳細な修復手順に進んでください。
ユーザープロファイルが破損している場合の対処方法
破損の兆候と診断方法
ユーザープロファイルが破損している場合、いくつかの明確な兆候が現れます。たとえば、ログオン時に「ユーザープロファイルを読み込めません」というメッセージが表示されるほか、プロファイル内のファイルや設定が正常に読み込まれないことがあります。
診断方法としては、まず別のユーザープロファイルでログオンしてみることが挙げられます。別のプロファイルで正常に動作する場合、問題のあるプロファイルが破損している可能性が高いです。また、システムログを確認することで、具体的なエラー情報を取得できます。
次のステップでは、セーフモードでの修復手順について説明します。
セーフモードでの修復手順
セーフモードでの修復は、多くのユーザープロファイルエラーを解決するための有効な方法です。セーフモードでは、Windowsが最小限のドライバーとサービスのみを起動するため、通常の起動時に発生する問題を回避できます。
まず、パソコンを再起動し、起動時にF8キーを押してセーフモードを選択します。セーフモードで起動したら、次の手順を試してみてください:
1. ディスクチェックの実行
コマンドプロンプトを開き、「chkdsk /f」を実行します。これにより、ハードディスクのエラーが検出され、修復されることがあります。
2. システムファイルの修復
コマンドプロンプトで「sfc /scannow」を実行します。これにより、破損したシステムファイルが自動的に修復されます。
これでも解決しない場合は、新しいユーザープロファイルの作成を検討してください。
新しいユーザープロファイルの作成
ユーザープロファイルが破損している場合、新しいプロファイルを作成することが最も確実な対処法です。新しいプロファイルを作成することで、元のプロファイルの問題を回避し、正常にシステムを利用できるようになります。
新しいユーザープロファイルを作成する手順は以下の通りです:
1. 「コントロールパネル」を開く
2. 「ユーザーアカウント」を選択
3. 「新しいアカウントの作成」をクリック
4. 新しいアカウント名を入力し、アカウントの種類を選択(管理者を推奨)
5. 「アカウントの作成」をクリック
新しいアカウントを作成後、再ログオンして問題が解決するか確認してください。
これでユーザープロファイルが破損している場合の対処方法が終わりました。次に、ユーザープロファイルサービスが開始しない場合の対策について見ていきましょう。
ユーザープロファイルサービスが開始しない場合の対策
サービスの再起動方法
ユーザープロファイルサービスが開始しない場合、まず試すべき方法はサービスの再起動です。これは、Windowsの「サービス」ツールを使用して行います。
1. 「スタート」メニューを開き、「サービス」と入力して「サービス」アプリを選択
2. 「User Profile Service」を見つけて右クリックし、「再起動」を選択
3. 再起動後、システムを再起動してエラーが解消されているか確認
これで解決しない場合は、次にレジストリ設定の確認を行います。
レジストリ設定の確認
ユーザープロファイルサービスが開始しない原因がレジストリ設定にある場合があります。以下の手順でレジストリ設定を確認し、修正を行います。
1. 「スタート」メニューから「regedit」を入力し、レジストリエディタを開く
2. 次のパスに移動:「HKEY_LOCAL_MACHINE\SOFTWARE\Microsoft\Windows NT\CurrentVersion\ProfileList」
3. 各サブキーを確認し、「ProfileImagePath」が設定されているか確認
4. 設定が誤っている場合、正しいパスに修正
レジストリの変更は慎重に行う必要があります。誤った設定を行うと、システムが正常に動作しなくなる可能性がありますので、バックアップを取ってから変更を行うことをお勧めします。
それでも解決しない場合は、Windowsの再インストールを検討してください。
Windowsの再インストール手順
ユーザープロファイルエラーが深刻な場合、Windowsの再インストールが最終手段として有効です。再インストールすることで、システム全体をリセットし、すべての設定を初期状態に戻すことができます。
再インストールの手順は次の通りです:
1. 重要なデータをバックアップ
2. インストールメディアを用意(USBメモリやDVD)
3. パソコンを再起動し、インストールメディアから起動
4. インストールウィザードに従い、Windowsを再インストール
5. 再インストール後、必要なソフトウェアやデータを復元
この手順を実行することで、ユーザープロファイルエラーを解消することができます。ただし、再インストールには時間がかかるため、事前にしっかりと準備を行ってから実施してください。
次に、ユーザープロファイルのバックアップと復元方法について説明します。
ユーザープロファイルのバックアップと復元方法
バックアップの重要性と手順
ユーザープロファイルのバックアップは、万が一のエラー発生時にデータを失わないために非常に重要です。定期的なバックアップを行うことで、問題が発生してもすぐに復元できる状態を維持できます。
バックアップ手順は次の通りです:
1. 「コントロールパネル」を開き、「システムとセキュリティ」を選択
2. 「バックアップと復元」をクリック
3. 「バックアップの設定」を選択し、保存先を選択(外付けハードディスクやネットワークドライブを推奨)
4. バックアップ対象として「ユーザープロファイル」を選択
5. 「バックアップの開始」をクリック
バックアップが完了したら、定期的に同じ手順でバックアップを更新することをお勧めします。
次に、復元の際の注意点について見ていきましょう。
復元の際の注意点
バックアップからの復元は、慎重に行う必要があります。特に、異なるバージョンのWindows間での復元には注意が必要です。
復元手順は次の通りです:
1. 「コントロールパネル」を開き、「システムとセキュリティ」を選択
2. 「バックアップと復元」をクリック
3. 「復元の設定」を選択し、バックアップ元を選択
4. 復元対象として「ユーザープロファイル」を選択
5. 「復元の開始」をクリック
復元後、システムが正常に動作しているか確認してください。特に、アプリケーションの設定やユーザーデータが正しく復元されているか確認することが重要です。
次に、第三者ツールの活用方法について説明します。
第三者ツールの活用方法
ユーザープロファイルのバックアップと復元をさらに簡単にするために、第三者ツールを活用することも有効です。これらのツールは、ユーザーフレンドリーなインターフェースと強力な機能を提供しており、手動でのバックアップ作業を大幅に簡素化します。
たとえば、Acronis True ImageやEaseUS Todo Backupなどのツールは、ユーザープロファイルのバックアップと復元に適しています。これらのツールを使用することで、バックアップのスケジュール設定や増分バックアップの作成が容易になります。
次に、ユーザープロファイルエラーを未然に防ぐためのポイントについて説明します。
ユーザープロファイルエラーを未然に防ぐためのポイント
定期的なメンテナンスの重要性
ユーザープロファイルエラーを未然に防ぐためには、定期的なシステムメンテナンスが重要です。これには、ディスククリーンアップやデフラグ、システムの健康チェックなどが含まれます。
定期的なメンテナンスを行うことで、システムのパフォーマンスを最適化し、エラーの発生を最小限に抑えることができます。たとえば、月に一度のディスククリーンアップや、定期的なウイルススキャンを実施することが推奨されます。
次に、ウイルス対策ソフトの活用について説明します。
ウイルス対策ソフトの活用
ウイルスやマルウェアは、ユーザープロファイルエラーの原因となることが多いです。そのため、信頼性の高いウイルス対策ソフトを使用してシステムを保護することが重要です。
ウイルス対策ソフトは、リアルタイムでシステムを監視し、潜在的な脅威を検出して排除します。また、定期的なスキャンを設定することで、システムの健康状態を維持することができます。おすすめのウイルス対策ソフトには、Norton、McAfee、Bitdefenderなどがあります。
次に、システムの定期的なアップデートについて説明します。
システムの定期的なアップデート
Windowsやアプリケーションの定期的なアップデートは、ユーザープロファイルエラーを未然に防ぐために非常に重要です。アップデートには、セキュリティパッチやバグ修正が含まれており、システムの安定性を向上させます。
定期的なアップデートを行うことで、新たに発見された脆弱性や問題点が解消され、システムのパフォーマンスが向上します。Windowsアップデートを自動的に行う設定にしておくことをお勧めします。
次に、異なるWindowsバージョンでのユーザープロファイルエラー対策について説明します。
異なるWindowsバージョンでのユーザープロファイルエラー対策
Windows 7の場合の対処法
Windows 7では、ユーザープロファイルエラーが発生した場合、以下の手順を試してみてください。
1. パソコンを再起動し、起動時にF8キーを押してセーフモードを選択
2. 「システムの復元」を実行し、問題が発生する前の日付にシステムを戻す
3. レジストリエディタを使用して、「ProfileList」キーを確認し、破損しているプロファイルを削除
これらの手順を実行することで、Windows 7のユーザープロファイルエラーを解消することができます。
次に、Windows 10の場合の対処法について説明します。
Windows 10の場合の対処法
Windows 10では、ユーザープロファイルエラーが発生した場合、以下の手順を試してみてください。
1. パソコンを再起動し、「設定」から「更新とセキュリティ」を選択
2. 「回復」タブで「このPCを初期状態に戻す」を選択
3. 「個人用ファイルを保持する」を選択し、システムをリセット
この方法でシステムをリセットすることで、プロファイルエラーが解消されることがあります。
次に、最新バージョンでの注意点について説明します。
最新バージョンでの注意点
最新バージョンのWindowsでは、ユーザープロファイルエラーが発生する可能性は低くなっていますが、それでも完全に防ぐことはできません。最新バージョンでの注意点としては、常にシステムを最新の状態に保つこと、定期的なバックアップを行うこと、そしてウイルス対策ソフトを最新の状態に保つことが重要です。
これにより、プロファイルエラーが発生した際に迅速に対処できるようになります。
次に、エラーが頻発する場合の追加対策について説明します。
エラーが頻発する場合の追加対策
専門業者への依頼方法
ユーザープロファイルエラーが頻発する場合、専門業者への依頼を検討することも一つの方法です。特に、企業で使用しているパソコンでエラーが発生した場合、迅速かつ確実に問題を解決するためには、プロフェッショナルなサポートが必要です。
専門業者を選択する際は、信頼性の高い業者を選ぶことが重要です。レビューや評価を確認し、過去の実績を参考にして選ぶと良いでしょう。
次に、データの安全な移行手段について説明します。
データの安全な移行手段
ユーザープロファイルエラーが発生した場合、データの安全な移行が求められます。データを安全に移行するためには、バックアップを活用し、新しいプロファイルや新しいパソコンにデータを復元する方法が有効です。
また、クラウドストレージを使用してデータを移行することも一つの方法です。Google DriveやOneDriveなどのクラウドストレージサービスを利用することで、データの安全な移行が容易になります。
次に、新しいPCへの移行準備について説明します。
新しいPCへの移行準備
ユーザープロファイルエラーが頻発する場合、新しいPCへの移行を検討することも有効です。新しいPCに移行する際には、以下の手順を参考にしてください。
1. 旧PCのデータをバックアップ
2. 新PCを設定し、必要なソフトウェアをインストール
3. バックアップデータを新PCに復元
4. 新PCでの動作を確認
この手順を実行することで、新しいPCへの移行がスムーズに行えます。
次に、ユーザープロファイルエラーに関するよくある質問について説明します。
ユーザープロファイルエラーに関するよくある質問
エラーが突然発生する原因
エラーが突然発生する原因には、次のようなものがあります:
– ウイルスやマルウェアの影響
– ハードディスクの故障
– Windowsのアップデート中の不具合
– レジストリの設定ミス
自己修復が可能なケース
自己修復が可能なケースとしては、次のようなものがあります:
– セーフモードでのシステム復元
– 新しいユーザープロファイルの作成
– コマンドプロンプトでのシステムファイルチェック(sfc /scannow)
プロフェッショナルなサポートの必要性
プロフェッショナルなサポートが必要な場合としては、次のようなケースがあります:
– 複雑なレジストリ設定の修正
– ハードディスクの物理的な故障
– 企業で使用しているシステムのトラブルシューティング
次に、さらなる情報として、ユーザープロファイル管理のベストプラクティスについて説明します。
さらなる情報:ユーザープロファイル管理のベストプラクティス
定期的なバックアップの設定
定期的なバックアップは、ユーザープロファイルを安全に保つために非常に重要です。バックアップの設定は、自動的に行えるようにスケジュールを設定することをお勧めします。
プロファイルの適切な管理方法
プロファイルの適切な管理方法としては、不要なファイルやアプリケーションの整理、定期的なメンテナンス、そして適切なセキュリティ対策が挙げられます。
複数プロファイルの効率的な利用
複数のユーザープロファイルを効率的に利用するためには、それぞれのプロファイルに適した設定を行い、必要に応じてプロファイル間でデータを共有する方法が有効です。
まとめ
ユーザープロファイルエラーは、突然発生することが多く、ユーザーにとって大きなストレスとなります。しかし、正しい対処方法を知っていれば、迅速かつ確実に問題を解決することができます。また、定期的なバックアップやシステムのメンテナンスを行うことで、エラーの発生を未然に防ぐことができます。
私の場合は、定期的なメンテナンスとバックアップを習慣化することで、これまで大きなトラブルに見舞われることなくパソコンを使用しています。皆さんもぜひ、この記事を参考にして、ユーザープロファイルエラーに備えてください。