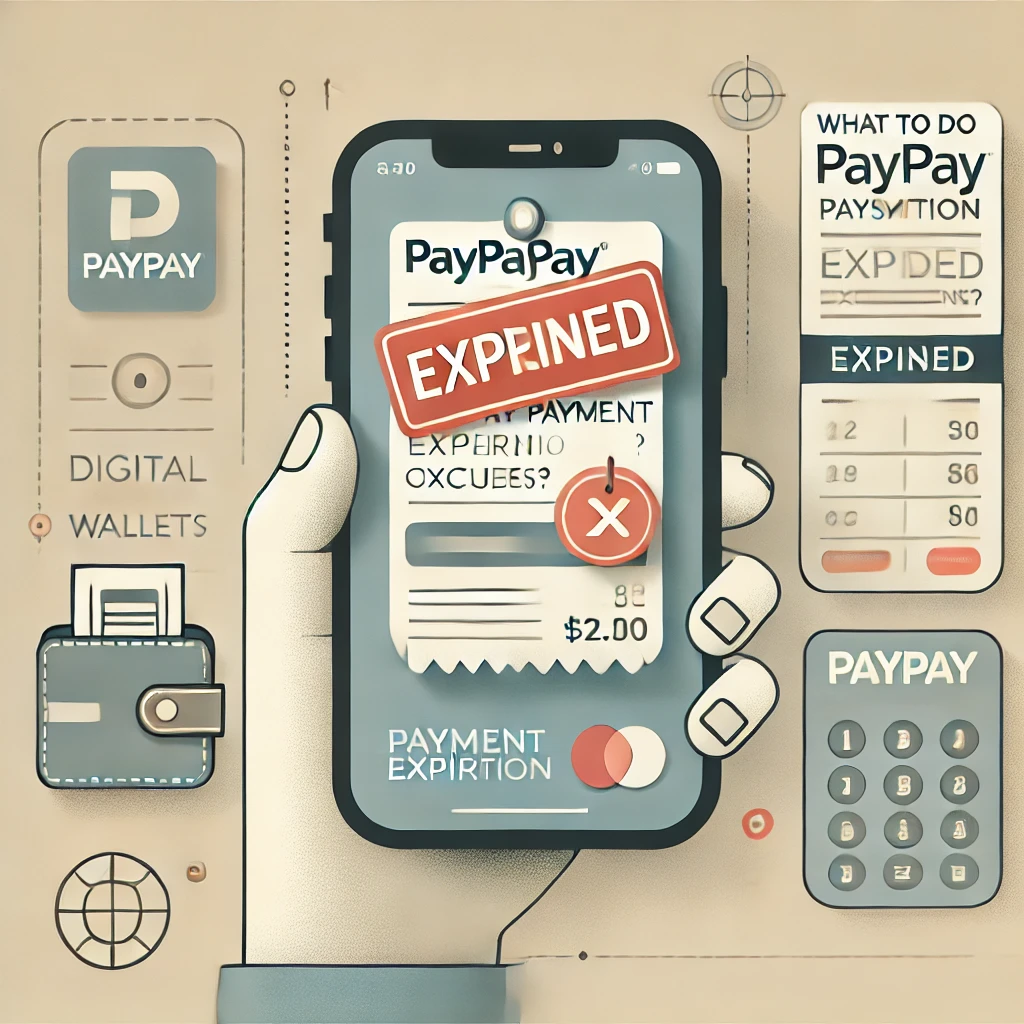PS4を使っていると、コントローラーが勝手に動いてしまうというトラブルに遭遇することがあります。この現象は、特にゲームプレイ中に非常に不便で、キャラクターが意図しない方向に動いたり、メニューが勝手に操作されたりと、ストレスを感じる場面が多いでしょう。こうした問題は、多くの場合ハードウェアやソフトウェアの問題に起因しており、適切な対策を取ることで解決することができます。
本記事では、PS4コントローラーが勝手に動く原因とその対策を詳しく解説し、日常的に対処できる方法や修理が必要な場合の対応策まで幅広く紹介します。
PS4コントローラーが勝手に動く原因とは?
ドリフト現象の概要
PS4コントローラーが勝手に動く最も一般的な原因の一つが「ドリフト現象」です。ドリフトとは、スティックを操作していないにもかかわらず、キャラクターやカーソルが自動的に動いてしまう現象を指します。この問題は、コントローラー内部のアナログスティックのセンサーが劣化することによって発生します。
具体的には、長期間使用することでスティック部分に汚れが溜まったり、物理的な摩耗が原因となることがあります。特に、動作が激しいアクションゲームやFPSゲームを長時間プレイしていると、コントローラーのスティック部分がすり減りやすくなるため、ドリフト現象が起こりやすくなります。
よくある内部故障
PS4コントローラーが勝手に動くもう一つの原因として、内部の故障が挙げられます。スティックのセンサーが正しく機能していない場合や、ボタンや接続部に問題があると、意図しない動作が発生することがあります。特に、コントローラーを何度も落としてしまったり、長期間使い続けた場合、内部のパーツが劣化することが原因となります。
また、PS4本体との接続不良も原因となることがあります。ケーブルの不良やBluetooth接続が不安定になると、操作が遅延したり、勝手に動くといった問題が発生することがあります。
外部環境による影響
外部環境もPS4コントローラーの動作に影響を与える場合があります。たとえば、Bluetooth通信が他の電子機器やWi-Fiルーターなどの電波干渉を受けて不安定になることがあります。このような場合、特定の位置でのみコントローラーが正常に動作しないことがあります。
さらに、周囲の温度や湿度が高い環境では、内部部品に影響を与えやすく、コントローラーの動作が不安定になることも考えられます。このため、コントローラーを保管する場所や使う際の環境にも注意が必要です。
簡単にできる初期の対処法
PS4を再起動する方法
PS4コントローラーが勝手に動く場合、まずはPS4本体の再起動を試してみることが有効です。PS4本体の再起動は、システムの一時的なバグや接続エラーを解消することができるため、簡単な解決策の一つとして試す価値があります。再起動の手順は以下の通りです。
1. PS4本体の電源ボタンを長押しして「電源を切る」を選択。
2. 本体が完全に電源オフになった後、電源ボタンを再度押して起動する。
3. 再起動後、コントローラーの動作を確認する。
これにより、一時的な通信エラーやシステムの不具合が解消されることがあります。
Bluetooth接続をリセット
PS4コントローラーが勝手に動く原因として、Bluetooth接続が不安定である場合も考えられます。この場合、コントローラーとPS4本体のBluetooth接続をリセットすることで問題が解消されることがあります。リセットの手順は以下の通りです。
1. コントローラーをPS4本体から一度ペアリング解除します。
2. PS4の「設定」メニューから「デバイス」>「Bluetoothデバイス」に進み、コントローラーを削除。
3. コントローラーのPSボタンとShareボタンを同時に押し、ライトバーが点滅したら再ペアリングを行う。
この方法でBluetooth接続がリセットされ、通信が安定すれば、勝手に動く問題が改善することがあります。
デバイス設定の確認
PS4本体のデバイス設定を確認することも重要です。設定が正しく行われていないと、コントローラーが正常に動作しない場合があります。特に、PS4のデバイス設定や入力の遅延を確認し、必要に応じて修正します。
たとえば、PS4本体の「設定」メニューから「デバイス」>「入力遅延」を確認し、コントローラーの入力が遅延していないかチェックします。これによって、入力が遅れていたり、不安定な動作をしている場合の解決策を見つけやすくなります。
コントローラーをクリーニングする方法
スティックの汚れを取り除く
PS4コントローラーのスティック部分に汚れが溜まると、動作が不安定になることがあります。このため、定期的なクリーニングが重要です。特に、スティックの根元や周囲に汚れが蓄積されることで、ドリフト現象が起こりやすくなります。クリーニングには、以下のような手順を取ります。
1. スティックの周りにエアダスターを吹きかけて、ほこりやゴミを飛ばす。
2. 綿棒にアルコールを少量含ませ、スティックの根元部分を優しく拭く。
3. しばらく乾燥させてから、スティックの動作を確認する。
これにより、汚れが原因でスティックが勝手に動く場合の問題が解決されることがあります。
接点部分の清掃
スティック以外にも、ボタンや接点部分の汚れがコントローラーの動作に影響を与えることがあります。ボタンの反応が鈍くなったり、勝手に動作する場合は、接点部分のクリーニングを行うことが推奨されます。
具体的には、ボタン周りのほこりや汚れを取り除くために、エアダスターや綿棒を使ってクリーニングを行います。この手順によって、スムーズな操作が戻り、コントローラーの不具合が改善されることがあります。
簡単なクリーニング手順
コントローラー全体をクリーニングするためには、次のような手順で行います。
1. エアダスターでコントローラー全体のほこりを取り除く。
2. アルコールを含ませたクロスで、ボタンやスティック周りを優しく拭く。
3. ボタンやスティックの動作を確認し、問題が解消されたかをチェックする。
このようなクリーニングを定期的に行うことで、コントローラーが長持ちし、不具合の発生を防ぐことができます。
ファームウェアをアップデートする重要性
最新ファームウェアの確認方法
PS4コントローラーの動作不良が発生した場合、ファームウェアのアップデートが必要な場合があります。ファームウェアはコントローラーのシステムを管理するソフトウェアで、定期的にアップデートが提供されています。最新のファームウェアをインストールすることで、バグの修正や新機能の追加が行われ、動作が安定することがあります。
PS4の「設定」メニューから「周辺機器」>「コントローラーの設定」を選び、最新のファームウェアがインストールされているか確認します。
ファームウェアのアップデート手順
ファームウェアのアップデート手順は以下の通りです。
1. PS4をインターネットに接続。
2. 「設定」メニューから「周辺機器」を選択。
3. コントローラーを接続し、「ファームウェアのアップデート」を選択。
4. アップデートが完了するまで待つ。
ファームウェアの更新が終わったら、コントローラーの動作が正常に戻っているか確認します。
アップデート後の効果と改善
ファームウェアをアップデートすることで、コントローラーの操作が安定し、勝手に動くといった不具合が解消されることがあります。特に、アップデートにより新しいゲームやシステムとの互換性が向上するため、定期的なアップデートが推奨されます。
また、最新のファームウェアを適用することで、バグが修正され、長期的にコントローラーが快適に使用できるようになります。
コントローラーの再キャリブレーション手順
キャリブレーションが必要な理由
コントローラーが勝手に動く場合、キャリブレーションを再度行うことも有効な対策です。キャリブレーションとは、コントローラーのスティックやボタンが正しく反応するように調整する作業です。長時間の使用やシステムエラーによって、コントローラーが正しく動作しなくなることがありますが、キャリブレーションを行うことで問題が解消されることがあります。
PS4本体でのキャリブレーション方法
PS4本体でコントローラーをキャリブレーションする方法は、比較的簡単に行うことができます。これは、コントローラーのスティックやボタンが意図した通りに動作しなくなったときに、正しく反応するように調整するための手順です。以下は、PS4本体でキャリブレーションを行う手順です。
1. PS4を再起動し、ホーム画面に移動します。
2. コントローラーをUSBケーブルでPS4本体に接続します。
3. 「設定」メニューに移動し、「デバイス」>「コントローラー」を選択します。
4. 「キャリブレーション」を選び、指示に従ってスティックやボタンを操作してキャリブレーションを行います。
5. キャリブレーションが完了したら、PS4を再起動し、コントローラーの動作を確認します。
キャリブレーション後は、スティックやボタンの反応が改善され、勝手に動作する問題が解消されることが多いです。
PCでのキャリブレーション手順
PS4本体でのキャリブレーションがうまくいかない場合や、より詳細な調整が必要な場合、PCを使ってコントローラーをキャリブレーションする方法もあります。PCでのキャリブレーション手順は以下の通りです。
1. PS4コントローラーをUSBケーブルでPCに接続します。
2. Windowsの「コントロールパネル」から「デバイスとプリンター」を開き、PS4コントローラーを選択します。
3. コントローラーを右クリックし、「ゲームコントローラの設定」>「プロパティ」を選びます。
4. 「設定」タブで「キャリブレーション」を選択し、画面の指示に従ってスティックやボタンを操作します。
5. キャリブレーションが完了したら、PCとコントローラーを再起動して動作を確認します。
PCでのキャリブレーションは、特にスティックの動作に不具合がある場合に効果的です。これにより、微妙な調整が可能になり、勝手に動く現象を改善できることが多いです。
スティックの修理や交換について
スティックドリフトの修理方法
コントローラーのスティックが勝手に動く場合、ドリフト現象が原因であることが多いです。このような場合、スティックの修理や交換が必要になることがあります。自分で修理を行うことも可能ですが、注意が必要です。まず、コントローラーを分解し、スティックの下にあるセンサー部分を確認します。センサーが汚れていたり、破損している場合は、掃除または交換を行う必要があります。
ただし、内部の部品に触れる際には、静電気に気をつけてください。また、分解には精密ドライバーが必要であり、部品を取り外す際は慎重に作業を進めることが重要です。
スティック交換の流れ
スティックの交換は、ある程度の技術が必要ですが、公式の修理サポートを受けることなく自分で修理することも可能です。交換の手順は以下の通りです。
1. コントローラーを分解し、スティックの位置を確認します。
2. 精密ドライバーを使って、スティックを固定しているネジを取り外します。
3. 新しいスティックを取り付け、元の位置に戻します。
4. コントローラーを元に戻し、動作を確認します。
この手順を通じて、スティックが物理的に故障している場合でも交換によって正常な動作を取り戻せます。ただし、修理に不安がある場合や自信がない場合は、プロフェッショナルに依頼することを検討するのも一つの選択肢です。
修理費用の目安
スティックの交換や修理を業者に依頼する場合、修理費用は大体3,000円から5,000円程度が一般的です。ただし、修理内容や修理業者によって費用が異なるため、事前に見積もりを取ることをおすすめします。保証期間内であれば、PS4やコントローラー本体の保証を利用して無料で修理ができる場合もありますので、保証書を確認してみましょう。
サードパーティ製アプリでのドリフト対策
「DualSense」ウェブアプリの紹介
最近では、PS4コントローラーのドリフト現象をソフトウェアで改善できるサードパーティ製のアプリも登場しています。その一つが、「DualSense」と呼ばれるウェブアプリです。このアプリは、コントローラーのスティックの感度を調整することで、ドリフト現象を最小限に抑えることができます。
特に、物理的な修理を避けたい場合や、簡単にドリフトを改善したい場合には、このようなソフトウェアを使った方法が役立ちます。
アプリの使い方とメリット
「DualSense」アプリは、簡単に使用することができ、特に技術的な知識がなくてもスティックの感度調整が可能です。アプリを使用する手順は以下の通りです。
1. ウェブブラウザから「DualSense」アプリにアクセスします。
2. PS4コントローラーをPCに接続し、アプリ上で感度の設定を変更します。
3. スティックの調整が完了したら、PS4で動作を確認します。
このアプリを使うことで、物理的な修理を行わずにドリフト現象を軽減できるというメリットがあります。
アプリ使用後のレビュー
実際に「DualSense」アプリを使用したユーザーのレビューでは、ドリフト現象が大幅に軽減され、快適なゲームプレイが戻ったという声が多く聞かれます。特に、スティックの微調整が可能であるため、ゲームによって異なる操作感に対応できる点が評価されています。
ただし、物理的な故障が原因の場合は、ソフトウェアだけで完全に解決するのは難しいため、状況に応じて物理的な修理も検討する必要があります。
プロフェッショナルによる修理のすすめ
専門業者に依頼するメリット
PS4コントローラーの不具合が重大である場合や、自分で修理することが難しいと感じた場合は、専門業者に修理を依頼することをおすすめします。プロフェッショナルに依頼することで、内部の細かい部分まで丁寧にチェックしてもらえるため、修理の精度が高くなります。
さらに、修理後の保証が付いていることが多く、再び同じ問題が発生した場合にも対応してもらえるため、安心して修理を任せることができます。
信頼できる修理業者の選び方
修理業者を選ぶ際は、まずは口コミやレビューを確認し、信頼性の高い業者を選ぶことが重要です。特に、PS4やPS5のコントローラーの修理実績が豊富な業者を選ぶことで、確実に修理を行ってもらえるでしょう。また、料金体系や修理期間についても事前に確認し、納得できるサービスを提供してくれるかどうかを確認することが重要です。
修理にかかる時間と費用
プロフェッショナルによる修理の時間は、一般的には数日から1週間程度が目安です。修理業者によっては、コントローラーを郵送で受付し、返送までの期間が短いところもあります。修理費用は、故障の程度や修理箇所によって異なりますが、5,000円から10,000円程度が一般的です。
保証期間内であれば、公式サポートを利用することも可能ですので、まずは保証内容を確認しましょう。
コントローラーを長持ちさせるコツ
日常的なメンテナンスの重要性
PS4コントローラーを長持ちさせるためには、日常的なメンテナンスが重要です。定期的にスティックやボタンのクリーニングを行い、内部にほこりや汚れがたまらないようにすることで、故障を防ぐことができます。また、ゲームプレイ中に過度な力を加えないようにすることも、コントローラーの寿命を延ばすための重要なポイントです。
保管場所と保管方法の工夫
コントローラーの保管方法も、長持ちさせるためには重要です。直射日光や高温多湿の環境を避け、乾燥した涼しい場所に保管することで、内部部品の劣化を防ぐことができます。また、使用しないときはコントローラーを保護ケースに入れて保管することで、ほこりや汚れから守ることができます。
正しい使い方で寿命を延ばす
コントローラーの寿命を延ばすためには、適切な使い方が求められます。たとえば、強く押し込んだり、無理にスティックを動かしたりすると、内部の部品が破損しやすくなります。また、長時間の連続使用は避け、適度に休憩を挟むことで、コントローラーの負荷を減らすことができます。
まとめ
PS4コントローラーが勝手に動く現象は、ドリフトや内部故障、外部環境による影響など、さまざまな原因があります。しかし、適切な対処法やメンテナンスを行うことで、問題を解決し、コントローラーを長く使い続けることが可能です。初期の対処法やクリーニング、ファームウェアのアップデートを行うことが効果的であり、必要に応じて修理や交換を行うことで、快適なゲーム体験を取り戻すことができるでしょう。