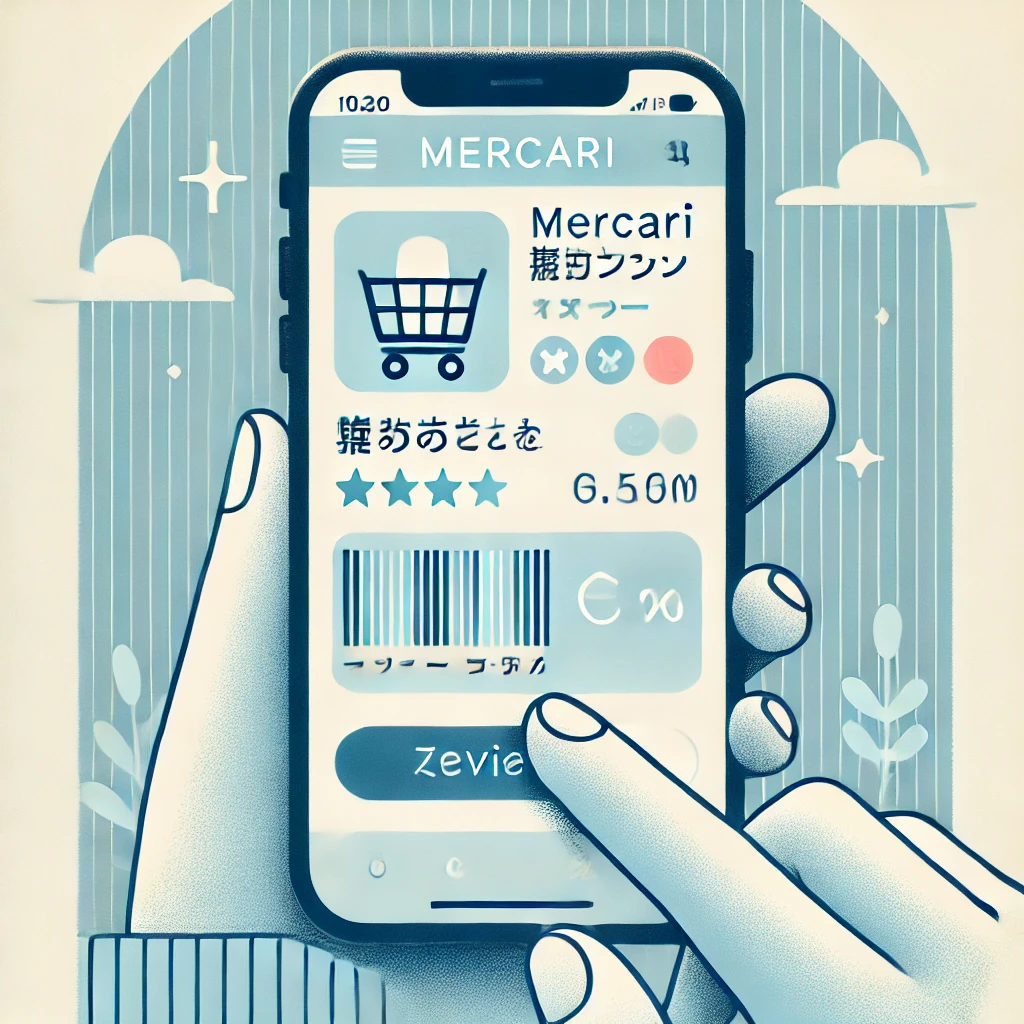iPhoneの「クイックスタート」機能は、新しい端末へのデータ移行をスムーズに進めるための便利な方法です。しかし、設定途中で失敗してしまった場合、どのように対処すれば良いのでしょうか。
この記事では、「iPhoneクイックスタート失敗?簡単やり直し方法」というテーマで、クイックスタートの基礎知識から具体的なやり直し方、さらには代替手段まで詳しく解説していきます。初めてのiPhoneデータ移行に不安がある方や、途中でつまずいてしまった方にとって役立つ内容を網羅していますので、ぜひ参考にしてみてください。
iPhoneクイックスタートとは?基礎知識を解説
クイックスタート機能の概要
「クイックスタート」とは、Appleが提供するデータ移行の機能の一つで、旧iPhoneから新しいiPhoneへのデータ転送を簡単に行う方法です。iOS 11以降のデバイスで利用可能で、BluetoothとWi-Fiを活用して設定やデータを移行します。この機能の魅力は、ケーブル不要で短時間にデータ移行を完了できる点です。例えば、新しいiPhoneを購入した際、旧iPhoneを近くに置くだけでデータや設定を移行するプロンプトが自動的に表示されます。
クイックスタートの主な特徴は、自動プロセスでデータ移行を行うため、複雑な設定を避けられることです。ただし、途中でBluetoothやWi-Fiの接続が途切れると失敗するリスクがあるため注意が必要です。
利用可能な条件と準備
クイックスタートを利用するには、以下の条件を満たす必要があります。
- 両方のiPhoneがiOS 11以降であること
- 新旧のデバイスが同じWi-Fiネットワークに接続されていること
- Bluetoothがオンになっていること
また、データ移行前には以下の準備をしておくとスムーズに進みます。
- 旧端末のデータを最新の状態にバックアップ
- 新端末のバッテリーが十分にあることを確認
- Apple IDとパスワードを用意
例えば、友人がクイックスタートを利用して新しいiPhoneにデータを移行する際、バッテリー不足で中断してしまい再試行が必要だったという事例があります。このようなトラブルを防ぐためにも事前準備が重要です。
クイックスタートのメリットとデメリット
クイックスタートには以下のようなメリットとデメリットがあります。
メリット:
- 手動設定が不要で、簡単にデータ移行が可能
- Apple IDとパスワードを入力するだけでプロセスが完了
- Wi-Fi経由で時間短縮が期待できる
デメリット:
- 途中で接続が切れると再試行が必要
- 大容量のデータ移行では時間がかかる場合がある
- 互換性の問題で古いiOSバージョンでは利用できない
例えば、家族で複数のiPhoneを同時にクイックスタートで移行しようとした場合、Wi-Fiの接続が不安定になり失敗する可能性があります。データ移行の時間帯を分けるなど工夫が必要でしょう。
次に、クイックスタートを開始する前に知っておくべき注意点について解説します。
クイックスタートを開始する前に知っておくべき注意点
対応機種とソフトウェア要件
クイックスタートが利用できるのは、iPhone 6s以降の機種で、iOS 11以降のソフトウェアがインストールされている場合です。また、旧端末と新端末が互換性のあるバージョンである必要があります。例えば、旧端末がiOS 12、新端末がiOS 16の場合、問題なくデータ移行が可能です。
一方で、iPhone 6以前の古いモデルではクイックスタートがサポートされていないため、別のデータ移行方法を検討する必要があります。
Wi-Fi環境とバッテリー残量の確認
クイックスタートを成功させるためには、安定したWi-Fi接続が不可欠です。Wi-Fiが不安定だと、途中で接続が切れるリスクが高まります。また、旧端末と新端末のバッテリー残量が十分であることも重要です。
例えば、あるユーザーが移行中にWi-Fiの接続が切れ、データ移行が途中で止まったというケースがありました。このようなトラブルを防ぐには、ルーターの近くで作業を行うことをおすすめします。
事前に行うべきデータバックアップ
クイックスタートを利用する前に、旧端末のデータをiCloudまたはiTunesでバックアップしておくことを強く推奨します。バックアップがあれば、万が一移行が途中で失敗してもデータの復元が可能です。
例えば、iCloudバックアップを利用した場合、Wi-Fi環境さえあれば復元が簡単に行えます。ただし、容量が大きい場合には、iTunesを使ったバックアップも選択肢となるでしょう。
次に、実際のクイックスタートの手順について詳しく説明します。
iPhoneクイックスタートの基本的な手順
旧端末と新端末を近づける
クイックスタートを開始するための最初のステップは、旧端末と新端末を物理的に近づけることです。このプロセスではBluetoothが有効になっていることが必須です。iPhone同士が近接していると、新端末の画面に「クイックスタート」のプロンプトが表示されます。
例えば、机の上に旧端末と新端末を並べて置くことで、自動的に検知されます。このとき、旧端末で確認画面が表示される場合があるため、確認メッセージに従って進めましょう。
設定プロンプトの確認と操作
新しいiPhoneに「新しいiPhoneを設定」というプロンプトが表示されたら、画面の指示に従い、旧端末でカメラを起動して新端末に表示されるアニメーションをスキャンします。この手順を完了すると、旧端末から新端末へApple IDと基本設定が転送されます。
例えば、家族間でデータ移行をする際、旧端末を間違えてスキャンすると、別のApple IDで設定される可能性があります。そのため、正しい端末をスキャンしていることを確認してください。
データ移行が完了するまでの待機時間
データ移行の処理が始まると、進行状況が新端末の画面に表示されます。この間、両端末のWi-Fi接続が安定していることを確認し、デバイスの電源が切れないようにしましょう。データ移行にはデータ量やWi-Fi速度によって異なりますが、通常30分から1時間程度かかる場合があります。
例えば、写真や動画などの大容量データが多い場合、移行に2時間以上かかるケースもあります。このような場合には、デバイスを充電しながら作業を行うと良いでしょう。
次は、クイックスタートが途中で失敗した場合の対処法について解説します。
クイックスタートが途中で失敗した場合のやり直し方
中断原因の特定方法
クイックスタートが失敗した場合、最初に中断の原因を特定することが重要です。よくある原因としては、BluetoothまたはWi-Fiの接続不良、旧端末のストレージ不足、もしくは新端末のソフトウェアバージョンが古いことが挙げられます。
例えば、移行中に「データ転送ができません」といったエラーメッセージが表示される場合、Wi-Fiルーターの再起動やBluetooth設定の確認が必要です。このように、原因に応じた対処を行いましょう。
初期化後の再試行手順
新端末でのデータ移行が中断した場合、一度新端末を初期化して再試行することが推奨されます。初期化の手順は次の通りです。
- 新端末で「設定」アプリを開く
- 「一般」→「リセット」→「すべてのコンテンツと設定を消去」をタップ
- 再起動後、クイックスタートを再度開始
この方法で多くの場合、スムーズにデータ移行を再開できます。ただし、再試行前に旧端末のデータバックアップを確認しておくと安心です。
Appleサポートを活用する方法
クイックスタートが繰り返し失敗する場合、Appleの公式サポートを利用することを検討しましょう。Appleサポートに連絡することで、専門スタッフが問題の原因を診断し、適切な解決策を提案してくれます。
例えば、近くのApple Storeや正規サービスプロバイダで直接相談することで、手間を省き短時間で問題を解決できる場合があります。オンラインチャットや電話サポートも便利です。
次に、クイックスタートが利用できない場合の原因とその解決策について説明します。
クイックスタートができない時の原因と解決策
BluetoothやWi-Fiの接続状況確認
クイックスタートが利用できない場合、まずはBluetoothとWi-Fiの接続状況を確認してください。両端末の設定画面でBluetoothが有効になっているか、同じWi-Fiネットワークに接続されているかを確認しましょう。
例えば、Wi-Fiが「接続済み」になっているのにインターネットが使えない場合、ルーターを再起動すると改善することがあります。また、Bluetoothが正しくオンになっていない場合、移行が始まりません。
iOSバージョンの互換性チェック
次に、両端末のiOSバージョンが互換性のある状態か確認することが重要です。例えば、旧端末がiOS 10以下の場合、クイックスタートを使用することができません。新端末をセットアップする前に、旧端末のソフトウェアを最新バージョンにアップデートしてください。
強制再起動とリセットの手順
それでも解決しない場合、端末を強制再起動してみてください。強制再起動は以下の手順で行えます。
- iPhone 8以降: 音量を上げるボタンを短く押し、次に音量を下げるボタンを短く押してから、サイドボタンを長押し
- iPhone 7シリーズ: 音量を下げるボタンとスリープボタンを同時に長押し
- iPhone 6s以前: ホームボタンとスリープボタンを同時に長押し
また、設定をリセットすることで、BluetoothやWi-Fiの不具合が解消される場合もあります。
次は、クイックスタートを使わない代替手段について詳しく解説します。
クイックスタートを使わない代替手段
iCloudバックアップを使った移行
クイックスタートが利用できない場合、iCloudバックアップを活用したデータ移行が便利です。この方法では、旧端末で作成したバックアップデータを新端末に復元することでデータを移行します。
具体的な手順は以下の通りです。
- 旧端末で「設定」→「Apple ID」→「iCloud」→「iCloudバックアップ」を選択し、「今すぐバックアップ」をタップ
- 新端末を初期化または初期設定中に「iCloudバックアップから復元」を選択
- 旧端末のApple IDでログインし、最新のバックアップを選択
例えば、出先でWi-Fiが安定していない場合でも、自宅で作成したバックアップを復元することでスムーズにデータを移行できます。ただし、iCloudの無料ストレージ容量(5GB)を超える場合は追加の容量を購入する必要があります。
iTunesを利用する方法
iTunesを使ったデータ移行も、クイックスタートの代替手段として効果的です。この方法では、パソコンを利用して旧端末のデータをローカルにバックアップし、新端末に復元します。
手順は以下の通りです。
- 旧端末をパソコンに接続し、iTunesを起動
- 「今すぐバックアップ」をクリックし、暗号化バックアップを選択
- 新端末をパソコンに接続し、「バックアップを復元」をクリック
例えば、大容量の写真や動画を含む場合でも、iTunesを使えば高速でデータ移行が可能です。また、インターネット環境がなくても移行を進められる点がメリットです。
第三者ツールの活用例
クイックスタートやApple公式の手段以外にも、第三者ツールを利用してデータ移行を行うことができます。例えば、「AnyTrans」や「iMazing」などの専用ソフトは、iCloudやiTunesで移行できない細かなデータにも対応しています。
これらのツールを使用するメリットは、アプリごとの選択的な移行や、SMS、WhatsAppなどのデータ移行にも対応している点です。ただし、利用にはソフトウェアの購入が必要な場合があります。
次は、トラブルを防ぐための事前準備について解説します。
トラブル防止のための事前準備とポイント
データ移行中に発生しやすい問題
データ移行中には、いくつかのトラブルが発生する可能性があります。例えば、移行中に接続が切れたり、移行後に一部のデータが正しく復元されなかったりすることがあります。
これらの問題を防ぐためには、以下のポイントに注意してください。
- Wi-Fi接続が安定している場所で作業を行う
- 端末のバッテリーが十分であることを確認する
- バックアップを事前に作成しておく
例えば、旅行中に新しいiPhoneをセットアップしようとしてWi-Fiが不安定だった場合、移行が途中で中断してしまうことがあります。そのような環境では、移行を後日に延期するか、安定したネット環境を確保することが推奨されます。
移行後に確認すべき設定
データ移行が完了した後は、各種設定を確認しましょう。例えば、Apple IDに正しくサインインされているか、アプリの動作に問題がないかをチェックします。
また、写真アプリや連絡先、カレンダーが正常に同期されているかも確認してください。これにより、日常的に利用する機能に支障が出ることを防げます。
旧端末のデータ消去方法
新しいiPhoneにデータを移行した後は、旧端末のデータを完全に消去しておくことが推奨されます。この作業を行うことで、個人情報の漏洩を防ぐことができます。
手順は次の通りです。
- 「設定」→「一般」→「リセット」を開く
- 「すべてのコンテンツと設定を消去」をタップ
- Apple IDのパスワードを入力し、消去を確定
例えば、旧端末を下取りに出す場合でも、この手順を行うことで安心して手放すことができます。
次は、クイックスタートをさらに便利に使うコツについて紹介します。
iPhoneクイックスタートをさらに便利に使うコツ
知っておきたい隠れた機能
クイックスタートには、知っておくと便利な隠れた機能がいくつかあります。例えば、移行中にWi-Fiネットワークの設定だけでなく、Face IDやTouch IDの設定も自動的に移行される点です。この機能を活用することで、後から個別に設定する手間が省けます。
複数台のiPhoneで効率よく移行
複数台のiPhoneを移行する場合は、一台ずつクイックスタートを行うのが基本です。ただし、全てのデバイスを一度に設定するのではなく、時間を分けて実施することでWi-Fiの負荷を軽減できます。
例えば、家族全員が同時にデータ移行を試みると、Wi-Fi速度が低下し、失敗する可能性が高まります。これを防ぐため、1台ずつ作業を進めるのが理想です。
最新モデルの特殊機能との併用方法
最新のiPhoneモデルでは、クイックスタートと併用できる特殊機能があります。例えば、iPhone 15 Proシリーズでは、USB-Cポートを活用して高速有線データ移行が可能です。この方法では、クイックスタートのプロンプトに従いながらも、さらに高速でデータを移行できます。
このように、モデルごとの特性を把握しておくことで、より効率的にクイックスタートを活用できます。
まとめ
iPhoneの「クイックスタート」機能は、新しいデバイスへのデータ移行を簡単に行うための便利な手段です。しかし、途中で失敗することもあるため、事前準備や正しい手順を把握しておくことが重要です。
本記事では、クイックスタートの概要から、注意点、失敗時の対処法、代替手段、そして便利な活用方法まで幅広く解説しました。これを参考にすることで、スムーズなデータ移行が実現できるでしょう。
今後、新しいiPhoneを購入する際は、この記事を活用して最適な移行方法を選んでください。