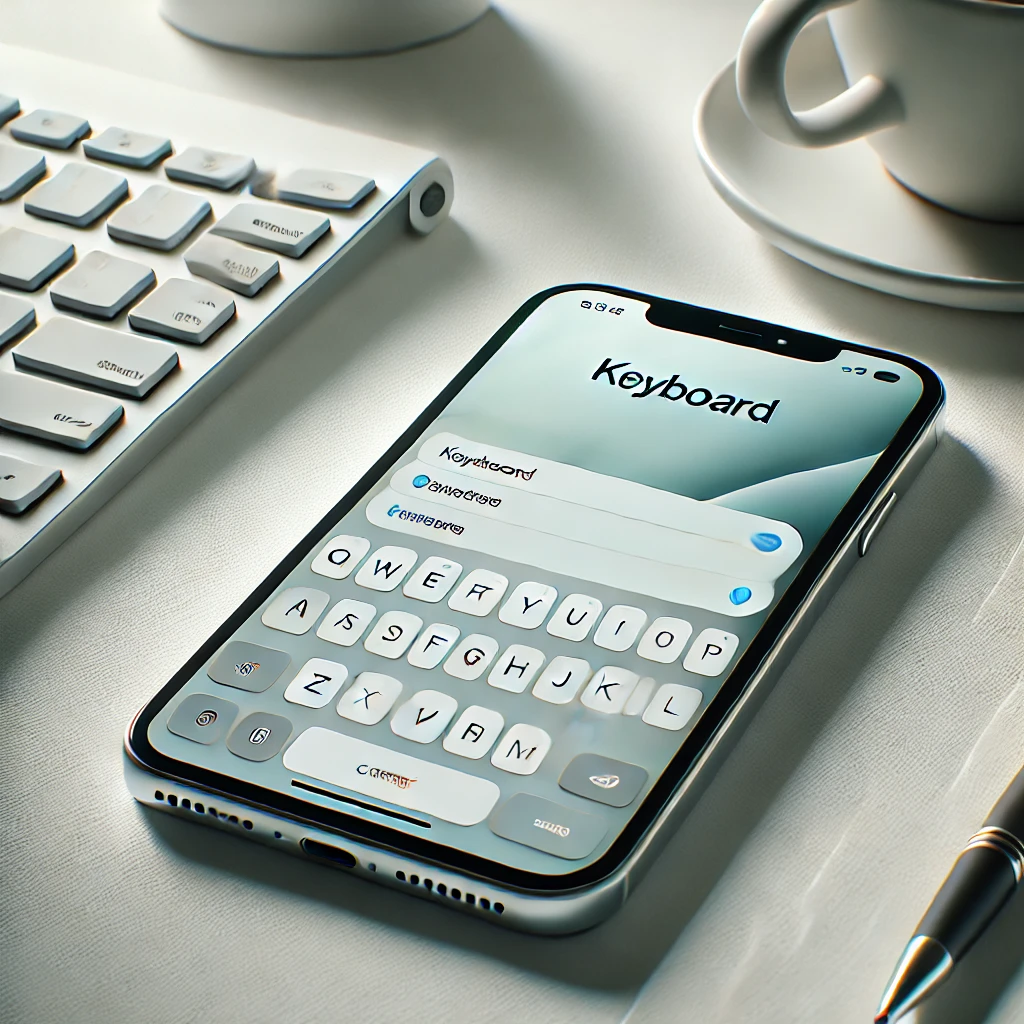iPhoneで撮影した写真が増えるにつれて、容量不足に悩むことがありませんか?そのような問題を解決するために役立つのが「写真の圧縮」です。本記事では、iPhone写真の圧縮方法を具体的に解説し、容量を節約するための最適な手段をご紹介します。
無料のアプリやオンラインツールを活用した簡単な方法から、画質を保ちながら圧縮するコツまで、実用的な情報を網羅しています。写真の圧縮は、単なるデータ削減ではなく、スマートフォンをより快適に使うための大切なステップと言えるでしょう。容量不足を感じている方は、ぜひ最後までお読みください。
iPhone写真の圧縮とは?メリットと注意点
写真を圧縮する必要性とは?
iPhoneを使っていると、写真の枚数が増えるにつれてストレージが圧迫されることがあります。これは特に高画質の画像や動画を撮影する場合に顕著で、容量不足が原因で新しいアプリをインストールできなくなったり、ソフトウェアアップデートができないという問題が発生します。そのため、ストレージを効率的に管理するために写真の圧縮が必要になるのです。
例えば、家族旅行で撮影した大量の写真をそのまま保存していると、数ギガバイト単位でストレージが消費されます。こうした写真を圧縮することで、元の品質を保ちながらサイズを小さくすることが可能です。これにより、他の重要なデータやアプリのために容量を確保できます。
さらに、クラウドストレージを利用している場合も、写真の圧縮によってアップロードの時間やデータ通信量を大幅に削減できます。つまり、写真を圧縮することでストレージ管理が楽になり、iPhoneをより効率的に活用できるのです。
圧縮の利点:容量削減と利便性向上
写真の圧縮には大きな利点があります。まず、最も直接的なメリットは「容量の削減」です。例えば、圧縮によって1枚あたりの写真のサイズを50%にすることができれば、1000枚の写真を500枚分の容量に収めることができます。このようにして、ストレージ不足に対応できます。
また、圧縮された写真は共有の面でも利便性が向上します。たとえば、家族や友人にメールで写真を送る際、圧縮することでファイルサイズが小さくなり、スムーズに送信できるようになります。さらに、クラウドサービスへのバックアップ時にもデータ容量が減るため、アップロードがより速くなります。
一方で、圧縮された写真を再利用する際も、多くの場合は十分な画質が保たれるため、アルバム作りやSNS投稿などの用途にも安心して使用できます。このように、圧縮は容量削減だけでなく、写真を扱いやすくする点でも非常に有益です。
圧縮に伴う画質の注意点
写真の圧縮には利点が多い一方で、注意すべき点もあります。それは「画質の低下」です。写真を圧縮する際、データ量を削減するために画像の一部が簡略化される場合があります。特に、極端に圧縮率を高く設定すると、ぼやけたり、細部が損なわれたりする可能性があります。
例えば、旅行先で撮影した風景写真をアルバムに印刷する予定がある場合、過度に圧縮してしまうと印刷時の品質が低下し、満足のいく仕上がりにならないことがあります。そのため、用途に応じて適切な圧縮率を選択することが重要です。
また、圧縮後の写真を頻繁に再圧縮することも避けるべきです。再圧縮を繰り返すと画質がさらに劣化し、元の写真のクオリティを取り戻すことはできません。これを防ぐためには、オリジナルデータをバックアップしておくことが大切です。
次に、写真を圧縮する前に確認しておくべきポイントについて詳しく説明していきます。
写真を圧縮する前に確認すべきこと
現在の写真容量を確認する方法
写真を圧縮する前に、まずiPhoneに保存されている写真がどれだけの容量を占めているかを確認することが重要です。このステップを踏むことで、どれほど容量を節約できるかが具体的に把握できます。
確認手順は以下の通りです:
1. iPhoneの「設定」アプリを開きます。
2. 「一般」→「iPhoneストレージ」をタップします。
3. ストレージの詳細画面で「写真」カテゴリを選択します。
ここで、写真がどれだけの容量を消費しているかが一覧で表示されます。また、iCloudに保存されているデータと端末内データの区別も確認可能です。例えば、ストレージ全体の50%以上を写真が占めている場合は、圧縮を検討する価値があるでしょう。
さらに、ストレージ使用量が増える原因となるのは、不要なスクリーンショットや類似写真です。これらを整理しておくことで、圧縮作業をより効率的に進められます。
バックアップの重要性
写真の圧縮作業を行う前に、必ずバックアップを取ることをおすすめします。圧縮プロセス中に何らかのエラーが発生した場合でも、大切な写真を失うリスクを防げるからです。
バックアップには主に2つの方法があります:
1. **iCloud**を活用する:
iPhoneの「設定」→「Apple ID」→「iCloud」→「写真」をオンにすることで、全ての写真がクラウド上に保存されます。ただし、無料プランの5GBを超える場合は追加容量を購入する必要があります。
2. **PCや外部ストレージ**を使用する:
Macなら「Finder」、Windowsなら「iTunes」を使い、写真をPCに転送します。また、USBメモリや外付けHDDに保存する方法もあります。
例えば、旅行写真など思い出が詰まったデータを失わないためにも、複数のバックアップ手段を組み合わせると安心です。バックアップ後に圧縮作業を進めれば、万が一のトラブルにも対応できます。
圧縮に適したファイル形式を選ぶ
写真を圧縮する際には、適切なファイル形式を選ぶことが大切です。iPhoneで一般的に使用される写真形式には、以下の2種類があります。
– **HEIF(High Efficiency Image Format)**:
iPhoneのデフォルト設定で使用されており、JPEGに比べて高い圧縮率を誇ります。画質をほぼ劣化させずにファイルサイズを小さくできるのが特徴です。
– **JPEG(Joint Photographic Experts Group)**:
互換性が高く、ほとんどのデバイスやアプリで利用可能な形式です。ただし、HEIFと比較するとファイルサイズがやや大きくなる傾向があります。
例えば、SNSに写真をアップロードする際はJPEGが便利ですが、端末内に保存しておくだけならHEIFを活用する方が効率的です。また、圧縮後も画質を保ちたい場合にはPNG形式を選択することも考えられます。
これらの形式を用途に応じて選び分けることで、写真の圧縮をより効果的に行うことができます。それでは次に、iPhoneで写真を圧縮する具体的な方法について解説します。
iPhoneで写真を圧縮する簡単な方法
iPhoneの設定を使った圧縮方法
iPhoneには、設定を変更することで写真を効率的に管理する方法が用意されています。たとえば、写真の保存形式をHEIFに切り替えることで、ストレージ容量を削減することが可能です。
以下はその手順です:
1. 「設定」アプリを開きます。
2. 「カメラ」→「フォーマット」をタップします。
3. 「高効率」を選択します。
これにより、今後撮影される写真がHEIF形式で保存され、ファイルサイズが自動的に小さくなります。なお、この方法は新しく撮影した写真にのみ適用されるため、既存の写真には別途圧縮作業が必要です。
たとえば、大量の風景写真を撮影する際、あらかじめこの設定をしておけばストレージ消費を大幅に抑えられます。ただし、一部の古いデバイスではHEIF形式がサポートされていない場合があるため注意が必要です。
次に、無料アプリを活用した写真圧縮の方法を見ていきましょう。
無料アプリを活用する方法
写真を圧縮する方法として、無料のアプリを活用するのも非常に効果的です。App Storeには、写真の圧縮を簡単に行えるアプリが数多く提供されています。これらのアプリを使うことで、直感的な操作で写真のサイズを減らすことが可能です。
例えば、「Photo Compress」という無料アプリは、写真を選択して圧縮率を指定するだけで簡単にファイルサイズを小さくすることができます。以下は基本的な操作手順です:
1. App Storeで「Photo Compress」をインストールします。
2. アプリを起動し、「写真を選択」をタップします。
3. 圧縮したい写真を選択し、圧縮率を調整します。
4. 圧縮が完了した写真を端末に保存します。
こうしたアプリを利用することで、効率よく写真を整理することができます。たとえば、大量のイベント写真を整理しなければならない場合も、アプリを使えば一括で圧縮作業が可能です。
ただし、アプリを利用する際は、広告が多いものや不正な動作をするものを避けるために、レビューを確認することをおすすめします。次に、オンラインツールを利用した方法について説明します。
オンラインツールを利用する利点
写真を圧縮する際に、オンラインツールを利用するのも便利です。これらのツールはブラウザ上で動作し、アプリをインストールする手間がかからないため、手軽に利用できます。
代表的なオンラインツールには「TinyPNG」や「Compress JPEG」などがあります。これらはドラッグ&ドロップで写真をアップロードするだけで、簡単に圧縮が可能です。例えば、「TinyPNG」の場合、以下の手順で利用できます:
1. Webブラウザで「TinyPNG」にアクセスします。
2. 圧縮したい写真をアップロードします。
3. 自動的に圧縮が開始され、完了後にダウンロードリンクが表示されます。
4. 圧縮された写真を保存します。
この方法は、PCで写真を管理している場合や、アプリを使わずに圧縮を完結させたい場合に特に有効です。ただし、オンラインツールを利用する際は、セキュリティリスクに注意する必要があります。たとえば、個人情報を含む写真をアップロードしないようにするなど、慎重に使用しましょう。
次に、iPhone写真の圧縮に役立つおすすめアプリをいくつか紹介します。
おすすめの写真圧縮アプリ
使いやすいアプリトップ5
写真の圧縮に特化したアプリには、使いやすさや機能性に優れたものが多くあります。以下に、初心者にもおすすめできるトップ5のアプリを紹介します。
1. **Photo Compress**
直感的なインターフェースで簡単に操作できるアプリです。圧縮率の調整機能もあり、目的に応じたサイズ変更が可能です。
2. **Resize Image**
画像の圧縮だけでなく、リサイズ機能も備えており、SNSに最適な写真サイズに変更できます。
3. **Compress Photos & Pictures**
一括圧縮機能を備えており、大量の写真を一度に処理したい場合に便利です。
4. **JPEG Optimizer**
JPEG形式に特化した圧縮アプリで、画質を極力損なわずにサイズを削減できます。
5. **Pixlr**
写真編集機能を兼ね備えた万能アプリで、簡単な圧縮から高度な画像加工まで対応しています。
これらのアプリは、ストレージ管理だけでなく、写真の共有や整理にも役立つツールです。次に、無料と有料アプリの違いについて詳しく見ていきます。
無料と有料の違いを比較
写真圧縮アプリには無料版と有料版がありますが、それぞれにメリットとデメリットが存在します。無料版の最大の魅力は「コストがかからないこと」ですが、一方で広告が多かったり、一部機能が制限される場合があります。
例えば、無料アプリでは一度に圧縮できる写真の枚数が制限されることが多いです。また、圧縮後の画質調整機能がない場合もあります。一方、有料アプリはこれらの制限が少なく、広告の非表示や高度な機能が追加されています。
たとえば、「Photo Compress」は無料版でも十分便利ですが、有料版では圧縮率の細かい設定や広告の非表示など、よりスムーズな操作が可能になります。使用頻度や必要な機能に応じて選択すると良いでしょう。
次に、各アプリの特徴とレビューを掘り下げていきます。
各アプリの特徴とレビュー
写真圧縮アプリを選ぶ際には、それぞれの特徴やユーザーからのレビューを参考にすることが重要です。以下に、先ほど紹介したアプリの詳細な特徴とレビューを解説します。
1. **Photo Compress**
このアプリは、操作のシンプルさが特に評価されています。初心者でも直感的に使えるインターフェースを持ち、圧縮率をスライダーで調整できる点が便利です。ユーザーのレビューでは、「圧縮後も画質が良好」というコメントが多く見られます。
2. **Resize Image**
リサイズ機能を兼ね備えており、SNS投稿用に画像を整えたいユーザーに好評です。特に「Instagram用のサイズ設定が便利」といった意見が目立ちます。一方で、圧縮率の調整が少しわかりづらいという意見もあります。
3. **Compress Photos & Pictures**
このアプリは、一括処理機能が非常に便利で、大量の写真を一度に圧縮したい場合に最適です。「家族旅行で撮った500枚の写真を一気に整理できた」というレビューが目立ちます。
4. **JPEG Optimizer**
JPEG形式専用というニッチな特徴を持つこのアプリは、画質を保ちながらファイルサイズを大幅に削減する能力が評価されています。特に、「ブログやウェブサイト用の画像最適化にぴったり」とのコメントが多いです。
5. **Pixlr**
写真編集機能が充実しており、簡単な圧縮作業から高度な画像加工まで対応可能です。「圧縮した写真をその場で編集できるので便利」との意見があり、SNS投稿を頻繁に行うユーザーに特に支持されています。
こうしたアプリをうまく活用すれば、写真の整理や共有がより効率的になるでしょう。それでは次に、オンラインツールを使った写真圧縮について解説します。
オンラインツールで写真を圧縮する方法
無料で利用できるおすすめサイト
写真圧縮を行うオンラインツールは、ソフトウェアをインストールする必要がなく、手軽に利用できるのが大きなメリットです。以下におすすめのサイトをいくつか紹介します。
1. **TinyPNG**
このツールは、ドラッグ&ドロップで簡単に写真をアップロードし、圧縮できるのが特徴です。特にPNG形式やJPEG形式の圧縮に優れており、初心者にも使いやすい設計となっています。
2. **Compress JPEG**
JPEG形式専用の圧縮ツールで、複数の写真を一度にアップロードして処理できる点が便利です。「圧縮後も画質がほとんど劣化しない」とのレビューが多く、ブログやWebサイト用の写真に最適です。
3. **ILoveIMG**
圧縮だけでなく、リサイズや編集機能も兼ね備えた万能ツールです。「オールインワンで操作が簡単」という声が多く、写真加工の幅を広げたい人におすすめです。
これらのサイトは無料で利用できる一方で、アップロードする写真のセキュリティに注意する必要があります。それでは、オンラインツールを安全に使用するための注意点を見ていきます。
安全に使用するための注意点
オンラインツールを利用する際には、データセキュリティを重視することが重要です。以下のポイントを押さえておくことで、安全に圧縮作業を行えます。
1. **個人情報を含む写真をアップロードしない**
顔写真や住所が写っている画像は、プライバシー保護の観点から避けましょう。万が一、サイトが悪意のある目的で運営されていた場合、情報漏洩のリスクがあります。
2. **HTTPSプロトコルを確認する**
サイトのURLが「https://」で始まっていることを確認しましょう。これにより、通信が暗号化されていることがわかります。
3. **利用後はファイルを削除する**
圧縮作業が完了したら、サイトにアップロードした写真データを削除することを忘れないようにしましょう。
例えば、旅行先で撮影した風景写真など、個人情報を含まないデータであれば、オンラインツールを安全に活用できます。次に、大量の写真を効率的に処理するテクニックについて解説します。
大量の写真を効率的に処理するテクニック
大量の写真を圧縮する際には、以下のテクニックを活用することで作業効率を大幅に向上させることができます。
1. **一括アップロード機能を使う**
先述した「Compress JPEG」など、一度に複数の写真をアップロードして処理できるツールを選ぶことで、手間を大幅に省けます。
2. **圧縮とリサイズを同時に行う**
「ILoveIMG」のように圧縮とリサイズを同時にできるツールを活用することで、ストレージをさらに効率的に管理できます。
3. **事前に写真をフォルダ分けする**
圧縮したい写真をあらかじめフォルダ分けしておくことで、作業をスムーズに進められます。たとえば、「旅行写真」「仕事用写真」といった分類がおすすめです。
こうした方法を実践すれば、大量の写真を短時間で効率よく圧縮できます。次は、写真の画質を保ちながら圧縮する方法について解説します。
高品質を保ちながら写真を圧縮する方法
画質を最適化するための設定
写真の圧縮を行う際、画質を保つためには設定が重要です。特に、圧縮率を調整できるアプリやツールを使用することで、画質を損なわない最適なサイズに仕上げることが可能です。
例えば、「Photo Compress」では、圧縮率を20~30%程度に設定することで、肉眼ではほとんど違いを感じないレベルでファイルサイズを削減できます。また、オンラインツール「TinyPNG」では、自動的に最適な圧縮が行われるため、細かな設定が不要です。
さらに、iPhoneのカメラ設定で「高効率フォーマット(HEIF)」を選択しておくと、撮影時点で高品質なままファイルサイズを抑えられます。この設定を活用することで、日常的にストレージを効率よく管理できるでしょう。
圧縮後の画質を確認する方法については、次の項目で解説します。
圧縮後の画質チェック方法
写真を圧縮した後、画質に問題がないか確認することは非常に重要です。以下は、簡単にチェックできる方法の例です。
1. **オリジナルと比較する**
圧縮後の写真をオリジナルと並べて確認します。特に、細部や色の再現性に注意を払いましょう。
2. **大画面で確認する**
スマートフォンの画面では違いが分かりにくい場合もあります。PCやタブレットに転送して大きな画面でチェックすることで、より詳細に確認できます。
3. **印刷して確認する**
圧縮後の写真をプリントアウトすることで、印刷時に影響が出るかどうかを確かめることができます。特にアルバム作成などを予定している場合はこの方法がおすすめです。
例えば、結婚式や卒業式の写真など、思い出深い写真は圧縮後も慎重に画質を確認することが重要です。次は、再圧縮による画質劣化を防ぐポイントを見ていきましょう。
再圧縮による劣化を防ぐポイント
写真を繰り返し圧縮すると、画質が徐々に劣化していく可能性があります。これを防ぐためのポイントを以下にまとめます。
1. **オリジナルデータを保存しておく**
圧縮前のオリジナル写真をバックアップとして保管しておくことは、再圧縮による劣化を避ける最善策です。
2. **非圧縮のファイル形式を使用する**
最初の保存時にはPNGやHEIFなど、非圧縮または高効率のフォーマットを選ぶと良いでしょう。
3. **必要に応じて段階的に圧縮する**
一度に大幅な圧縮を行わず、小さなステップで圧縮を進めることで、画質の劣化を最小限に抑えることができます。
例えば、写真をメールで送るためにファイルサイズを小さくしたい場合、直接圧縮したファイルをさらに圧縮するのではなく、最初から目的に合わせたサイズに調整することが望ましいです。
次に、写真圧縮の際にトラブルを避けるためのヒントを詳しく解説します。
写真圧縮でトラブルを避けるためのヒント
データ消失を防ぐコツ
写真圧縮中にデータを消失してしまうリスクを回避するために、以下のような対策を講じることが重要です。
1. **圧縮作業前のバックアップを徹底する**
圧縮を始める前に、必ずオリジナルデータをiCloudや外部ストレージに保存しておきましょう。
2. **信頼性の高いアプリやツールを使用する**
レビュー評価の低いアプリや不明なオンラインツールは避け、実績のあるツールを選びましょう。
3. **圧縮後のデータをすぐに確認する**
圧縮が完了したら、すぐにデータが正常に保存されているかを確認する習慣をつけると安心です。
例えば、重要なビジネス用の画像を圧縮する際には、複数の保存先にバックアップを取っておくことで、万が一のトラブルに備えることができます。
圧縮失敗時の対処法
写真圧縮に失敗してしまった場合の対処法も事前に知っておくと役立ちます。以下に、具体的な解決方法をいくつか挙げます。
1. **オリジナルデータからやり直す**
バックアップを元に再度圧縮作業を行います。失敗したデータは削除して問題ありません。
2. **別のツールを試す**
使用しているツールに問題がある場合、他のアプリやオンラインツールを試すことで改善することがあります。
3. **ファイル形式を変換する**
問題が発生したファイル形式を別の形式(例えば、JPEGからPNGなど)に変換すると、正常に圧縮できる場合があります。
このように適切な対処法を知っておくことで、圧縮作業をスムーズに進められるでしょう。次に、写真圧縮とストレージ管理のベストプラクティスを紹介します。
圧縮とストレージ管理のベストプラクティス
写真圧縮をストレージ管理に役立てるためには、いくつかのベストプラクティスを実践することが効果的です。以下にそのポイントを詳しく解説します。
1. **定期的な整理と圧縮を習慣化する**
写真は撮影したまま放置するとどんどん溜まってしまいます。定期的に不要な写真を削除し、必要な写真だけを圧縮することでストレージの無駄を削減できます。
2. **フォルダ分けとカテゴリ管理を徹底する**
写真をフォルダ分けして「旅行」「仕事」「家族」といったカテゴリで管理することで、必要な写真をすぐに見つけやすくなり、圧縮作業も効率化できます。
3. **クラウドストレージを併用する**
Google PhotosやiCloudなどのクラウドストレージを活用することで、端末の容量を節約できます。特に高画質のオリジナル写真はクラウドに保存し、圧縮写真を端末に残すといった使い分けが効果的です。
例えば、卒業式や結婚式といった特別なイベント写真は、クラウド上にオリジナルを保存し、日常の写真は圧縮して端末に保存するといった方法が適しています。このように、圧縮とストレージ管理を組み合わせることで、iPhoneをより快適に利用することができるでしょう。
次に、写真圧縮に関するよくある質問を取り上げ、それぞれの疑問にお答えします。
写真圧縮に関するよくある質問
圧縮とリサイズの違い
**質問:** 写真の圧縮とリサイズはどう違うのですか?
**回答:** 圧縮とリサイズは、それぞれ目的や処理内容が異なります。
– **圧縮:**
写真データの情報量を減らすことでファイルサイズを小さくする処理です。データ量を減らすため、圧縮率を高く設定すると画質が劣化する場合があります。
– **リサイズ:**
写真の縦横サイズ(ピクセル数)を変更することです。例えば、3000×2000ピクセルの写真を1500×1000ピクセルに縮小することで、ファイルサイズも自動的に小さくなります。リサイズは圧縮と異なり、画質を保ちながらサイズ変更が可能です。
たとえば、SNSに投稿する写真はリサイズを行い、クラウドに保存する写真は圧縮を優先するなど、用途に応じて使い分けると便利です。
圧縮した写真を元に戻せるか?
**質問:** 一度圧縮した写真を元の状態に戻すことはできますか?
**回答:** 圧縮によって失われたデータを完全に元に戻すことはできません。圧縮はデータ量を削減するために一部の情報を削除するプロセスであるため、画質を完全に復元することは技術的に困難です。
ただし、オリジナル写真をバックアップとして保存しておけば、必要に応じて再度圧縮や編集を行うことが可能です。そのため、圧縮前に必ずバックアップを取ることが推奨されます。
圧縮に最適な解像度の選び方
**質問:** 圧縮する際、どの解像度を選べば良いですか?
**回答:** 圧縮に最適な解像度は、写真の用途によって異なります。以下を参考に選択すると良いでしょう。
– SNS投稿用:
1080×1080ピクセル程度(Instagram用の正方形画像の場合)が推奨されます。十分な画質を保ちながらファイルサイズを抑えることができます。
– 印刷用:
300dpi以上の解像度で、元の解像度をなるべく維持することが重要です。印刷の場合は圧縮を最低限に留めましょう。
– メールやドキュメント添付用:
解像度を800×600ピクセル程度に調整すると、画質を保ちながらファイルサイズを削減できます。
例えば、旅行写真をアルバムにまとめる場合は高解像度を維持し、日常的な共有写真は低解像度にリサイズするなど、用途に応じた選択が鍵となります。
iPhone写真圧縮で快適なデータ管理を
今回紹介した圧縮方法の要約
本記事では、iPhone写真の圧縮方法として「iPhoneの設定」「無料アプリ」「オンラインツール」の3つの選択肢を中心に解説しました。それぞれの方法には、手軽さや精度、画質保持の度合いなどの特徴があり、状況に応じて使い分けることがポイントです。
さらに、圧縮前にはバックアップを取り、画質を確認する習慣を持つことで、安心して写真を整理できます。また、定期的に圧縮と整理を行うことで、ストレージの最適化が実現します。
写真圧縮を日常生活に取り入れるメリット
写真圧縮を取り入れることで、iPhoneのストレージ容量を確保できるだけでなく、データ管理の効率化や通信量の削減といったメリットを享受できます。例えば、クラウドサービスを活用した際のアップロード速度が向上するなど、日常の使い勝手が格段に良くなります。
また、圧縮によりSNS投稿やメール共有がスムーズになるため、生活のあらゆるシーンで活躍します。
今すぐ試してみたい簡単なステップ
写真圧縮を試すには、以下の簡単なステップを実践してみてください。
1. iPhoneの設定を「高効率フォーマット」に変更する。
2. 「Photo Compress」などの無料アプリをダウンロードして使ってみる。
3. オンラインツール「TinyPNG」で手軽に写真を圧縮する。
これらを実践することで、iPhone写真のストレージ問題が一気に解決するでしょう。
まとめ
写真圧縮は、iPhoneのストレージを最適化し、容量不足の悩みを解消するために欠かせない方法です。本記事で紹介した設定変更やアプリ、オンラインツールを活用することで、簡単かつ効率的に写真を整理できます。また、圧縮後も画質を保つための工夫を行えば、大切な思い出を損なうことなく保存することが可能です。ぜひ、自分に合った方法を見つけて、快適なiPhoneライフを楽しんでください。