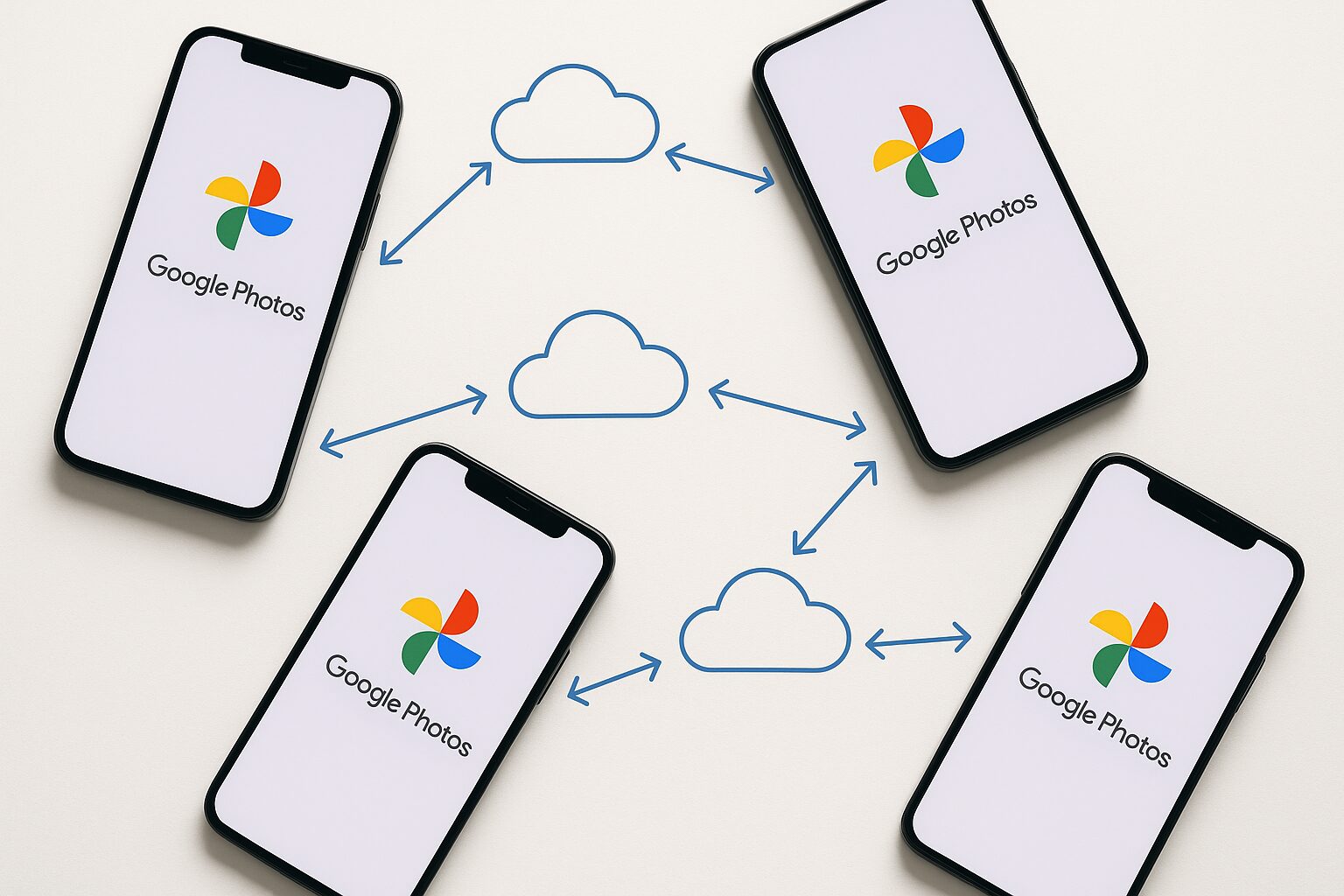スマホやデジカメで撮った写真を手軽に保存できる「Googleフォト」は、多くの人にとって欠かせないサービスとなっています。しかし、Googleの無料ストレージ容量には限りがあり、写真や動画を大量に保存していると、あっという間に上限に達してしまいます。そこで注目されているのが「Googleフォトアカウント複数運用」という方法です。
複数のGoogleアカウントを作成・活用することで、1つのアカウントでは足りない容量を補うことが可能になります。特に家族で共有していたり、仕事とプライベートを分けて使いたい方にとっては、非常に便利な手段となります。ただし、運用には一定の注意点や工夫が必要です。
本記事では、「複数アカウントのGoogleフォトで容量無限?」という疑問に答えながら、Googleフォトを効率的に活用するための方法や、法的な側面、安全性、具体的な設定手順までを網羅的に解説します。読者の皆さんが安心してGoogleフォトを複数アカウントで使いこなせるよう、具体例を交えてわかりやすくご紹介していきます。
Googleフォトを複数アカウントで使う理由とは?
写真の用途別に分けられるメリット
Googleフォトを複数アカウントで利用する最大のメリットの一つは、写真の用途に応じて整理・保存できる点です。たとえば、プライベートの旅行写真と仕事のプレゼン資料用の写真を一つのアカウントで管理していると、目的に応じた検索や分類が難しくなります。しかし、Googleアカウントを分けることで、用途ごとに別々のフォルダに保存しているような感覚で管理できます。
実際、筆者は趣味で風景写真を撮る一方、仕事では製品写真を頻繁に撮影するため、アカウントを2つに分けて運用しています。これにより、プライベートな写真が職場のプレゼン資料に混在することがなくなり、整理が非常にスムーズになりました。
しかも、Googleフォトは各アカウントごとに15GBの無料ストレージが提供されており、それをうまく活用すれば保存容量の節約にもつながります。たとえば、一眼レフで撮った高画質の写真は趣味用アカウントに保存し、スマホで撮った日常写真はプライベート用アカウントに分けてバックアップすることで、全体のストレージバランスが取れるようになります。
このように、写真の目的に応じてGoogleフォトのアカウントを分けて使うことで、整理整頓と容量管理の両面で大きなメリットが生まれます。
プライバシー保護の観点から
Googleフォトの複数アカウント利用は、プライバシー保護にも大きく貢献します。たとえば、家族と共有しているGoogleアカウントで全ての写真を管理していると、個人的な写真まで他人の目に触れるリスクがあります。これは非常に不安な要素です。
しかしながら、アカウントを分けることで、自分専用の写真だけを保存・閲覧できる環境を確保できます。ある主婦の方は、子どもの学校行事の写真と、自分の趣味で撮っている料理写真を別々のアカウントで管理しており、家族が子どもの写真だけを閲覧できるように設定しています。このようにプライバシーを細かく制御できるのは、複数アカウントならではの利点です。
加えて、パスワードや2段階認証を個別に設定することで、各アカウントごとのセキュリティ対策も可能となり、不正アクセスなどのリスクをさらに軽減できます。
ビジネスとプライベートの使い分け
現代の働き方では、スマホで撮影した写真がそのまま仕事に使われるケースも多く、Googleフォトを仕事用としても活用する人が増えています。そこで有効なのが、Googleアカウントを分けて、ビジネスとプライベートを明確に使い分ける方法です。
たとえば、フリーランスのデザイナーが案件ごとのデザイン案や参考資料の写真をGoogleフォトにアップロードしているとします。もしこれらがプライベートの写真と一緒になっていたら、誤ってクライアントにプライベート写真を共有してしまう恐れがあります。ところが、業務専用のGoogleアカウントを使えば、そのようなリスクはほぼゼロになります。
また、ビジネス用アカウントでは、Googleカレンダーやメール、ドライブと連携してプロジェクト管理を行うこともできます。これにより、仕事の写真とその他のGoogleサービスがシームレスにつながり、業務効率の向上につながります。
このように、複数のGoogleアカウントを活用することで、仕事とプライベートの境界を明確にし、両者をストレスなく運用することが可能になります。
Googleアカウントを複数作成する方法
アカウント作成の手順(PC・スマホ)
Googleフォトを複数アカウントで使うには、まず複数のGoogleアカウントを作成する必要があります。Googleアカウントの作成は、パソコンでもスマホでも無料で簡単に行えます。
【PCの場合】
1. Googleのトップページ(https://www.google.co.jp)にアクセスし、右上の「ログイン」ボタンをクリック。
2. 表示されたログイン画面の下部にある「アカウントを作成」ボタンをクリック。
3. 「自分用」または「子ども用」などの選択肢が出るので、用途に応じて選びます。
4. 名前・ユーザー名・パスワードなどを入力し、指示に従って登録を進めます。
【スマホの場合】
1. スマホの「設定」アプリを開き、「Google」→「アカウントを追加」をタップ。
2. 画面の指示に従って、名前・ユーザー名・パスワードを入力。
3. 必要に応じて、電話番号やメールアドレスを追加し、本人確認を完了させます。
どちらの方法でも、数分で新しいGoogleアカウントが作成されます。なお、アカウント作成後は、必ずログイン状態を確認してからGoogleフォトにアクセスしましょう。
作成時の注意点とトラブル回避策
Googleアカウントの作成自体は簡単ですが、スムーズに運用するためにはいくつかの注意点があります。
まず注意したいのは「電話番号の重複登録」です。Googleはセキュリティ対策の一環として、同一の電話番号を複数のアカウントに使うと制限をかけることがあります。そのため、複数のGoogleアカウントを作成する場合は、認証用の電話番号やメールアドレスを分けるのが望ましいです。
また、複数アカウントを長期間放置すると、不正利用とみなされてログインできなくなる可能性があります。これを防ぐためにも、すべてのアカウントに定期的にログインし、アクティビティを維持しておくことが大切です。
実際に、あるユーザーが業務用アカウントを半年放置した結果、ログインできなくなったという事例があります。このようなトラブルを避けるためには、2段階認証を設定したり、アカウント復旧用のメールアドレスを登録しておくことも有効です。
1人で複数アカウントを持つのは合法?
「Googleアカウントを複数持っても法的に問題はないのか?」という疑問を持つ方もいるかもしれません。結論から言えば、Googleの利用規約では「1人が複数のアカウントを作成・利用すること自体は禁止されていません」。ただし、それらを悪用したり、虚偽の情報で登録した場合は、Googleからアカウント停止などの措置を受ける可能性があります。
たとえば、容量を無限に使う目的で不正な手段を用いてアカウントを量産した場合は、Googleの利用ポリシーに違反します。しかし、用途ごとに分けて使う正当な目的でのアカウント作成は問題ありません。
また、Google Workspaceや教育機関用のアカウントを個人利用に流用することも原則として推奨されません。これはGoogleの管理ポリシーにより制限があるためです。つまり、正しい手順と目的で運用すれば、複数アカウントを活用することは合法かつ有用なのです。
Googleフォトを複数アカウントで管理する準備
アカウントの切り替え方法
Googleフォトを複数アカウントで使い分ける場合、アカウントの切り替え操作は日常的に必要となります。Googleでは簡単にアカウントを切り替える機能が提供されており、スマホやPCどちらでもスムーズに操作可能です。
【スマホの場合】
1. Googleフォトアプリを開く
2. 右上に表示されているプロフィールアイコンをタップ
3. 表示されたGoogleアカウント一覧から切り替えたいアカウントを選択
【PCの場合】
1. GoogleフォトのWebページにアクセス
2. 右上のアイコンをクリックし、ログインしているアカウントの横にある小さな矢印をクリック
3. 使用したいアカウントをクリックして切り替え
このように、Googleではアカウント間の切り替えが非常に直感的に行えます。複数アカウントを管理する際は、アカウントごとの目的や写真の保存方針をあらかじめ明確にしておくと、切り替え操作もより効率的に行えるでしょう。
端末別(Android・iPhone)の設定
Googleフォトを複数アカウントで利用するには、端末ごとに設定の最適化を行っておくことが重要です。特にAndroidとiPhoneでは操作方法や挙動に違いがあるため、それぞれに応じた設定が求められます。
【Android】
Android端末では、Googleアカウントを複数登録しておけば、フォトアプリ内で簡単に切り替えが可能です。設定 → アカウント → Google → 「アカウントを追加」から必要なアカウントを登録しておきましょう。写真をどのアカウントにバックアップするかは、フォトアプリ内の「バックアップと同期」設定で切り替えられます。
【iPhone】
iPhoneの場合も、Googleフォトアプリを通じてアカウントを追加できます。アプリを開き、プロフィールアイコンをタップし、「別のアカウントを追加」から登録すればOKです。ただし、iOSの仕様上、バックグラウンド同期の挙動がAndroidに比べて制限されることがあるため、アプリの使用中にアップロードするのが確実です。
このように、どちらの端末でもGoogleアカウントの追加・切り替えは簡単に行えますが、操作に慣れていないうちはアカウントごとの用途を紙にメモしておくなどの工夫をするとスムーズです。
同期とバックアップの注意点
複数アカウントでGoogleフォトを運用する上で、最も重要なポイントのひとつが「同期とバックアップの管理」です。間違ったアカウントで同期が行われると、意図しない写真が保存されたり、重要な画像がバックアップされなかったりする可能性があります。
たとえば、旅行中にスマホで撮影した写真が、プライベートではなく仕事用のGoogleアカウントに同期されてしまうと、後から整理するのが非常に手間です。これを防ぐためには、Googleフォトアプリ内で「バックアップするアカウント」を正しく選択しておく必要があります。
また、複数アカウントを使用している場合、アカウントごとの容量を把握しておくことも大切です。1つのアカウントに写真を集中的にアップロードしてしまうと、保存容量を圧迫してしまいます。そのため、必要に応じてアカウント間で写真を移動したり、定期的に整理する習慣を持つと良いでしょう。
このように、Googleフォトを複数アカウントで管理するには、端末ごとの設定とバックアップ対象の確認を欠かさないことがスムーズな運用のカギとなります。
複数アカウントで写真を共有・移動する方法
共有アルバムを活用する
複数のGoogleアカウント間で写真を共有する最も手軽な方法のひとつが、共有アルバムの活用です。Googleフォトでは、アルバム単位で写真を他のアカウントと共有する機能が備わっており、共有相手がGoogleアカウントを持っていればすぐに閲覧・保存が可能になります。
たとえば、仕事用のアカウントで撮影した商品写真を、プライベートのアカウントに移動したい場合は、商品写真だけをまとめたアルバムを作成し、そのアルバムを自分の別アカウントに共有すればよいのです。共有されたアカウントでは、共有アルバムを開いて写真を個別に保存(ダウンロード)することができます。
【手順】
1. Googleフォトでアルバムを作成
2. アルバム右上の「共有」アイコンをタップ
3. 対象のGoogleアカウントのメールアドレスを入力して共有
共有アルバムはリアルタイムで写真を追加・削除できるため、複数アカウント間で定期的に写真をやり取りする場面にも便利です。なお、共有リンクを作成すれば、メールアドレスを知らない相手にもURLで共有することが可能です。
Googleドライブ経由で移動する方法
Googleフォト内での直接移動はできませんが、Googleドライブを経由することで、複数アカウント間で写真の受け渡しが可能になります。この方法は、特に大量の写真を一括で移動したい場合に適しています。
【手順】
1. まず移動元のGoogleフォトで写真を選択し、ダウンロードしてPCやスマホに保存
2. Googleドライブにログインし、該当のGoogleアカウントでフォルダを作成
3. フォルダに写真をアップロードし、共有設定からもう一方のGoogleアカウントにアクセス権を付与
4. 移動先のアカウントでGoogleドライブを開き、共有されたフォルダから写真をダウンロードしてGoogleフォトにアップロード
この方法では一度端末に保存する手間はあるものの、フォルダ単位で整理しやすく、大量の写真を確実に移動できます。写真のバックアップも兼ねているため、保存先の安全性を確保する上でも有効です。
サードパーティサービスの活用
Googleフォト同士で写真を移動したい場合には、サードパーティのクラウド管理サービスを活用する方法もあります。代表的なツールとしては、MultCloudやCloudHQなどがあり、これらを使えばクラウド間のデータ移行をブラウザ上で自動的に行うことができます。
たとえばMultCloudを使えば、Googleアカウントを2つ登録するだけで、Googleフォト間のファイル転送が可能になります。写真を選択して、移動元と移動先を指定するだけで、バックグラウンドでデータのやり取りが行われます。
ただし、これらのサービスは一部が有料であったり、アクセス許可の範囲をユーザー自身が慎重に管理する必要があります。特に大事な写真を取り扱う場合には、必ず信頼性の高いサービスを選び、利用規約をよく確認した上で使用しましょう。
このように、共有アルバム・Googleドライブ・サードパーティサービスという3つの手段を使い分けることで、写真の移動・共有を効率的に行うことが可能になります。
複数アカウント使用時の容量問題とその対処
Google Oneの活用と最適プラン
Googleフォトを複数アカウントで使う最大の理由の一つは、「容量の確保」です。しかし、各アカウントの無料ストレージ容量(15GB)を使い切ってしまうと、写真のバックアップや保存ができなくなります。そこで有効なのが、Google Oneの利用です。
Google Oneは、Googleが提供する有料のクラウドストレージ拡張サービスで、料金を支払うことでGoogleアカウントの保存容量を拡張できます。たとえば、100GBや200GB、2TBといったプランがあり、写真や動画を大量に保存するユーザーには非常に便利です。
筆者の例では、家族のイベント写真や動画をすべて記録しているアカウントでは、200GBプラン(月額約380円)を契約し、他のアカウントでは無料枠を活用してバランスを取っています。なお、Google Oneは家族最大5人までの共有も可能なため、家族全員で1つのプランに加入することでコストパフォーマンスが向上します。
それゆえに、複数アカウントで運用する場合でも、Google Oneの加入アカウントを決めておくと効率的に容量を使い分けることができます。
容量節約のための写真整理術
ストレージ容量を節約しながらGoogleフォトを使うには、定期的な写真の整理が欠かせません。特に複数アカウントを運用していると、無駄なデータが増えやすいため、効率よく整理するテクニックを活用しましょう。
たとえば、不要なスクリーンショットや重複した写真、メッセージアプリ経由で自動保存された画像などは、フォトアプリの「写真」タブから手動で選択し、一括削除が可能です。また、Googleフォトには「重複した写真を整理する」提案機能があり、それを活用すれば簡単に不要データを見つけられます。
さらに、動画ファイルは写真に比べて容量を大きく消費するため、画質を「高画質(保存容量を削減)」に変更するだけでも大きな効果があります。設定 → バックアップと同期 → アップロードサイズ から変更できます。
このように、写真の種類ごとに保存基準を決めておくことで、アカウントごとの容量を効率的に使えるようになります。
不要なデータを一括削除する方法
容量を圧迫している主な要因は「不要なデータの蓄積」です。Googleフォトでは、一括削除機能を活用することで、まとめて写真や動画を削除し、ストレージの空き容量を確保することができます。
【手順】
1. GoogleフォトアプリまたはPCのWeb版を開く
2. 「ライブラリ」や「最近のアイテム」から削除したい写真を選択(複数選択可能)
3. ゴミ箱アイコンをタップして削除
4. 最後に「ゴミ箱」内にあるデータも削除しないと容量は回復しないため、「完全削除」も忘れずに行う
また、Googleアカウントの「ストレージ管理ツール」を使えば、容量を大きく消費しているファイルや動画を一目で確認し、削除対象を簡単に見つけることができます。
このように、一括削除や管理ツールの活用によって、複数アカウントの容量問題を効果的に解決することができます。
Googleフォトのアカウント統合は可能か?
統合できるケースとできないケース
Googleフォトに関して「複数アカウントを1つにまとめる=統合できるのか?」という質問は非常に多く見られます。結論から言えば、Googleは現在、Googleフォトのアカウント統合を公式にはサポートしていません。つまり、技術的にアカウント同士を合体させる機能は存在しないということです。
ただし、実質的な「統合」のような運用は可能です。たとえば、共有アルバム機能を使って写真を一括で他のアカウントに見せたり、Googleドライブ経由でデータを移動したりすることで、あたかも統合したかのように扱えます。
一方で、Googleフォトに保存されたデータはGoogleアカウントごとに管理されているため、1つのアカウントに他アカウントの写真を直接追加することはできません。これが「統合できないケース」となります。
手動での統合手順
Googleフォトのアカウント統合は不可能ですが、実質的に1つのアカウントへデータを集約する「手動統合」は行えます。その具体的な手順を紹介します。
【手順】
1. 統合したい元アカウントでGoogleフォトにアクセスし、写真を一括選択してダウンロード
2. メインアカウントに切り替え、Googleフォトにログイン
3. ダウンロードした写真をアップロード
この方法では、日付や位置情報などのメタデータが一部失われることがあるため、事前に重要な写真はGoogleフォト内で「アルバム」にまとめておくと整理しやすくなります。
統合時の注意点とデータ損失対策
手動で写真を統合する際に最も注意したいのが「データ損失」です。誤って削除したり、アップロードが完了していないまま元ファイルを消してしまうと、復元は困難になります。
そのため、統合作業を行う前には必ずバックアップをとっておきましょう。USBメモリや外付けHDDに一時保存したり、Googleドライブの別フォルダにコピーしておくと安心です。
また、モバイル回線で大容量の写真をアップロードする場合は、通信容量制限に引っかかる可能性もあるため、Wi-Fi環境での作業をおすすめします。
このように、Googleフォトのアカウント統合は公式にサポートされていないものの、慎重に操作すれば安全にデータを集約することができます。
アカウントを切り替えて使うときの便利技
Chromeプロファイルの使い分け
複数のGoogleアカウントを効率よく切り替えるために便利なのが、Google Chromeの「プロファイル」機能です。これは、アカウントごとにブラウザの状態(ブックマーク、履歴、ログイン情報など)を完全に分けて使用できる仕組みで、Googleフォトの利用時にも大いに役立ちます。
たとえば、仕事用のアカウントは「仕事用プロファイル」、プライベートのアカウントは「個人用プロファイル」として分けておけば、それぞれでGoogleフォトを開いても干渉することがありません。これにより、アカウントの切り替えによる混乱を防ぐことができます。
【設定方法】
1. Chrome右上のユーザーアイコンをクリック
2. 「新しいプロファイルを追加」を選択
3. アカウント名とアイコンを設定してログイン
一度設定してしまえば、次回からはクリック一つでアカウントを切り替えられます。
写真アップロード時のアカウント選択
Googleフォトへ写真をアップロードする際は、正しいGoogleアカウントにログインしているかを事前に確認することが大切です。特にスマホでは複数アカウントが登録されている場合、意図しないアカウントに保存されてしまうことがあります。
【スマホでの確認方法】
1. Googleフォトアプリを開く
2. 右上のプロフィールアイコンをタップ
3. 使用中のアカウントが表示されるため、必要であれば「別のアカウントを選択」
この操作を怠ると、後で写真を探す際に混乱の元となります。特に複数アカウントを業務や家族で共有している場合は、毎回の確認が非常に重要です。
Gmailやカレンダーとの連携管理
Googleフォトは、他のGoogleサービスと連携して使うことで、その利便性がさらに高まります。たとえば、Gmailで受信した画像をGoogleフォトに保存したり、Googleカレンダーのイベントに合わせて写真を整理することも可能です。
たとえば、あるユーザーは出張のスケジュールをGoogleカレンダーに登録しておき、出張中に撮影した写真をそのイベントにリンクさせて整理しています。これにより、後から日付やイベントごとに写真を簡単に見返すことができます。
Gmailでも、添付ファイルから直接Googleドライブに保存したうえでGoogleフォトにアップロードすることで、手間なく写真を整理できます。
このように、Googleフォト単体ではなく、GmailやGoogleカレンダーとの連携を意識することで、アカウント管理の幅が広がります。
家族やチームでGoogleフォトを使い分ける方法
ファミリーグループの活用方法
Googleでは、家族や親しい人とコンテンツを共有しやすくするために「ファミリーグループ」機能を提供しています。この機能を活用すれば、Googleフォトだけでなく、GoogleカレンダーやYouTube Premiumなど、複数のサービスを家族で共同利用できます。
ファミリーグループには最大6人まで参加でき、グループ内で共有アルバムを作成することで、写真のやり取りがスムーズになります。たとえば、子どもの成長記録を1つの共有アルバムに追加することで、祖父母やパートナーとリアルタイムで共有することができます。
【設定手順】
1. Googleの「ファミリーグループ」ページにアクセス
2. 管理者がファミリーメンバーのGoogleアカウント(メール)を招待
3. 承認後、Googleフォト内で共有アルバムを作成し、グループ全員でアクセス可能に設定
このようにファミリーグループを活用することで、個別のアカウントを保持しつつ、安全かつ効率的に写真を共有できます。
アカウントごとのアクセス権管理
家族やチームでGoogleフォトを使い分ける場合、アカウントごとにアクセス権限を適切に設定することが不可欠です。これは、共有アルバムやリンクの不正利用を防ぐだけでなく、誤操作による削除などを防止する役割もあります。
たとえば、職場でプロジェクト用の写真アルバムをチーム内で共有する場合、「閲覧のみ可能」に設定しておけば、他のメンバーが誤って写真を削除するリスクを防げます。
【アクセス権の設定方法】
1. Googleフォトでアルバムを開く
2. 右上の「共有設定」から「リンクを知っている全員が表示できる」または「招待した相手のみ」などを選択
3. 個別にアクセス権(閲覧のみ/編集可)を付与
このようなアクセス管理を行えば、複数人での共同利用でも安心して運用が可能です。
共有トラブルを防ぐルールづくり
Googleフォトを複数人で利用していると、時として「写真が消えた」「誰かが勝手に編集した」といったトラブルが発生することがあります。これを防ぐには、利用するメンバー間でルールを明確に決めておくことが効果的です。
たとえば、家族で共有アルバムを使う場合は「旅行写真はアルバムAにアップロードする」「アップロード前に必ず自分のスマホにバックアップを取る」といったルールを作ると、予期せぬ削除や誤操作によるトラブルを避けやすくなります。
また、ビジネス用途であれば「アップロード者と確認者を分ける」「削除は管理者のみに許可」など、役割分担を明確にしておくとより安全です。
このように、事前にルールを整備しておけば、Googleフォトの共同利用でもトラブルを最小限に抑えることが可能です。
複数アカウント運用のセキュリティ対策
2段階認証の設定方法
複数のGoogleアカウントを運用する際には、セキュリティ面の強化が非常に重要です。特に、Googleフォトには個人情報やプライベートな写真が保存されるため、2段階認証を有効にしておくことは必須とも言えます。
2段階認証を設定することで、パスワードに加えてスマホなどの認証手段を使わないとログインできない仕組みになります。これにより、万が一パスワードが流出しても、不正アクセスを防ぐことができます。
【設定手順】
1. Googleアカウントにログイン
2. 「セキュリティ」タブを開き、「2段階認証プロセス」をクリック
3. スマホ番号や認証アプリ(Google Authenticatorなど)を登録
4. コードの送信先を選択し、設定を保存
この設定は各アカウントごとに行う必要がありますが、その分セキュリティは格段に向上します。
ログイン履歴と不正アクセスチェック
Googleでは、アカウントに対するアクセス履歴を確認することができ、不審なログインがあった場合は即座に対処が可能です。複数アカウントを使い分けていると、どの端末からどのアカウントにアクセスしていたか把握するのが難しくなりがちですが、定期的な確認を習慣化することで不正利用を防ぐことができます。
【確認手順】
1. Googleアカウントにログイン
2. 「セキュリティ」セクション内の「最近のセキュリティイベント」または「デバイスのアクティビティ」を開く
3. ログインした場所・時間・使用デバイスなどをチェック
もし見覚えのないアクセスがあった場合は、すぐにパスワードを変更し、2段階認証も再設定しておきましょう。
万が一のバックアップ戦略
セキュリティをいくら強化しても、万が一の事態が起こらないとは限りません。そこで重要なのが、「定期的なバックアップ」です。Googleフォト上の写真や動画はクラウドに保存されているため、安全性は高いものの、アカウントそのものが凍結された場合などにはアクセスできなくなる可能性があります。
そのため、外付けHDDやNASなどに重要な写真を定期的に保存しておく習慣を持ちましょう。また、Googleの「Takeout」サービスを利用すれば、Googleフォトに保存されている全写真・動画を一括でダウンロードすることが可能です。
【Google Takeoutでの手順】
1. https://takeout.google.com にアクセス
2. Googleフォトにチェックを入れ、エクスポート形式を選択
3. ダウンロードリンクをメールで受け取るか、Googleドライブに保存
このようなバックアップ戦略を取り入れることで、複数アカウント管理でも安心してGoogleフォトを使い続けることができます。
まとめ
Googleフォトを複数アカウントで使うことで、保存容量の分散、用途の明確化、プライバシー保護、さらには業務効率化など、さまざまなメリットを享受できます。特に、スマホで撮影する写真や動画の量が年々増加している今、単一アカウントでは対応しきれない状況も珍しくありません。
本記事では、Googleアカウントの作成手順や切り替え方法、写真の共有・移動のテクニック、容量問題への対処、さらにはセキュリティ対策に至るまで、多角的に解説してきました。どの方法も合法かつGoogleの公式機能に基づいており、安心して実践できるものばかりです。
また、家族やチームでの利用においても、ファミリーグループやアクセス権限の設定、ルールづくりを通じてトラブルを未然に防ぐことができます。加えて、Google OneやGoogle Takeoutのようなサービスを活用することで、より柔軟かつ安全なデータ管理が可能になるでしょう。
複数アカウント運用は最初こそ少し手間がかかりますが、使い慣れるほどに管理が快適になり、Googleフォトをより有効に活用できるようになります。日々の写真管理に悩んでいる方こそ、ぜひ複数アカウントの導入を検討してみてください。