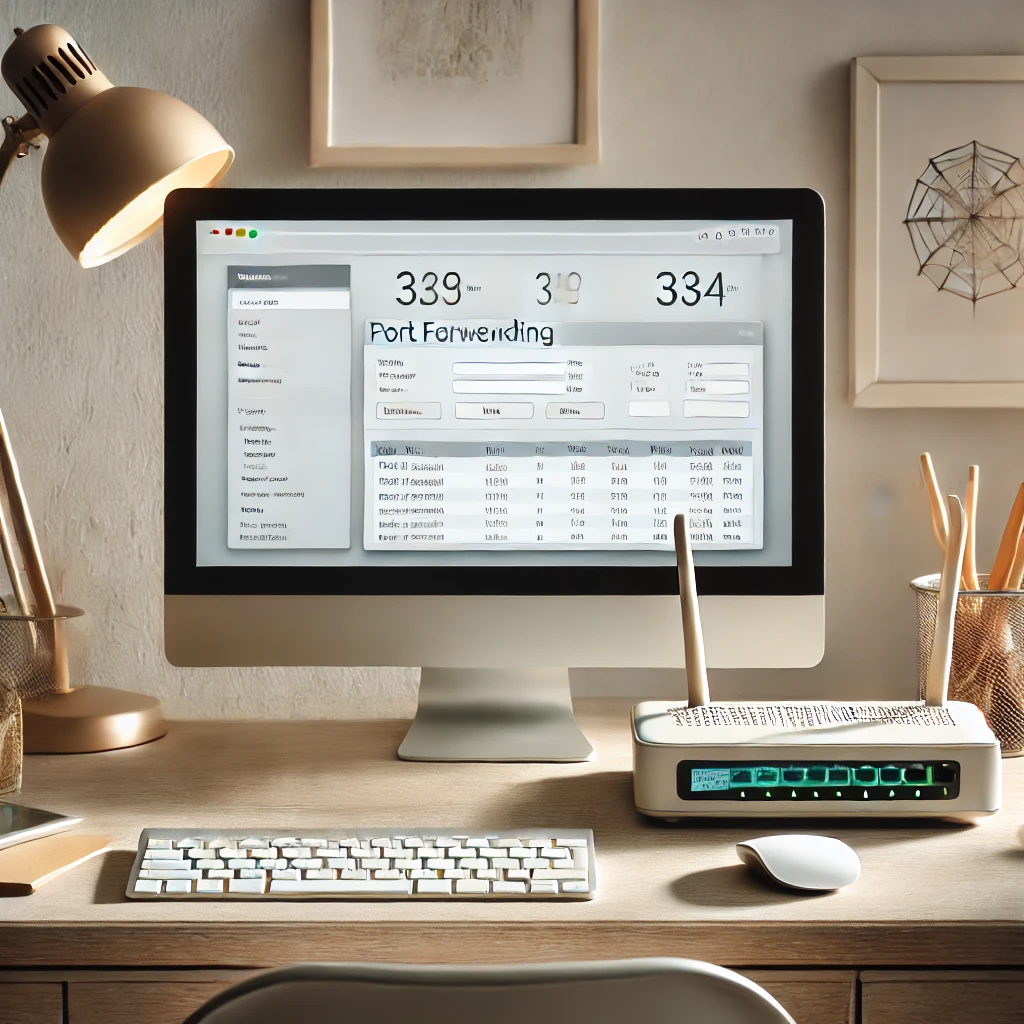ワード挿入モードは、文章作成や編集において非常に重要な機能です。特にMicrosoft Wordを使用している場合、このモードを理解し、適切に利用することで作業効率が大幅に向上します。本記事では、ワード挿入モードの基本概念から具体的な設定方法、便利な使い方までを詳しく解説します。初心者から上級者まで、すべてのユーザーにとって役立つ情報を提供しますので、ぜひ参考にしてください。
ワード挿入モードとは?
挿入モードの基本概念
挿入モードとは、テキストを既存の文字の間に追加するモードです。これに対して、上書きモードは既存の文字を置き換えながら新しい文字を入力します。挿入モードでは、新しい文字が入力された場所に挿入され、以降の文字は右にシフトします。たとえば、「Hello」という単語に「a」を挿入モードで追加すると、「Haello」となります。
挿入モードと上書きモードの違い
挿入モードと上書きモードの主な違いは、文字の入力方法にあります。挿入モードでは、新しい文字が既存のテキストの間に挿入されますが、上書きモードでは、新しい文字が既存の文字を置き換えます。たとえば、「Hello」という単語の「e」を上書きモードで「a」に置き換えると、「Hallo」となります。これにより、異なる用途に応じたテキスト編集が可能となります。
挿入モードの利便性
挿入モードの利便性は、文章を自然に修正・追加できる点にあります。たとえば、長文の中に新しい情報を追加する際や、誤字脱字を修正する際に役立ちます。これにより、効率的かつ直感的に文章を編集することができます。また、挿入モードを活用することで、誤って既存の文字を削除するリスクを減らすことができます。
ワード挿入モードの設定方法
挿入モードに切り替える方法
Microsoft Wordで挿入モードに切り替えるには、キーボードの「Insert」キーを使用します。通常、このキーを一度押すことで挿入モードと上書きモードを切り替えることができます。特定のバージョンのWordでは、ステータスバーに表示される「INS」というアイコンをクリックすることで切り替えが可能です。
上書きモードからの切り替え
上書きモードから挿入モードに切り替えるには、同様に「Insert」キーを使用します。上書きモードの状態では、カーソルが太く表示されることが多く、挿入モードに切り替えると通常のカーソルに戻ります。この視覚的な違いを確認することで、現在のモードを認識しやすくなります。
キーボードショートカットの活用
挿入モードへの切り替えには、キーボードショートカットが便利です。「Insert」キーを活用することで、素早くモードを切り替えられます。また、他のショートカットキーと組み合わせることで、編集作業を効率化できます。たとえば、「Ctrl + Z」での操作取り消しや「Ctrl + Y」での再実行と組み合わせると、よりスムーズに作業が進められます。
挿入モードの便利な使い方
効率的な文章編集
挿入モードを活用することで、文章編集が効率化します。たとえば、段落の中に新しい文を追加する場合や、リストに新しい項目を挿入する場合に便利です。既存のテキストを崩すことなく新しい情報を追加できるため、文書全体の構成を保ちながら編集が行えます。
テンプレートの利用
挿入モードは、テンプレートを利用した文章作成にも役立ちます。テンプレートに基づいて、必要な箇所に新しい情報を挿入する際に、既存のフォーマットやスタイルを保持しながら編集が可能です。これにより、一貫した見た目と構成を保つことができます。
他の機能との組み合わせ
挿入モードは、他のWord機能と組み合わせることでさらに便利になります。たとえば、スタイル設定やハイパーリンクの挿入、コメントの追加など、他の機能と併用することで、文書作成がスムーズに行えます。これにより、複雑な文書も効率的に作成できます。
上書きモードに戻す方法
上書きモードの基本設定
上書きモードの基本設定は、通常「Insert」キーを押すことで有効になります。上書きモードでは、新しい文字が既存の文字を置き換えるため、テキストの修正が容易です。特に、短いテキストの修正や部分的な変更に便利です。
キーボードショートカットでの切り替え
キーボードショートカットを使用して上書きモードに切り替える場合、「Insert」キーを押します。これにより、挿入モードと上書きモードを迅速に切り替えることができます。操作がスムーズになるため、編集作業の効率が向上します。
誤って挿入モードになった場合の対処法
誤って挿入モードになった場合、「Insert」キーを再度押すことで上書きモードに戻ります。また、ステータスバーに表示されるモード表示を確認することで、現在のモードを把握しやすくなります。これにより、誤操作を防ぎ、効率的な作業が可能です。
挿入モードが機能しない場合の対処法
設定の確認
挿入モードが機能しない場合、まず設定を確認することが重要です。Microsoft Wordのオプション設定で、挿入モードおよび上書きモードの切り替えが正しく設定されているかをチェックします。「ファイル」メニューから「オプション」を選び、「詳細設定」をクリックします。ここで「上書きモードを使用する」オプションがチェックされていないか確認し、必要に応じて設定を変更します。
ソフトウェアの再インストール
設定を確認しても挿入モードが機能しない場合、Microsoft Wordの再インストールを試みることが有効です。ソフトウェアの不具合やインストール時のエラーが原因でモード切り替えがうまくいかないことがあります。再インストールすることで、問題が解消される場合があります。
サポートへの問い合わせ
設定確認や再インストールを行っても問題が解決しない場合、Microsoftのサポートに問い合わせることを検討しましょう。専門のサポートチームが、詳細なトラブルシューティングを提供してくれます。また、Wordの最新のアップデートを確認し、適用することも重要です。アップデートにより、既知の問題が修正されることがあります。
ワードのバージョンによる挿入モードの違い
Word 2010の場合
Word 2010では、挿入モードと上書きモードの切り替えは「Insert」キーで行います。このバージョンでは、ステータスバーにモードの表示がなく、視覚的な確認ができないため、キーの操作で確認する必要があります。設定は「ファイル」メニューから「オプション」を選び、「詳細設定」で行います。
Word 2016の場合
Word 2016では、挿入モードと上書きモードの切り替えは、ステータスバーに「INS」という表示があり、視覚的に確認できます。「Insert」キーを押すことでモードを切り替え、ステータスバーの表示が変わることで現在のモードを把握できます。また、「オプション」設定で詳細なカスタマイズも可能です。
最新バージョンの場合
最新バージョンのWordでは、挿入モードと上書きモードの切り替えがさらに簡単になり、ステータスバーでの表示も改良されています。また、キーボードショートカットやカスタマイズオプションも豊富で、ユーザーの好みに合わせた設定が可能です。最新の機能を活用することで、作業効率が向上します。
挿入モードに関するよくある質問
挿入モードが勝手に切り替わる
挿入モードが勝手に上書きモードに切り替わる場合、キーボードの「Insert」キーが誤って押されている可能性があります。また、ショートカットキーの設定を確認し、意図しない操作が行われていないかを確認しましょう。
挿入モードと互換性のある他のソフト
挿入モードはMicrosoft Wordだけでなく、他のテキストエディタやワープロソフトでも利用できます。たとえば、Google DocsやLibreOffice Writerなども挿入モードをサポートしており、同様の操作が可能です。
挿入モードのカスタマイズ方法
挿入モードのカスタマイズは、Wordのオプション設定から行います。「ファイル」メニューから「オプション」を選び、「詳細設定」で挿入モードや上書きモードの動作をカスタマイズできます。特に、ショートカットキーの設定を変更することで、より便利に利用することができます。
挿入モードのショートカットキー
基本的なショートカットキー
挿入モードと上書きモードの基本的なショートカットキーは「Insert」キーです。このキーを押すことで、モードの切り替えが簡単に行えます。また、「Ctrl + Z」で操作の取り消し、「Ctrl + Y」で操作の再実行が可能です。
カスタマイズ方法
ショートカットキーのカスタマイズは、Wordのオプション設定から行います。「ファイル」メニューから「オプション」を選び、「キーボードショートカットのカスタマイズ」をクリックします。ここで、挿入モードや上書きモードのショートカットキーを自分の使いやすいように変更することができます。
便利な使い方の例
たとえば、頻繁に挿入モードと上書きモードを切り替える場合、「Ctrl + Insert」などのショートカットキーを設定することで、素早く操作が行えます。また、複雑な文章編集を行う際には、「Ctrl + Shift + Insert」などの複数のキーを組み合わせたショートカットも便利です。
挿入モードを使った高度なテクニック
複雑な文書の編集
挿入モードを使用すると、複雑な文書の編集が容易になります。たとえば、長い報告書や論文の中で、新しいセクションを追加する際に、既存のテキストを壊さずに挿入できます。これにより、文書の一貫性を保ちながら編集が行えます。
特定のシナリオでの活用例
特定のシナリオで挿入モードを活用する例として、プログラムコードの編集があります。コードの一部を追加する際に、挿入モードを使用することで、既存のコードを壊さずに新しい行やコメントを追加できます。これにより、コードの可読性を保ちつつ編集が行えます。
プロフェッショナルのテクニック
プロフェッショナルのライターや編集者は、挿入モードを駆使して効率的に作業を進めます。たとえば、大量のテキストを扱う際に、ショートカットキーを活用して素早く挿入モードと上書きモードを切り替え、編集を行います。また、スタイル設定やマクロを利用して、一貫したフォーマットで文章を作成することができます。
まとめ
ワード挿入モードは、文章作成や編集において非常に有用な機能です。本記事では、挿入モードの基本概念から具体的な設定方法、便利な使い方や高度なテクニックまでを詳しく解説しました。適切に活用することで、作業効率が大幅に向上し、質の高い文書を作成することができます。ぜひ、挿入モードをマスターして、快適な文章作成ライフを送りましょう。