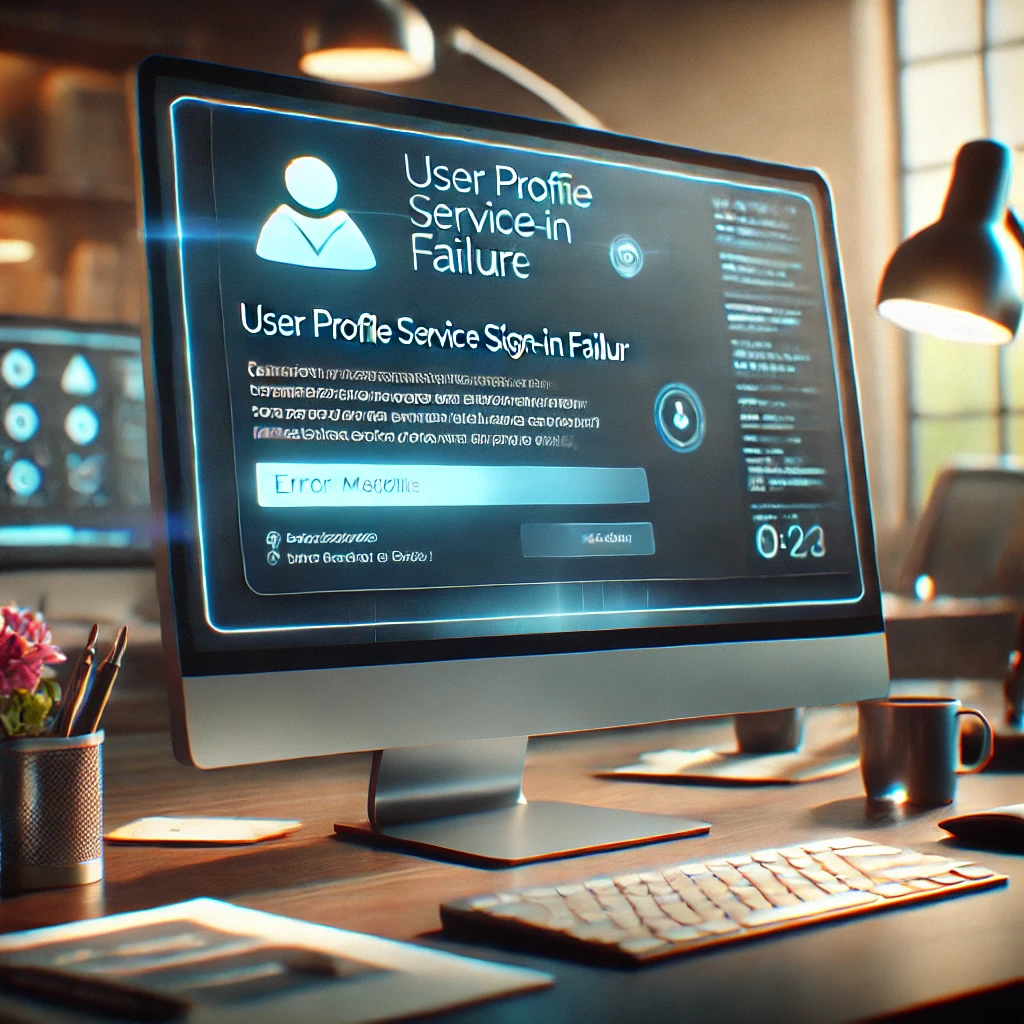Windowsでexeファイルが実行できないという問題は、多くのユーザーが直面する悩みの一つです。特に新しいプログラムをインストールしようとしたり、特定のソフトウェアを起動しようとする際に、exeファイルが正常に実行できない場合があります。
この問題は、Windowsの設定やセキュリティソフト、互換性の問題など、様々な要因が絡んで発生するため、その解決には適切な対策が必要です。
本記事では、exeファイルが実行できない原因を徹底的に分析し、それぞれのケースに対応した解決策を詳しく解説します。初心者でも理解しやすいよう、具体的な事例を交えながら対策方法を紹介していきますので、安心してお読みください。
exeファイルが実行できない原因と対策
exeファイルとは何か?
exeファイルとは、Windowsオペレーティングシステム上で実行可能なプログラムファイルのことを指します。ファイルの拡張子が「.exe」で終わるこれらのファイルは、プログラムの本体として機能し、ユーザーがプログラムをダブルクリックすることで実行されます。例えば、Microsoft OfficeやAdobe Readerのようなソフトウェアも、最初にexeファイルを実行することでインストールが始まります。
一般的に、exeファイルにはプログラムのコードが含まれており、そのコードが実行されることで、特定のタスクや操作が実行されます。このファイル形式は、Windowsをはじめとする多くのオペレーティングシステムで広く使用されており、ユーザーがソフトウェアを起動するために必要不可欠なものです。しかしながら、exeファイルは便利である一方で、悪意のあるコードが含まれている場合もあり、ウイルスやマルウェアの媒介となることがあるため、信頼できるソースからのダウンロードが重要です。
したがって、exeファイルが実行できない場合、その原因を特定し、適切な対策を講じることが求められます。
よくある実行エラーの原因
exeファイルが実行できない場合、いくつかの一般的な原因が考えられます。まず、最も多いのが「ファイルが壊れている」または「不完全なダウンロード」によるものです。例えば、インターネット接続が不安定な環境でダウンロードが行われた場合、ファイルの一部が欠落することがあり、その結果としてexeファイルが実行できなくなることがあります。
次に考えられる原因としては、「Windowsの設定」が挙げられます。特にWindows Defenderや他のアンチウイルスソフトウェアがファイルを危険と判断し、実行をブロックすることがあります。これらのセキュリティソフトウェアは、時として誤検出を行い、問題のないexeファイルであっても実行を阻害することがあります。
また、互換性の問題も無視できません。特定のプログラムは、古いバージョンのWindowsでのみ正常に動作することがあります。例えば、Windows 10で古いソフトウェアを実行しようとすると、互換性の問題が原因で実行エラーが発生することがあります。これらの問題を解決するためには、互換モードでの実行や、Windowsの設定の見直しが必要となります。
このように、exeファイルが実行できない原因は多岐にわたりますが、次のセクションではこれらの原因に対する具体的な対策を紹介していきます。
Windowsとexeファイルの互換性問題
Windowsとexeファイルの互換性問題は、多くのユーザーが直面する課題の一つです。特に、古いバージョンのソフトウェアを最新のWindows環境で実行しようとした場合、互換性の問題が発生することがあります。これは、ソフトウェアが特定のWindowsのバージョンでしか動作しないように設計されているためであり、新しい環境では必要なファイルや設定が異なるため、実行できないことがあるのです。
例えば、Windows XP時代のプログラムをWindows 10で実行しようとした際に、起動しない、またはエラーメッセージが表示されることがあります。このような場合、Windowsには「互換モード」という機能があり、ソフトウェアを特定の古いWindowsバージョンで動作しているかのように実行させることができます。互換モードの設定を行うことで、問題が解決することがよくあります。
互換性問題を回避するためのもう一つの方法は、開発者が提供するパッチやアップデートを適用することです。多くのソフトウェア開発者は、ユーザーが新しいOSでの実行時に発生する問題を解決するための更新プログラムを提供しています。これらの更新プログラムを適用することで、互換性の問題を解消し、exeファイルを正常に実行できるようになることが多いです。
次に、セキュリティソフトによるブロックの確認方法について詳しく見ていきます。
セキュリティソフトによるブロックの確認方法
ファイアウォールの設定を確認する
exeファイルが実行できない原因として、ファイアウォールによるブロックが考えられます。ファイアウォールは、外部からの攻撃や不正アクセスを防ぐためのセキュリティ機能ですが、時には信頼できるプログラムの実行を妨げることがあります。特に、新しくインストールしたソフトウェアや、まだ信頼性が確認されていないプログラムがブロックされることが多いです。
例えば、特定のネットワークアプリケーションやゲームのexeファイルが実行できない場合、ファイアウォールの設定が原因であることがあります。この場合、ファイアウォールの設定を確認し、必要に応じて例外リストに追加することで、問題を解決できます。
具体的には、Windowsの「セキュリティセンター」からファイアウォールの設定を開き、該当するプログラムを例外リストに追加します。これにより、ファイアウォールがそのプログラムの通信を許可し、正常に実行できるようになります。また、ファイアウォールのログを確認することで、どのプログラムがブロックされたのかを特定することも可能です。
次に、アンチウイルスソフトの例外リストに追加する方法について解説します。
アンチウイルスソフトの例外リストに追加する
アンチウイルスソフトは、コンピュータをウイルスやマルウェアから保護するための重要なツールですが、時として正当なexeファイルを誤ってブロックしてしまうことがあります。このような場合、exeファイルが実行できない原因となることがあります。特に、新しいソフトウェアや自己開発したプログラムを実行しようとする際に、この問題が発生することが多いです。
例えば、開発者が自身のプログラムをテストしようとする際に、アンチウイルスソフトがそのプログラムを疑わしいものとして検出し、実行を阻止することがあります。これは、アンチウイルスソフトが未知のプログラムを脅威として扱うことがあるためです。
この問題を解決するためには、アンチウイルスソフトの設定画面で該当するexeファイルを例外リストに追加する必要があります。例外リストに追加することで、そのプログラムがアンチウイルスソフトによってブロックされることなく、正常に実行できるようになります。また、例外リストに追加する際には、ファイルの安全性を確認することが重要です。信頼できるソースからダウンロードしたファイルであることを確認したうえで、例外リストに追加しましょう。
次に、セキュリティソフトを一時的に無効化する方法について説明します。
セキュリティソフトの一時的な無効化
exeファイルが実行できない問題を解決するための一時的な対策として、セキュリティソフトを無効化する方法があります。セキュリティソフトがプログラムの実行を妨げている場合、一時的にそのソフトを無効にすることで、問題を解決できることがあります。しかしながら、この方法はセキュリティリスクを伴うため、注意が必要です。
たとえば、アンチウイルスソフトやファイアウォールが誤ってexeファイルを危険と判断し、実行をブロックしている場合があります。このような状況では、一時的にこれらのセキュリティソフトを無効化し、その後プログラムを実行することで問題が解消されることがあります。しかし、セキュリティソフトを無効にすることで、コンピュータがウイルスやマルウェアに対して脆弱になるため、ファイルの実行が完了したら、速やかにセキュリティソフトを再有効化することが重要です。
また、セキュリティソフトを無効化する際には、インターネット接続を切断するなど、他のセキュリティ対策も併用することをお勧めします。これにより、外部からの攻撃に対するリスクを最小限に抑えることができます。
次に、Windowsの設定を見直す方法について詳しく解説します。
Windowsの設定を見直す方法
Windows Defenderの設定確認
Windows Defenderは、Windowsに標準搭載されているアンチウイルスソフトウェアで、コンピュータを保護するために重要な役割を果たしています。しかし、時には正当なプログラムを誤ってブロックしてしまうことがあり、exeファイルが実行できない原因となることがあります。
例えば、新しいプログラムをインストールしようとした際に、Windows Defenderがそのプログラムを危険と判断し、実行をブロックすることがあります。このような場合、Windows Defenderの設定を確認し、必要に応じて例外リストに追加することで、プログラムを正常に実行できるようになります。
Windows Defenderの設定を確認するには、まず「Windowsセキュリティ」を開き、「ウイルスと脅威の防止」セクションに移動します。ここで、「設定の管理」をクリックし、例外リストに該当するexeファイルを追加します。また、特定のフォルダ全体を例外に設定することも可能です。これにより、そのフォルダ内の全てのファイルがWindows Defenderによってブロックされることなく実行されます。
次に、Windowsの実行ポリシーの変更方法について解説します。
実行ポリシーの変更方法
Windowsの実行ポリシーは、システム上でどのようなスクリプトやプログラムが実行可能かを制御する設定です。このポリシーが適切に設定されていない場合、exeファイルを含む特定のプログラムが実行できないことがあります。特に、企業のネットワークや厳重なセキュリティ設定が施された環境では、実行ポリシーが制限されていることが多いため、注意が必要です。
例えば、PowerShellスクリプトを実行しようとした際に、実行ポリシーによってブロックされるケースがあります。このような場合、実行ポリシーを変更することで、スクリプトやプログラムを正常に実行できるようになります。
実行ポリシーを変更するには、まず管理者権限でPowerShellを開き、「Set-ExecutionPolicy」コマンドを使用してポリシーを変更します。「RemoteSigned」や「Unrestricted」など、実行したいプログラムに応じて適切なポリシーを選択します。ただし、実行ポリシーを緩めることでセキュリティリスクが増大するため、変更後はセキュリティ対策を徹底することが重要です。
次に、管理者権限での実行手順について説明します。
管理者権限での実行手順
exeファイルが実行できない問題の一因として、管理者権限が不足している場合があります。特に、システムに影響を与えるようなプログラムや、深いレベルでシステムリソースにアクセスする必要があるプログラムは、管理者権限で実行する必要があります。
例えば、システムの設定を変更するプログラムや、ドライバをインストールするプログラムは、管理者権限がないと正常に実行できないことがあります。このような場合、exeファイルを右クリックし、「管理者として実行」を選択することで、プログラムを管理者権限で起動できます。
また、恒常的に特定のプログラムを管理者権限で実行する必要がある場合は、プロパティ設定で「管理者としてこのプログラムを実行する」にチェックを入れることで、毎回管理者権限で起動するように設定できます。これにより、管理者権限不足によるexeファイルの実行問題を解消できます。
次に、exeファイルの破損チェックと修復方法について解説します。
exeファイルの破損チェックと修復方法
SFCコマンドを使ったシステムファイルの修復
exeファイルが実行できない場合、その原因がファイルの破損やシステムファイルの不整合によるものであることが考えられます。Windowsには、これらの問題を解決するためのツールがいくつか用意されています。その中でも、最もよく使われるのが「SFC(System File Checker)コマンド」です。
SFCコマンドは、システムファイルの整合性をチェックし、破損したファイルが見つかった場合に自動で修復することができるツールです。例えば、Windowsの重要なシステムファイルが破損していると、特定のプログラムが正常に実行できなくなることがあります。このような場合、SFCコマンドを使用することで、問題を解決できる可能性があります。
具体的には、コマンドプロンプトを管理者権限で開き、「sfc /scannow」と入力して実行します。このコマンドは、システム全体をスキャンし、破損したファイルがあれば自動的に修復します。スキャンと修復のプロセスは時間がかかることがありますが、完了後に再度exeファイルを実行することで、問題が解決しているか確認します。
次に、より詳細な修復を行うためのDISMコマンドについて解説します。
DISMコマンドによる詳細な修復
SFCコマンドで問題が解決しない場合、DISM(Deployment Imaging Service and Management Tool)コマンドを使用することで、さらに詳細な修復を行うことができます。DISMコマンドは、Windowsのシステムイメージを修復するためのツールであり、特にシステムファイルの破損や不整合が深刻な場合に有効です。
例えば、Windowsアップデートやシステムのアップグレード後にexeファイルが実行できなくなった場合、システムイメージの破損が原因であることがあります。このような場合、DISMコマンドを使用してシステムイメージを修復することで、問題を解決できることがあります。
具体的には、コマンドプロンプトを管理者権限で開き、「DISM /Online /Cleanup-Image /RestoreHealth」と入力して実行します。このコマンドは、オンラインのシステムイメージを修復し、必要に応じてWindowsアップデートから不足しているファイルをダウンロードして再構成します。DISMコマンドの修復プロセスが完了した後、再度SFCコマンドを実行することで、システムファイルの完全な修復が期待できます。
次に、exeファイルの再ダウンロードとチェックサムの確認について説明します。
exeファイルの再ダウンロードとチェックサムの確認
exeファイルが実行できない場合、そのファイル自体が破損している可能性もあります。特に、インターネットからダウンロードしたファイルは、ダウンロード中にエラーが発生し、不完全な状態で保存されることがあります。このような場合、exeファイルを再ダウンロードすることで問題が解決することがあります。
たとえば、特定のウェブサイトからソフトウェアをダウンロードした際に、ダウンロードが途中で途切れてしまった場合、そのファイルが破損している可能性があります。こうしたファイルは実行しようとしてもエラーが発生するため、再度ダウンロードを試みることが推奨されます。
また、ダウンロードしたファイルが正確にダウンロードされたかどうかを確認するために、チェックサム(ハッシュ値)の確認を行うことも有効です。チェックサムは、ファイルの内容が変更されていないことを確認するための値であり、開発者が提供するチェックサムと一致することを確認することで、ファイルの完全性を確保できます。これにより、ダウンロードしたexeファイルが正しく保存されているかを確認し、実行できるかどうかを判断できます。
次に、互換モードでの実行手順について解説します。
互換モードでの実行手順
互換モードの設定方法
古いプログラムが新しいバージョンのWindowsで実行できない場合、互換モードを使用することで問題を解決できることがあります。互換モードは、特定のソフトウェアを異なるバージョンのWindowsで動作しているかのように実行させる機能です。これにより、互換性の問題を回避し、プログラムを正常に動作させることが可能になります。
例えば、Windows XP用に開発されたソフトウェアをWindows 10で実行する際に、エラーメッセージが表示されることがあります。このような場合、互換モードを利用することで、問題を回避できます。
互換モードを設定するには、まずexeファイルを右クリックし、「プロパティ」を選択します。次に、「互換性」タブを開き、「互換モードでこのプログラムを実行する」にチェックを入れ、適切なWindowsバージョンを選択します。この設定を適用し、再度プログラムを実行することで、互換性の問題が解消されることがあります。
次に、特定バージョンのWindowsでの実行方法について説明します。
特定バージョンのWindowsでの実行方法
古いソフトウェアや、特定のWindowsバージョンでしか動作しないプログラムを実行する必要がある場合、互換モードだけではなく、特定バージョンのWindowsで実行する方法を検討することも重要です。特に、業務用ソフトウェアや特殊なプログラムでは、特定のWindows環境が求められることが多いため、その環境を再現する必要があります。
例えば、Windows 7専用の業務用ソフトウェアを最新のWindows 11で実行する際、互換モードだけでは対応できない場合があります。このような場合、バーチャルマシンやデュアルブートを使用して、実際に特定バージョンのWindowsをインストールし、その環境でソフトウェアを実行することが有効です。
バーチャルマシンを利用する場合、Windows 7のインストールディスクやISOファイルを使用して、仮想環境を作成します。これにより、最新のハードウェア上で古いバージョンのWindowsを実行し、特定のソフトウェアを動作させることができます。
次に、互換性トラブルシューティングツールの利用方法について説明します。
互換性トラブルシューティングツールの利用
Windowsには、互換性の問題を自動的に検出し、解決策を提案してくれる「互換性トラブルシューティングツール」が搭載されています。このツールを使用することで、特定のプログラムが実行できない場合の原因を特定し、適切な設定を自動で行うことができます。
たとえば、互換モードの設定だけでは解決できない問題がある場合、このツールを使用することで、Windowsが自動的に最適な互換設定を適用してくれることがあります。これにより、ユーザーは手動で複雑な設定を行う必要がなく、簡単に問題を解決できます。
互換性トラブルシューティングツールを利用するには、実行できないexeファイルを右クリックし、「トラブルシューティング」を選択します。ツールが起動したら、画面の指示に従って操作を進めることで、Windowsが最適な互換設定を自動的に適用し、プログラムが正常に動作するようになります。
次に、exeファイルが開けない場合の代替方法について解説します。
exeファイルが開けない場合の代替方法
他のユーザーアカウントでの実行
exeファイルが特定のユーザーアカウントで実行できない場合、別のユーザーアカウントで試すことで問題が解決することがあります。これは、ユーザーごとに設定や権限が異なるため、特定のアカウントでのみ問題が発生することがあるためです。
例えば、管理者権限を持たないユーザーアカウントでプログラムを実行しようとした際にエラーが発生した場合、管理者アカウントで試すことで正常に実行できることがあります。このような場合、ユーザーアカウントに関連する設定や権限が原因である可能性が高いため、別のアカウントで試すことが有効です。
新しいアカウントを作成して試すことも一つの方法です。特に、既存のアカウントに何らかの問題がある場合、新規アカウントでの実行が効果的です。また、アカウントの権限を確認し、必要に応じて管理者権限を付与することで、問題を解決できることがあります。
次に、バーチャルマシンでの実行方法について解説します。
バーチャルマシンでの実行
バーチャルマシンを使用することで、異なるオペレーティングシステム上でexeファイルを実行することが可能です。これは、特に古いバージョンのWindows専用のソフトウェアや、特定の環境でのみ動作するプログラムを実行する際に有効な方法です。
例えば、Windows 10でWindows XP専用のプログラムを実行する必要がある場合、バーチャルマシンを使用してWindows XPの環境を構築し、その上でプログラムを実行することができます。これにより、互換性の問題を回避し、プログラムを正常に動作させることが可能です。
バーチャルマシンの構築には、VMwareやVirtualBoxといったソフトウェアを使用します。これらのツールを使用して、Windowsの異なるバージョンを仮想環境にインストールし、その上でプログラムを実行することで、ハードウェアやオペレーティングシステムの互換性に依存せずに作業を進めることができます。
次に、exeファイルの再コンパイルについて説明します。
exeファイルの再コンパイル
exeファイルが実行できない場合、そのファイルが古いバージョンのソフトウェアや開発環境でコンパイルされていることが原因である可能性があります。このような場合、ソースコードが利用可能であれば、exeファイルを再コンパイルすることで問題を解決できることがあります。
例えば、古いバージョンの開発環境で作成されたプログラムが、最新のWindows環境で実行できない場合、再度コンパイルを行うことで、最新の環境に対応したexeファイルを生成できます。これにより、互換性の問題を回避し、プログラムを正常に動作させることが可能です。
再コンパイルを行うには、まずソースコードと対応する開発環境が必要です。ソースコードが入手可能であれば、最新のコンパイラを使用して再コンパイルを行い、新しいexeファイルを生成します。これにより、古いコンパイル済みファイルの問題を解決し、プログラムを正常に実行できるようになります。
次に、ソフトウェア開発者に連絡する前に試すべきことについて解説します。
ソフトウェア開発者に連絡する前に試すべきこと
開発元の公式サポートを確認する
exeファイルが実行できない問題が発生した場合、まず最初に確認すべきなのは、開発元の公式サポート情報です。多くの場合、ソフトウェアの公式サイトには、よくある問題やトラブルシューティングに関する情報が掲載されており、これを参照することで問題を解決できることがあります。
例えば、特定のプログラムがWindowsの特定のバージョンで実行できない場合、開発元が提供するパッチやアップデートが用意されていることがあります。これらのアップデートを適用することで、exeファイルの実行問題が解消されることがあります。また、公式サポートページでは、互換性の問題や特定のエラーメッセージに対する解決策が提供されていることも多いため、まずは公式サイトを確認することが推奨されます。
次に、フォーラムやコミュニティでの解決策を探す方法について説明します。
フォーラムやコミュニティでの解決策を探す
公式サポート情報で解決策が見つからない場合、次に試すべきは、ユーザーフォーラムやコミュニティでの解決策を探すことです。多くのソフトウェアには、ユーザー同士が情報を共有するためのフォーラムやコミュニティが存在しており、ここで他のユーザーが同じ問題に直面し、それを解決した方法を共有していることがあります。
例えば、特定のプログラムがexeファイルの実行に問題を抱えている場合、同じ問題を経験したユーザーがフォーラムで解決策を提案していることがよくあります。また、開発者やサポートチームのメンバーがコミュニティに参加し、ユーザーの質問に直接回答していることもあります。これにより、公式サポートでは得られない実践的なアドバイスを受けることができます。
次に、エラーログを確認して問題を特定する方法について解説します。
エラーログを確認して問題を特定する
exeファイルが実行できない場合、その原因を特定するためにエラーログを確認することが重要です。エラーログには、プログラムが実行中に発生した問題に関する詳細な情報が記録されており、これを分析することで、問題の原因を特定する手助けとなります。
たとえば、プログラムがクラッシュした際にWindowsのイベントビューアーを使用することで、詳細なエラーメッセージや障害の発生源を特定できます。この情報をもとに、問題を解決するための具体的な手順を講じることが可能です。
エラーログの内容を確認することで、どの部分でエラーが発生したのか、またそれがどのような設定や環境に起因するのかを理解できます。これにより、開発者に連絡する前に、自分で解決できる可能性が高まります。
次に、特定のアプリケーションのexeファイルが実行できない場合の対処法について解説します。
特定のアプリケーションのexeファイルが実行できない場合
アプリケーションの再インストール
特定のアプリケーションのexeファイルが実行できない場合、まず試すべき対策の一つは、そのアプリケーションを再インストールすることです。インストール時に何らかのエラーが発生したり、ファイルが破損していたりする場合、プログラムが正常に動作しないことがあります。再インストールすることで、問題が解決することが多いです。
例えば、プログラムを起動しようとした際に「ファイルが見つかりません」というエラーメッセージが表示される場合、インストールされたファイルの一部が欠落している可能性があります。このような場合、再インストールを行うことで、欠落しているファイルが再度インストールされ、プログラムが正常に動作するようになります。
再インストールを行う際には、まず現在インストールされているプログラムをアンインストールし、その後最新バージョンをダウンロードして再インストールすることをお勧めします。これにより、古いバージョンに存在する問題も解決される可能性があります。
次に、設定ファイルのリセットについて説明します。
設定ファイルのリセット
特定のアプリケーションが実行できない場合、その原因が設定ファイルの不整合や破損によるものであることがあります。このような場合、設定ファイルをリセットすることで問題を解決できることがあります。設定ファイルには、プログラムの動作に関する詳細な情報が含まれており、これが破損するとプログラムが正常に起動できなくなることがあります。
例えば、プログラムの起動時にエラーメッセージが表示される場合、設定ファイルが原因であることが考えられます。このような場合、設定ファイルをリセットすることで、プログラムをデフォルトの設定に戻し、正常に起動できるようにします。
設定ファイルをリセットする手順は、プログラムによって異なりますが、一般的にはプログラムの設定フォルダを削除するか、リセットオプションを利用します。この手順により、破損した設定ファイルが削除され、次回の起動時に新しい設定ファイルが自動的に生成されます。
次に、キャッシュのクリアと再起動について解説します。
キャッシュのクリアと再起動
特定のアプリケーションのexeファイルが実行できない場合、その原因がキャッシュファイルの破損や蓄積によるものであることがあります。キャッシュファイルは、プログラムの動作を高速化するために一時的に保存されるデータですが、これが破損するとプログラムの動作に支障をきたすことがあります。
例えば、アプリケーションを起動しようとした際に、画面がフリーズしたり、エラーメッセージが表示されたりする場合、キャッシュの問題であることが考えられます。このような場合、キャッシュをクリアし、再起動することで問題が解決することがあります。
キャッシュのクリアは、プログラムの設定メニューや、手動でキャッシュフォルダを削除することで行います。クリア後にプログラムを再起動することで、問題が解消されるか確認します。また、キャッシュをクリアすることで、一時的にプログラムの動作が遅くなることがありますが、次第に正常な動作に戻ります。
次に、Windowsアップデート後にexeファイルが実行できない場合の対処法について説明します。
Windowsアップデート後にexeファイルが実行できない場合の対処法
更新プログラムのアンインストール手順
Windowsの更新プログラムが原因でexeファイルが実行できなくなることがあります。このような場合、更新プログラムをアンインストールすることで問題を解決できることがあります。特に、最新のアップデートが特定のソフトウェアと互換性がない場合、更新プログラムを削除することが有効です。
例えば、Windows Update後に特定のプログラムが起動しなくなった場合、更新プログラムが原因である可能性があります。この場合、更新プログラムの履歴を確認し、問題の発生した時期にインストールされたアップデートを特定します。次に、「設定」から「更新とセキュリティ」を選択し、「更新履歴の表示」から該当する更新プログラムをアンインストールします。
アンインストール後にシステムを再起動し、再度exeファイルを実行して問題が解決しているか確認します。これにより、アップデートによる互換性問題が解消されることがあります。
次に、システムの復元ポイントを利用する方法について説明します。
システムの復元ポイントの利用
Windowsアップデート後にexeファイルが実行できなくなった場合、システムの復元ポイントを利用することで問題を解決できることがあります。システムの復元ポイントは、システムの状態を特定の時点に戻すための機能であり、アップデート前の状態に戻すことで、exeファイルが再び正常に実行できるようになることがあります。
例えば、Windows Update後に複数のプログラムが実行できなくなった場合、アップデート前に作成された復元ポイントを使用することで、システムを元の状態に戻すことができます。これにより、問題の原因となった変更を元に戻し、プログラムが正常に動作するようになります。
システムの復元を行うには、「設定」から「更新とセキュリティ」を選択し、「回復」をクリックします。次に、「システムの復元」を選択し、表示される復元ポイントの中から適切なものを選び、システムを復元します。復元が完了したら、再度exeファイルを実行して問題が解決しているか確認します。
次に、Microsoftの公式ツールを使用してシステムを修復する方法について解説します。
Microsoftの公式ツールでの修復
Windowsアップデート後にexeファイルが実行できない場合、Microsoftが提供する公式ツールを使用してシステムを修復することも有効です。これらのツールは、アップデートによる問題を検出し、修正するために設計されており、システムの正常な動作を取り戻す手助けとなります。
例えば、Windowsのシステムファイルや設定に問題が発生した場合、Microsoftの「トラブルシューティング」ツールを使用することで、問題を自動的に検出し、修正することができます。これにより、exeファイルの実行問題も解決されることがあります。
また、Microsoftの「システム修復ツール」も利用可能であり、これを使用することでシステム全体の修復を試みることができます。これらのツールは、Windowsの公式サイトからダウンロードでき、簡単な操作で使用することが可能です。
次に、exeファイルを正しく実行するための予防策について解説します。
exeファイルを正しく実行するための予防策
信頼できるサイトからのダウンロード
exeファイルを実行する際に問題を回避するためには、まず信頼できるサイトからダウンロードすることが重要です。インターネット上には多くのサイトが存在しますが、その中には悪意のあるファイルを提供しているサイトもあります。このようなファイルをダウンロードして実行すると、コンピュータに重大な損害を与える可能性があります。
例えば、無料ソフトウェアを提供しているサイトの中には、ウイルスやマルウェアが含まれている場合があります。これを避けるためには、公式サイトや信頼性のあるレビューサイトからダウンロードすることが推奨されます。また、ダウンロード前にソフトウェアの評判やユーザーレビューを確認することで、安全性を確保することができます。
信頼できるサイトからダウンロードすることで、exeファイルが実行できない原因となるファイルの破損やウイルス感染を未然に防ぐことができます。
次に、定期的なバックアップの実施について説明します。
定期的なバックアップの実施
exeファイルが実行できなくなる事態に備えて、定期的なバックアップを実施することが重要です。バックアップを行うことで、万が一ファイルが破損したり、システムがクラッシュした場合でも、データを復元することが可能になります。
例えば、重要なプロジェクトや業務で使用するソフトウェアのexeファイルや関連データは、定期的に外部ストレージやクラウドサービスにバックアップしておくことが推奨されます。これにより、予期せぬトラブルが発生した際に、迅速にデータを復元し、業務の継続を図ることができます。
また、バックアップを行う際には、複数の保存場所を利用することが望ましいです。これにより、一つのバックアップが破損した場合でも、他の場所からデータを復元することが可能になります。
次に、セキュリティアップデートの適用について解説します。
セキュリティアップデートの適用
exeファイルを正しく実行するためには、システムのセキュリティを常に最新の状態に保つことが重要です。定期的にセキュリティアップデートを適用することで、既知の脆弱性が修正され、ウイルスやマルウェアからの攻撃を防ぐことができます。
例えば、Windowsや使用しているソフトウェアにセキュリティアップデートが提供された場合、速やかに適用することが推奨されます。これにより、脆弱性を悪用した攻撃や、exeファイルが実行できなくなるリスクを軽減することができます。
また、アップデートは自動的に行う設定にしておくと、最新のセキュリティ状態を維持しやすくなります。これにより、常にシステムを保護し、exeファイルを安全に実行できる環境を確保することができます。
まとめ
exeファイルが実行できない問題は、Windowsユーザーにとって非常にストレスフルな状況です。しかし、その原因を的確に特定し、適切な対策を講じることで、ほとんどの場合は問題を解決することができます。本記事では、exeファイルが実行できない原因と対策について、セキュリティソフトの設定からWindowsの調整、ファイルの破損修復方法、そして予防策まで幅広く解説しました。読者の皆様が本記事を参考に、問題を無事に解決できることを願っています。