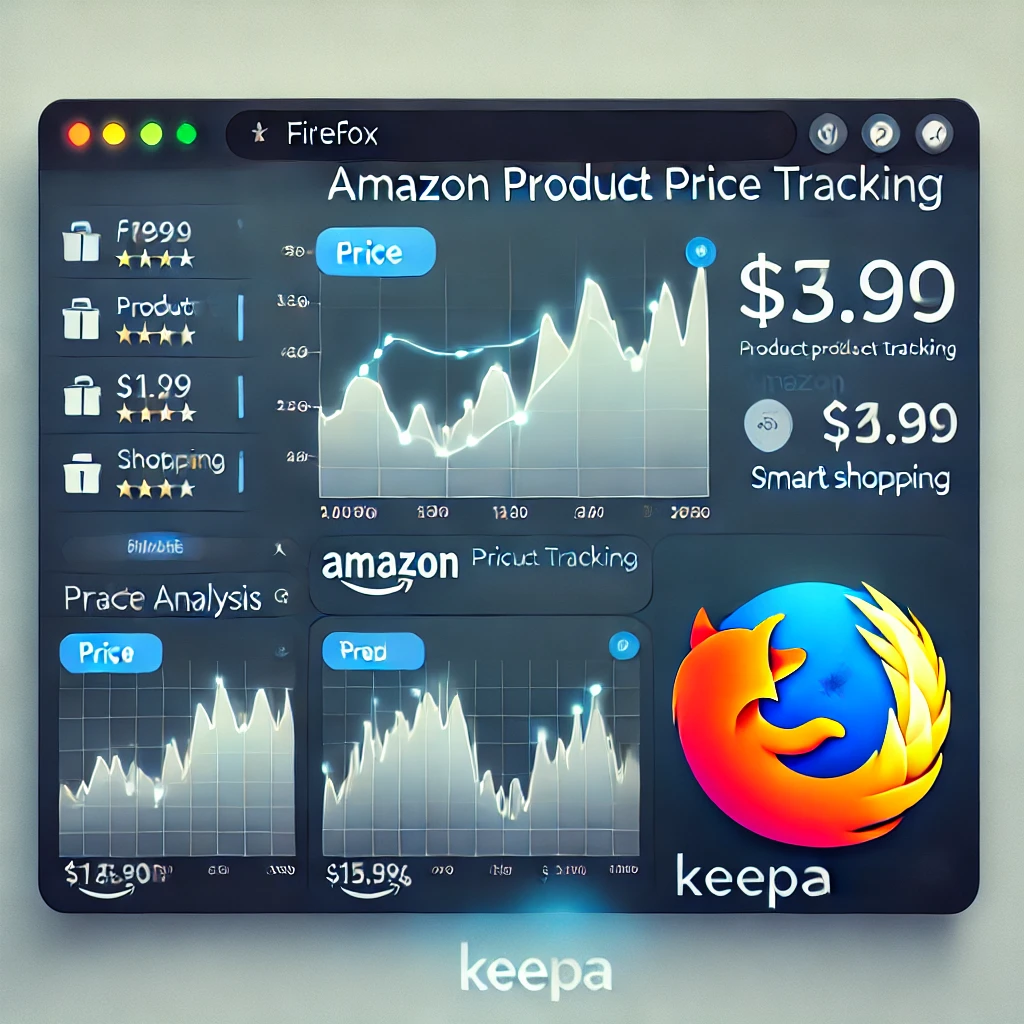古いHDDから新しいSSDへ換装を考えている方にとって、データ移行のスムーズな実行は非常に重要です。特にWindowsのOSやアプリケーションのデータをそのまま移行するためには、信頼できるディスククローンソフトが必要です。そんなときに役立つのが「EaseUS Disk Copy」です。このソフトを使用することで、手間をかけずにデータを丸ごとコピーし、新しいドライブでも問題なくPCを起動できるようになります。
この記事では、EaseUS Disk Copyの基本的な機能やインストール方法、ディスククローンの作成手順、さらにSSD換装に役立つ具体的な活用法までを解説します。また、無料版と有料版の違いや、使用時に知っておきたいポイントについても触れていますので、初心者でも安心して利用できるようになるはずです。EaseUS Disk Copyを使って、SSDへの換装をスムーズに進めていきましょう。
EaseUS Disk Copyの概要と基本機能
EaseUS Disk Copyとは何か?
「EaseUS Disk Copy」は、ディスククローン作成やパーティションのコピーに特化したソフトウェアです。通常のデータコピーとは異なり、HDDやSSD全体を丸ごと複製することができるため、OSやインストールされているアプリケーション、設定などをそのまま新しいドライブへ移行することが可能です。これにより、PCのOS再インストールの手間を省きつつ、ディスクのアップグレードや交換を簡単に行えるようになります。
例えば、古いHDDのデータをすべてSSDに移行したい場合でも、EaseUS Disk Copyを使えば、煩雑な設定なしでスムーズにデータを移せます。このため、初心者から上級者まで幅広い層に人気のあるソフトウェアです。
ディスククローン作成における重要性
ディスククローン作成は、ストレージのアップグレードやバックアップ、故障時のリカバリーにおいて重要な役割を果たします。特に、OSがインストールされたドライブをクローンすることで、新しいディスクでも同じ環境をそのまま維持できるため、システム移行やアップグレードの際に重宝します。
例えば、従来のHDDを高速なSSDに換装する場合、EaseUS Disk Copyを使ってクローンを作成すれば、全てのデータをそのまま新しいSSDに移行することができます。これにより、システムの再構築やデータ移行に伴うリスクを最小限に抑えることが可能です。
基本機能とその使い方
EaseUS Disk Copyには、ディスク全体のクローン機能とパーティション単位でのコピー機能が備わっています。ディスク全体のクローン機能では、OSを含むディスクの内容を新しいディスクに丸ごとコピーすることができます。一方、特定のパーティションだけをコピーすることも可能で、必要なデータのみを移行したい場合に便利です。
例えば、WindowsシステムのパーティションだけをSSDにコピーして、その他のデータは外付けドライブに保存するといった柔軟な利用も可能です。このように、EaseUS Disk Copyの多彩な機能を活用することで、自分に合った最適なデータ移行が行えます。
EaseUS Disk Copyのインストール手順
ダウンロードとインストール方法
EaseUS Disk Copyのインストールは、公式サイトからソフトウェアをダウンロードすることから始まります。まず、サイトにアクセスし、対応するバージョンをダウンロードしてください。ダウンロードが完了したら、インストーラーを実行し、画面の指示に従ってインストールを進めます。
インストールが完了すると、デスクトップやスタートメニューにアイコンが作成されます。初めて利用する場合でも、シンプルなインターフェースでわかりやすいため、安心してセットアップを進められるでしょう。
インストール時の注意点
インストール時には、いくつか注意すべきポイントがあります。例えば、インストール先のドライブの容量を確認しておくことが重要です。また、インストール中に他のソフトウェアのインストールを推奨される場合がありますが、必要がない場合は拒否して進めることをおすすめします。
また、インストール先のドライブに十分な空き容量があることを確認しておくことで、後々のトラブルを防ぐことができます。
初回起動と初期設定
EaseUS Disk Copyのインストールが完了したら、最初にソフトを起動して初期設定を行います。起動するとメイン画面が表示され、ディスクコピーやクローン作成のオプションが並びます。初期設定では、言語の設定や、デフォルトの保存先を選ぶことができます。
これらの設定を済ませることで、後の操作がスムーズになります。また、初回起動時にはソフトウェアのアップデート確認も行い、最新バージョンに保つことが推奨されます。
ディスククローンの作成方法
クローン作成の手順ガイド
EaseUS Disk Copyでのクローン作成は、初心者でも簡単に行えるように設計されています。まず、メイン画面で「ディスククローン」を選択し、クローン元のディスクを指定します。次に、クローン先のディスクを選び、設定を確認してから「実行」をクリックするだけでプロセスが始まります。
例えば、HDDからSSDにデータを移行する場合、この手順を踏むだけで簡単にクローン作成ができます。進行状況が表示されるため、クローン作成の完了までの時間も把握しやすいのが特徴です。
クローン先の選択と設定
クローン作成の際、コピー先のディスクの選択も重要です。EaseUS Disk Copyでは、対象ディスクが正しく認識されているか確認し、コピー先のディスクを選択することで、誤ったディスクにデータが上書きされるのを防ぎます。また、必要に応じてクローン先のディスクのパーティションを調整することも可能です。
例えば、クローン先のディスク容量が異なる場合には、自動的にパーティションサイズが調整されるため、ディスク全体を無駄なく活用することができます。
ディスククローン作成の成功のコツ
ディスククローンの成功にはいくつかのポイントがあります。まず、クローン作成前にシステムを再起動し、不要なプログラムを終了させておくと、作業がスムーズに進みます。また、クローン先のディスクはフォーマット済みであることが望ましいです。これにより、クローン作成時のエラーを減らすことができます。
さらに、電源管理設定を確認し、途中でPCがスリープモードに入らないように設定しておくと、クローン作成が中断されるのを防げます。
EaseUS Disk Copyを使ったSSD換装
SSD換装のメリットとEaseUSの役割
HDDからSSDへの換装は、PCの起動速度や全体的なパフォーマンスを大幅に向上させます。SSDに換装することで、OSの立ち上げやアプリの起動が速くなり、作業効率も上がります。EaseUS Disk Copyを使用することで、データや設定をそのまま移行できるため、初期設定の手間を省いてすぐに新しいSSDを活用できます。
例えば、Windowsのインストールやライセンス認証を再度行う必要がないため、初心者でも安心してSSD換装を行うことができるでしょう。
データ移行の流れと設定方法
データ移行の流れとしては、まずEaseUS Disk Copyでクローン元ディスクとクローン先ディスクを指定し、データをコピーします。その後、新しいSSDを接続し、BIOS設定でSSDを起動ディスクとして設定することで、PCが正常に起動するようになります。
設定方法もシンプルで、初心者でも画面の指示に従って操作を進めれば、問題なくデータ移行が完了します。移行後に旧HDDを外付けドライブとして活用するのも一つの手です。
SSD換装におけるトラブル対策
SSD換装時には、認識しない問題やデータコピーが途中で止まるなどのトラブルが発生することがあります。このような場合、まずケーブルの接続を確認し、SSDが正しく認識されているかを確認することが重要です。また、EaseUS Disk Copyのバージョンが最新であることも確認しておきましょう。
さらに、クローン作成前にディスクのエラーチェックを行うことで、データ移行時のトラブルを未然に防ぐことが可能です。
EaseUS Disk Copyの無料版と有料版の違い
無料版でできること
EaseUS Disk Copyの無料版では、基本的なディスククローン作成機能を使用できます。ディスク全体を丸ごとコピーする機能が搭載されており、個人利用での基本的なデータ移行には十分対応できます。しかし、一部の高度な機能は有料版でのみ利用可能です。
例えば、パーティションのサイズ変更や特定のセクタのみをコピーする機能は有料版で提供されるため、詳細な設定が必要な場合は有料版の検討をおすすめします。
有料版の追加機能
有料版のEaseUS Disk Copyでは、無料版にはない高度な機能が追加されています。たとえば、パーティションのサイズ調整や、特定のパーティションのみをクローンするオプションが利用可能です。また、技術サポートが付与されるため、操作に不安がある場合やトラブルが発生した場合に安心です。
こうした追加機能は、プロフェッショナルなデータ移行を求めるユーザーにとって便利な機能となっています。
無料版と有料版の選択基準
無料版と有料版の選択は、主に利用目的によって異なります。基本的なディスククローンが目的で、特に細かい設定が必要ない場合は無料版でも十分です。しかし、詳細な設定やパーティションの管理が必要な場合、あるいはサポートが必要な場合には、有料版が適しています。
たとえば、業務用として頻繁に使用する場合は、有料版の方が安定したパフォーマンスとサポートを期待できるでしょう。
EaseUS Disk Copyの使用時に知っておきたいポイント
クローン作成にかかる時間の目安
EaseUS Disk Copyでクローンを作成する際にかかる時間は、コピー元とコピー先のディスク容量や、PCのスペックによって異なります。一般的に、容量が大きいディスクや、古いHDDからクローンを作成する場合には時間がかかる傾向があります。例えば、500GBのHDDを新しいSSDにクローンする場合、1~2時間程度を目安にしておくと良いでしょう。
また、作業中はPCを利用せずにクローン作成に集中することで、より安定したクローン作成が可能です。このように、事前に必要な時間を確保してから作業を始めるとスムーズです。
データ損失リスクの回避策
クローン作成中に予期せぬエラーが発生すると、データ損失のリスクがあります。そのため、EaseUS Disk Copyを使用する前に、重要なデータは外付けドライブやクラウドにバックアップしておくことをおすすめします。また、クローン作成前にディスクのエラーチェックを行うことで、ハードウェアの問題が原因でのエラーを回避できます。
さらに、PCの電源管理を確認し、作業中にスリープモードや休止モードに入らないよう設定を変更しておくと、安全にクローン作成が行えます。
ハードウェア対応性と互換性
EaseUS Disk Copyは、さまざまなハードウェアに対応しており、HDDやSSDの他、M.2 SSDやNVMe SSDなど最新のデバイスでも使用できます。ただし、デバイスの仕様やファームウェアによっては、一部機能が制限される場合があるため、公式サイトで互換性を確認しておくと安心です。
例えば、特定のメーカーのSSDでは一部の高速機能が使用できないこともあるため、事前に互換性情報を調べることでトラブルを防ぐことが可能です。
EaseUS Disk Copyのよくあるトラブルと解決方法
インストール時のエラー対処
EaseUS Disk Copyをインストールする際に、エラーが発生する場合があります。その場合、まずはインストーラーが最新バージョンであることを確認してください。インストーラーが破損している場合には、再ダウンロードすることで問題が解決することがあります。
また、インストールの際には管理者権限で実行することが推奨されます。これにより、権限不足が原因で発生するエラーを回避することができます。
クローン作成に失敗する場合の対策
クローン作成が途中で失敗する場合、まずはコピー元のディスクにエラーがないか確認しましょう。Windowsのディスクエラーチェックツールを使用して、エラーが検出された場合には修復してから再度クローン作成を試みると良いでしょう。また、接続されているケーブルやアダプターに問題があることも多いため、別のケーブルやポートを使用して再度接続を試してみてください。
こうした対策を行うことで、多くのクローン作成エラーは解消されます。
動作が遅い時の改善方法
クローン作成中に動作が遅いと感じる場合、いくつかの改善方法があります。まず、クローン作成中は他のアプリケーションを閉じ、PCのリソースをクローン作成に集中させると速度が向上します。また、HDDからSSDにデータを移行する場合、接続方法が適切であるかを確認することも重要です。例えば、USB 3.0接続ではなくUSB 2.0接続を利用していると、転送速度が遅くなります。
さらに、PCのメモリやCPU使用率も確認し、他のプログラムがリソースを消費していないか確認してみてください。
他社ソフトと比較したEaseUS Disk Copyの優位性
Acronisとの比較
AcronisはEaseUS Disk Copyと同様に、ディスククローン作成やバックアップ機能を備えた人気のソフトウェアです。Acronisは強力なバックアップ機能を持ち、特に企業向けに高い評価を得ていますが、一般ユーザーにとっては操作がやや複雑と感じる場合があります。一方、EaseUS Disk Copyはシンプルなインターフェースで初心者にも扱いやすく、ディスククローン作成に特化している点が魅力です。
例えば、家庭用PCのSSD換装を行う際には、EaseUSの方が直感的に使えるため、スムーズに作業を進めやすいでしょう。
Macrium Reflectとの比較
Macrium Reflectもまた、ディスククローンやバックアップに対応したソフトウェアです。無料版も提供されており、基本的なクローン作成機能を利用できます。ただし、バックアップ機能が中心となっているため、クローン作成専用のEaseUS Disk Copyに比べると、クローン作成に特化した設定項目は少なめです。
EaseUS Disk Copyは、クローン作成に必要な設定が簡単で、作業時間も短縮できるため、特にディスク換装を目的としたユーザーに適しています。
無料で使える他のクローンソフトとの比較
無料で使えるクローンソフトには、ClonezillaやMiniTool Partition Wizardなどもあります。これらのソフトは無料である点が魅力ですが、EaseUS Disk Copyに比べると操作が複雑で、特に初心者には敷居が高い場合があります。また、サポートや日本語対応も限定的であるため、トラブルが発生した際に対応が難しい場合もあります。
EaseUS Disk Copyは直感的なインターフェースと安定したパフォーマンスで初心者にも扱いやすく、有料版にはサポートも付与されるため、安心して使用できる点が強みです。
EaseUS Disk Copyを使いこなすためのFAQ
ライセンスとサポートについて
EaseUS Disk Copyには、無料版と有料版が提供されています。有料版にはライセンスが必要で、通常は1年間のライセンス契約となりますが、永久ライセンスも選択可能です。有料版を使用することで、技術サポートを受けることができるため、万が一トラブルが発生した際にも安心です。
例えば、ライセンスに関する質問や、使用方法についての問い合わせもサポートで対応してくれるため、初心者でも安心して利用できます。
ユーザーからのよくある質問
以下に、EaseUS Disk Copyに関してよくある質問をQ&A形式でまとめました。
- Q: 無料版でクローン作成はできますか?
A: はい、無料版でも基本的なディスククローン作成が可能です。 - Q: EaseUS Disk CopyはWindows 10に対応していますか?
A: はい、Windows 10を含む最新のWindows OSに対応しています。 - Q: クローン作成中にPCをシャットダウンしても大丈夫ですか?
A: クローン作成中はPCをシャットダウンせず、プロセスが完了するまで待機することを推奨します。
FAQで解決しない場合のサポート方法
もしFAQで問題が解決しない場合は、EaseUSの公式サポートに問い合わせることができます。サポートには、メールやオンラインチャットが利用でき、有料版のユーザーには優先サポートが提供されます。また、公式サイトにはトラブルシューティングのガイドやコミュニティフォーラムも用意されているため、自己解決を試みることも可能です。
EaseUSのサポート体制が充実しているため、初心者でも安心して使用できるでしょう。
まとめ
EaseUS Disk Copyは、ディスククローン作成に特化した便利なソフトウェアで、特にSSDへの換装を検討しているユーザーにとって頼もしい存在です。無料版でも基本機能を利用でき、有料版ではさらに高度な機能やサポートが付与されるため、初心者からプロフェッショナルまで幅広い層に対応しています。
この記事を参考に、EaseUS Disk Copyを使ってディスクのコピーやデータ移行をスムーズに行い、PC環境の快適さをアップグレードしてみてください。