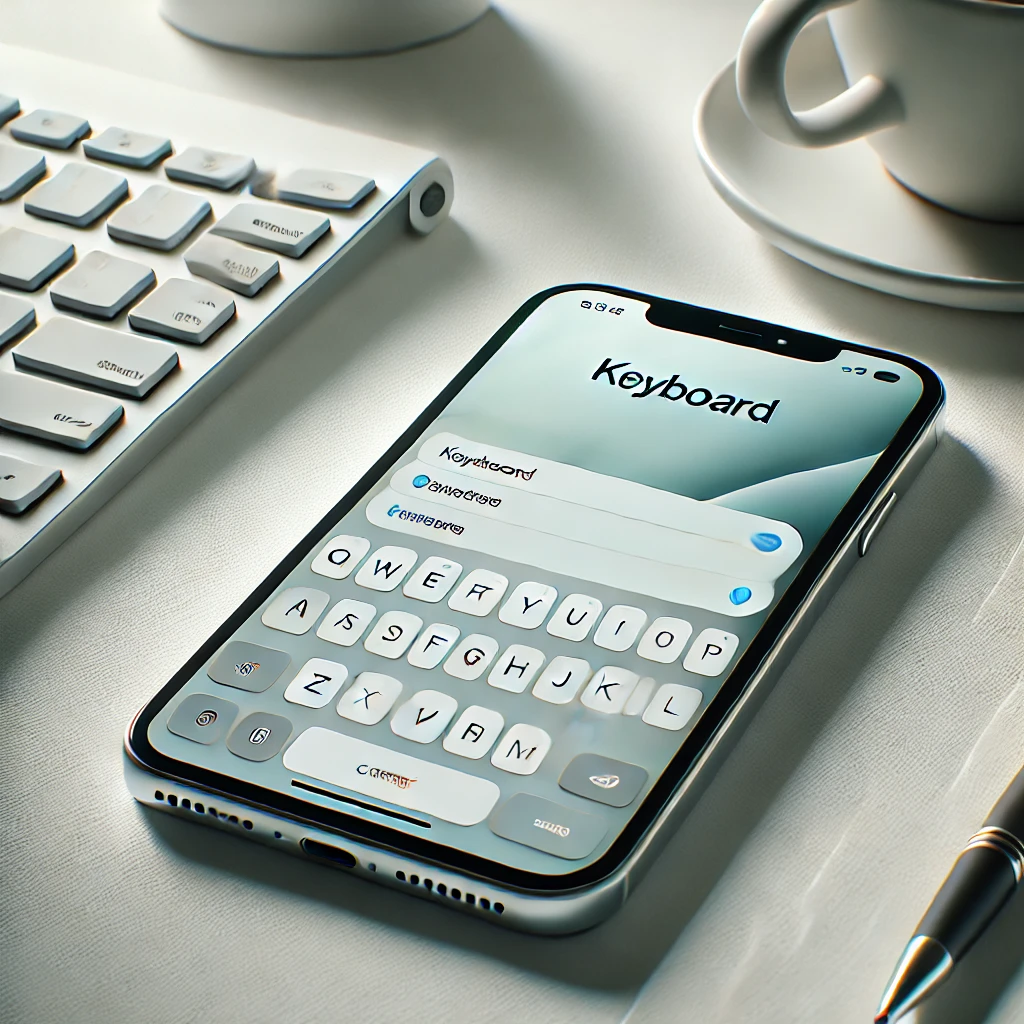Safariは、iPhoneやiPadなどのAppleデバイスにおいて、インターネットブラウジングを快適に行うための標準アプリです。しかし、突然ホーム画面からSafariのアイコンが消える、またはアプリが見つからなくなるといった問題に直面することがあります。この現象には、設定の変更やソフトウェアの不具合など、さまざまな原因が考えられます。
本記事では、Safariが消える原因を詳細に解説するとともに、簡単にできる復旧方法や予防策についてもご紹介します。さらに、Safariに関連するデータ(ブックマークやタブ)が消えた場合の対処法や最新のiOSアップデート情報も網羅し、問題を一発で解決する手助けとなる内容をお届けします。
Safariが消えた原因を徹底分析
iPhoneの設定変更が影響する場合
Safariのアイコンが消える原因の一つに、iPhoneの設定変更があります。特に「スクリーンタイム」機能を利用している場合、Safariが意図せず制限対象になっていることがあります。この機能は、子供向けの使用制限や特定のアプリへのアクセス制限をかけるために利用されますが、設定ミスや不注意でSafariが非表示になるケースがあるのです。
例えば、家族共有の設定をしている場合、親が「Safariを使用禁止」に設定していると、子供のデバイス上でSafariが非表示になります。このような設定の影響でSafariが見えなくなる場合、スクリーンタイムの設定を確認し、Safariの制限を解除することで解決します。
ソフトウェアの不具合が原因となるケース
Safariが消えた原因として、iOSのソフトウェアの不具合も考えられます。特に、iOSアップデート直後にアプリが消える、または正しく表示されないという現象は少なくありません。これは、アップデート時のデータ同期エラーや、システムファイルの破損が原因で発生します。
例えば、iOS 16へのアップデート直後に、ホーム画面上のいくつかのアプリが消える問題が報告されました。この場合、再起動や最新バージョンへの再アップデートを試みることで復旧できることがあります。
アプリの非表示設定による影響
ホーム画面上のアプリを整理するために、Safariを含む一部のアプリを非表示にする設定を行った場合も、Safariが見当たらなくなることがあります。iOSでは、アプリをライブラリに移動させる機能があり、この操作を意図せずに行うと、Safariのアイコンがホーム画面から消えてしまうのです。
例えば、ホーム画面上でアプリを長押しして「ホーム画面から削除」を選択すると、アプリは消えますが、削除されたわけではなく、アプリライブラリに移動しています。この場合、ライブラリから再びホーム画面に戻す操作を行うことで復元が可能です。
Safariアイコンが消えた場合の復旧方法
Spotlight検索を活用する手順
Safariが見つからない場合、まず試してほしいのがSpotlight検索の活用です。この方法は、Safariが非表示になっているか、アプリライブラリに移動されている場合でも有効です。
手順は以下の通りです:
- ホーム画面で画面を下方向にスワイプし、Spotlight検索を開きます。
- 検索バーに「Safari」と入力します。
- 検索結果にSafariが表示されたら、アイコンをタップして起動します。
- さらに、Safariをホーム画面に戻したい場合は、アイコンを長押しして「ホーム画面に追加」を選択します。
例えば、Safariがアプリライブラリにのみ存在している場合、この方法で簡単に見つけることが可能です。
ホーム画面のカスタマイズを見直す
Safariがホーム画面に表示されない場合、ホーム画面のカスタマイズ設定を見直すことも重要です。iOSでは、アプリをフォルダにまとめたり、非表示にすることで画面を整理する機能があります。この設定が原因でSafariが見えなくなっている可能性があります。
以下の手順で確認できます:
- ホーム画面をスワイプして、すべてのページを確認します。
- フォルダを開き、中にSafariが隠れていないか確認します。
- フォルダ内や画面外に見つからない場合、アプリライブラリを確認します。
- Safariをホーム画面に戻したい場合は、アイコンを長押しして「ホーム画面に追加」を選択します。
例えば、アプリ整理中にSafariを誤ってフォルダ内に移動させてしまった場合でも、この手順で簡単に復元できます。
再インストールの必要性と方法
SafariはiOS標準のアプリであるため、完全に削除することはできません。ただし、システムエラーや設定ミスでアイコンが消えた場合、再インストールに似た手順で復元することが可能です。
具体的な手順:
- 「設定」アプリを開き、「スクリーンタイム」から「コンテンツとプライバシーの制限」に進みます。
- 「許可されたアプリ」を選択し、Safariが有効になっていることを確認します。
- Safariが非表示になっている場合、この設定をオンにします。
- 設定後、ホーム画面またはアプリライブラリを確認し、Safariが表示されているか確認します。
例えば、誤ったスクリーンタイム設定でSafariが無効になっている場合、この操作で復元が可能です。次に、Safariに保存されているデータやブックマークが消えた場合の対処法について説明します。
Safariタブやブックマークが消えた時の対処法
iCloud同期を確認する手順
Safariのタブやブックマークが突然消える原因の一つに、iCloud同期の設定が無効になっているケースが考えられます。iCloudを利用してSafariデータをバックアップおよび同期することで、複数デバイス間でデータを共有できますが、同期がオフになっているとデータが見つからなくなる可能性があります。
以下の手順で同期設定を確認してください:
- 「設定」アプリを開き、Apple ID(名前が表示されている部分)をタップします。
- 「iCloud」に進み、「Safari」のスイッチがオンになっていることを確認します。
- オフになっている場合はスイッチをオンにし、データが再同期されるのを待ちます。
例えば、複数のデバイスでSafariを利用している場合、iCloud同期がオフになっていると特定のデバイスでのみデータが表示されないことがあります。この手順を実行することで、すべてのデバイスでデータが復元される可能性があります。
Safari履歴データの復元方法
Safariの履歴データが消えた場合、iCloudバックアップを利用して復元する方法があります。ただし、この操作を行うには、デバイスのバックアップが事前に取られている必要があります。
手順は以下の通りです:
- 「設定」アプリを開き、「一般」から「リセット」または「転送とリセット」に進みます。
- 「すべてのコンテンツと設定を消去」を選択します(必ず事前にバックアップを取ってください)。
- デバイスを再起動し、セットアップ時に「iCloudバックアップから復元」を選択します。
- バックアップを選び、復元プロセスが完了するのを待ちます。
例えば、最近のバックアップにSafariのデータが含まれていれば、この方法で履歴を含む全データを復元することが可能です。
第三者アプリを使用したデータ復旧
バックアップがない場合でも、第三者アプリを利用してSafariのデータを復旧することが可能です。データ復旧アプリとして有名なものに「PhoneRescue」や「Dr.Fone」があります。ただし、これらのアプリは有料の場合が多いため、利用前に必要性を慎重に検討してください。
具体的な利用方法:
- データ復旧アプリをパソコンにインストールします。
- iPhoneをパソコンに接続し、ソフトウェアを起動します。
- Safariデータ(履歴やブックマーク)を選択し、復旧を実行します。
例えば、突然のデータ消失時にバックアップが取られていなかった場合でも、こうしたアプリを使うことで復元が可能になる場合があります。
Safariのプライベートモードが消えた原因と復活法
プライベートモードの基本と仕組み
Safariのプライベートモードは、履歴や検索データを保存しないブラウジング機能で、多くのユーザーに利用されています。このモードを使用することで、プライバシーを保ちながらインターネットを利用できます。しかし、プライベートモードが突然消えるケースが稀に報告されています。
これは、スクリーンタイムの制限やiOSの仕様変更が原因である場合が多いです。例えば、家族共有の設定で「成人向けコンテンツを制限」にしていると、プライベートモードが無効化されることがあります。
プライベートモードが表示されない時の解決法
プライベートモードがSafariに表示されない場合、以下の手順で設定を確認してください:
- 「設定」アプリを開き、「スクリーンタイム」から「コンテンツとプライバシーの制限」に進みます。
- 「Webコンテンツ」を選択し、「制限なし」に設定します。
- Safariを開き、タブ切り替え画面を確認してプライベートモードが復活しているか確認します。
例えば、学校や職場で利用しているデバイスでは、管理者がこの設定を制限している場合があります。この場合は管理者に相談する必要があります。
最新iOSの仕様変更に対応する方法
iOSのアップデート後、仕様変更によってプライベートモードのアクセス方法が変更されることがあります。その場合、公式のアップデート情報を確認し、新しい操作方法を把握する必要があります。
たとえば、iOS 15ではタブグループの機能が導入され、プライベートモードの切り替え方法が従来と異なっているため、新しい操作手順を確認することが重要です。
次に、Safariが消える前に行うべき設定を確認していきます。
Safariが消える前に行うべき設定
ホーム画面の整理とアプリ管理
Safariが消えるのを防ぐためには、ホーム画面を定期的に整理し、アプリ管理を徹底することが重要です。特に、アプリをフォルダにまとめる際や非表示設定を行う際には注意が必要です。
以下の手順で整理を進めましょう:
- ホーム画面上で長押しして「編集モード」を起動します。
- Safariを含む重要なアプリを最初のページに配置します。
- 不要なアプリをアプリライブラリに移動し、画面をスッキリさせます。
- 誤って削除を防ぐために、アプリの削除制限を設定します。
例えば、Safariがホーム画面上の目立たないフォルダに隠れてしまった場合でも、この整理手順を実行することで見失うリスクを減らせます。
iCloudバックアップの設定と活用
Safariのデータを守るために、iCloudバックアップの設定を有効化することをお勧めします。iCloudバックアップを利用すると、万が一データが消えた場合でも、復元が可能となります。
以下の手順で設定を確認してください:
- 「設定」アプリを開き、「Apple ID」から「iCloud」に進みます。
- 「iCloudバックアップ」をオンにします。
- Safariがバックアップ対象に含まれているか確認します。
- 定期的に手動でバックアップを実行し、最新状態を保存します。
例えば、iPhoneを新しいデバイスに移行する際、iCloudバックアップを利用すれば、Safariのブックマークや履歴を簡単に復元できます。
ソフトウェアアップデートの重要性
Safariを正常に動作させるためには、iOSの最新バージョンを利用することが重要です。Appleはソフトウェアの不具合修正や新機能追加のために、定期的にiOSを更新しています。
以下の手順でアップデートを確認してください:
- 「設定」アプリを開き、「一般」から「ソフトウェアアップデート」に進みます。
- 利用可能なアップデートがある場合は、ダウンロードしてインストールします。
- アップデート後、Safariが正常に動作するか確認します。
例えば、過去のiOSバージョンでSafariがクラッシュする不具合が報告されましたが、最新のアップデートを適用することで問題が解消されたケースがあります。
よくある質問:Safariが消えた時の疑問を解決
Safariは削除可能なのか?
SafariはiOSの標準アプリであるため、完全に削除することはできません。ただし、ホーム画面からアイコンが消えることはあります。この場合でも、アプリライブラリやSpotlight検索を利用すれば再び見つけることが可能です。
タブの復元は可能か?
はい、Safariで閉じたタブは復元が可能です。以下の手順を試してください:
- Safariを開き、タブ一覧画面を表示します。
- 画面下部の「+」ボタンを長押しします。
- 最近閉じたタブの一覧が表示されるので、復元したいタブをタップします。
例えば、誤って閉じた重要なページも、この方法で簡単に復元できます。
消えたデータは完全に復元できるのか?
完全に復元できるかどうかは状況によります。iCloudバックアップがある場合や、第三者アプリを利用する場合、復元の可能性は高くなります。ただし、バックアップがない場合、データ復元の難易度が上がるため、日頃からバックアップを取ることをお勧めします。
次に、Safariが消えた時の注意点と避けるべき行動について見ていきましょう。
Safariが消えた時の注意点と避けるべき行動
慌てて工場出荷状態に戻さない
Safariが消えた場合でも、すぐに工場出荷状態(初期化)に戻すことは避けてください。初期化を行うとデバイス内のすべてのデータが消去されるため、大きなリスクを伴います。まずは、上記のような基本的な復旧手順を試してください。
不要なアプリのインストールを避ける
Safariが消えたからといって、すぐに他のブラウザアプリをインストールするのはお勧めできません。これは、問題の根本的な解決にならないだけでなく、デバイスの容量やパフォーマンスに影響を与える可能性があるためです。
公式情報を確認する重要性
Safariの不具合や消失に関する情報は、Appleの公式サイトやサポートページで確認することが最も信頼性が高いです。特に、iOSアップデート直後に問題が発生した場合は、Appleのリリースノートやサポートページを参考にすることで解決策を見つけられることがあります。
それでは、iOSアップデート後のSafari不具合に関する最新情報を見てみましょう。
最新情報:iOSアップデート後のSafari不具合
iOSの新機能とSafariの関連性
iOSのアップデートには新機能が数多く含まれていますが、その中にはSafariの動作に影響を与える変更もあります。例えば、iOS 15で導入された「タブグループ」や「カスタマイズ可能なスタートページ」などの新機能により、一部のユーザーにとって操作が複雑に感じられることがありました。
これらの新機能は、ブラウジング体験を向上させることを目的としていますが、慣れていないユーザーにとっては、Safariの設定や表示が混乱を招く可能性があります。そのため、アップデート後は必ず新機能の使い方を確認することが推奨されます。
ユーザー報告から見るトラブルの傾向
iOSアップデート後、Safariに関して以下のようなトラブルがユーザーから報告されています:
- Safariのタブが消える、または表示されない
- ホーム画面からSafariアイコンが消える
- ブックマークや履歴の同期が失敗する
例えば、iOS 16の初期リリースでは、Safariのタブ表示に関する不具合が一部のユーザーで確認されていました。これらのトラブルは、ソフトウェアのバグや設定変更が原因であることが多いため、Appleが配信する小規模な修正アップデートを待つことが解決策になる場合があります。
アップデート後の対処法と注意点
iOSアップデート後にSafariに不具合が発生した場合、以下の対処法を試してください:
- デバイスを再起動し、Safariが正常に動作するか確認します。
- 「設定」アプリでSafariの設定をリセットします。
- iCloud同期をオフにしてから再度オンにすることで、同期の問題を解決することがあります。
- アップデートの修正パッチが配信されている場合は、早めに適用します。
例えば、iCloud同期エラーが原因の場合、再同期操作を行うだけでブックマークやタブが復活するケースも多いです。
Safariが消えた時の解決法総括
基本的な原因と解決策のおさらい
Safariが消える問題の主な原因として、iPhoneの設定変更、iOSのソフトウェア不具合、またはアプリの非表示設定が挙げられます。これらの問題は、Spotlight検索、ホーム画面のカスタマイズ、iCloud同期の確認といった基本的な対処法で解決できることが多いです。
これらの操作を試すことで、ほとんどのケースでSafariを復元できます。ただし、解決しない場合はAppleサポートに相談することを検討してください。
より高度な復元テクニック
基本的な方法で解決しない場合、より高度な復元テクニックを試すことも可能です。たとえば、以下のような方法があります:
- iTunesまたはFinderを利用してデバイスをバックアップから復元する
- データ復旧ソフトウェアを使用してSafariデータを直接復元する
- デバイスを工場出荷状態に戻し、新たに設定を行う
これらの操作にはリスクが伴う場合もあるため、慎重に進めることをお勧めします。
事前にできる対策のポイント
Safariが消える問題を未然に防ぐためには、日頃から以下のポイントを押さえておくことが重要です:
- 定期的にiCloudバックアップを取る
- iOSアップデートの前にデータを確認する
- アプリの整理と設定を定期的に見直す
例えば、データをiCloudに保存しておくだけでも、不測の事態が起きた際に安心して復元が可能となります。
まとめ
Safariが突然消える問題は、iPhoneユーザーにとって大きなストレスとなり得ます。本記事では、主な原因として挙げられるiPhone設定の変更、ソフトウェアの不具合、アプリの非表示設定について詳しく解説しました。また、Spotlight検索やホーム画面の整理、iCloud同期の確認といった基本的な復旧手順から、第三者アプリを利用したデータ復元方法まで幅広い対処法を紹介しました。
さらに、iOSアップデート後のトラブル対処法や事前の予防策についても触れ、Safariのデータを安全に管理するための方法を提案しました。これらの内容を参考に、Safariが消える問題を迅速に解決し、快適なブラウジング環境を維持してください。