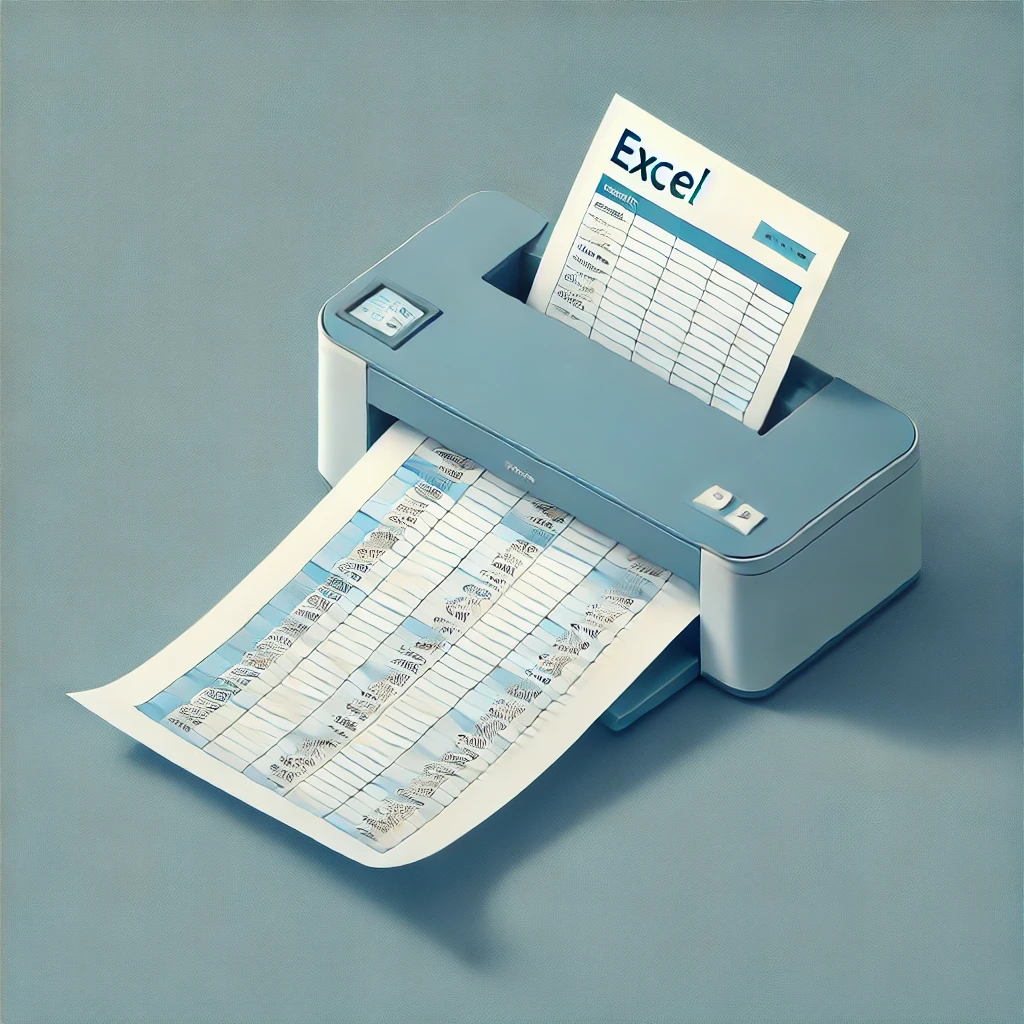Thunderbird(サンダーバード)は、多くのユーザーに愛用されている無料のメールクライアントです。シンプルで使いやすいインターフェースを持ちながら、拡張機能を活用することで高機能なカスタマイズが可能になります。
その中でも「署名」は、メールを送信する際に重要な要素のひとつです。ビジネスシーンでは、名前や役職、会社名、連絡先などを記載することで、相手に自分の情報を伝える役割を果たします。また、個人利用でも、メールの最後に一言メッセージを添えることで、個性を演出できます。
しかし、Thunderbirdで署名を設定しようとしても、「署名が表示されない」「HTMLで作成したのに正しく反映されない」などのトラブルに遭遇することがあります。適切な設定を行い、スタイリッシュでわかりやすい署名を作成することが大切です。
本記事では、Thunderbirdで署名を設定する方法から、HTMLを活用したオシャレなデザインの作り方、電子署名(S/MIME)の活用方法、さらにはGmailとの統一管理まで、詳しく解説していきます。特に、ビジネスメールに適した署名の作り方や、画像を含めたスタイリッシュなデザインの方法など、実践的な内容を盛り込んでいるので、ぜひ参考にしてください。
それでは、まずは基本的なThunderbirdの署名設定方法から見ていきましょう。
Thunderbirdで署名を設定する方法
署名とは?Thunderbirdでの役割
メールの署名とは、送信メールの末尾に自動的に追加されるテキストや情報のことです。一般的には、送信者の名前、会社名、役職、電話番号、メールアドレスなどの情報を記載します。Thunderbirdでは、この署名をカスタマイズし、ビジネスやプライベートの用途に合わせて使い分けることが可能です。
たとえば、ビジネスメールでは「会社名・役職・電話番号」を記載することで、受信者にプロフェッショナルな印象を与えることができます。一方、個人のメールでは、好きな名言やソーシャルメディアのURLを追加することで、自分らしさを表現することができます。
また、Thunderbirdでは「プレーンテキスト形式」と「HTML形式」の2種類の署名を設定できます。プレーンテキスト形式はシンプルな文字のみの署名ですが、HTML形式を使用するとフォントや色を変更したり、画像やリンクを追加したりすることができます。
それでは、次にThunderbirdで署名を設定する具体的な手順を見ていきましょう。
基本的な署名の設定手順
Thunderbirdで署名を設定する手順は非常に簡単です。以下の手順に従って設定を行ってください。
1. Thunderbirdを開く
まず、Thunderbirdを起動し、署名を設定したいメールアカウントを選択します。
2. アカウント設定画面を開く
「メニューボタン(≡)」をクリックし、「アカウント設定」を選択します。すると、設定画面が表示されます。
3. 署名を入力する
「アカウント設定」画面の「デフォルトの識別情報」セクションにある「署名のテキスト」欄に、署名の内容を入力します。例えば、以下のように入力できます。
山田 太郎 株式会社○○ 営業部 電話: 03-1234-5678 メール: yamada@example.com
4. 署名の書式を選択する
署名をHTMLで装飾したい場合は、「HTMLとして署名を使用」にチェックを入れます。これにより、フォントの変更やリンクの追加が可能になります。
5. 設定を保存する
最後にThunderbirdの設定を閉じ、メール作成画面を開いて署名が正しく表示されるか確認します。
この手順を完了すると、Thunderbirdで自動的に署名が追加されるようになります。さらに、HTML形式で署名を作成すると、より見栄えの良いデザインにすることが可能です。次のセクションでは、HTML形式の署名を設定する方法について詳しく説明します。
HTML形式の署名を使う方法
HTML形式の署名を使用すると、フォントの色やサイズを変更したり、画像やリンクを追加したりすることができます。以下の手順でHTML署名を作成し、設定してみましょう。
1. HTMLファイルを作成する
まず、HTMLエディタ(メモ帳やVisual Studio Codeなど)を使って署名用のHTMLファイルを作成します。以下のように記述してください。
<html>
<body>
<p><strong>山田 太郎</strong></p>
<p><span style="color:blue;">株式会社○○</span></p>
<p>営業部</p>
<p>電話: <a href="tel:0312345678">03-1234-5678</a></p>
<p>メール: <a href="mailto:yamada@example.com">yamada@example.com</a></p>
</body>
</html>
2. HTMLファイルを保存する
作成したHTMLファイルを「signature.html」などの名前で保存します。
3. Thunderbirdで署名ファイルを指定する
Thunderbirdの「アカウント設定」を開き、「署名テキスト」の下にある「ファイルから署名を挿入」を選択し、先ほど作成したHTMLファイルを指定します。
4. メールを作成して動作確認する
新規メールを作成し、署名が正しく表示されるか確認します。問題なく反映されていれば、HTML形式の署名が設定完了です。
HTML形式の署名を活用すると、プロフェッショナルなメールの印象を与えることができます。ただし、受信者の環境によってはHTMLメールを正しく表示できない場合があるため、テキスト形式の署名も併用すると安心です。
Thunderbirdの署名が表示されない場合の対処法
署名が自動で追加されない原因
Thunderbirdで署名を設定したのに、自動で追加されない場合は、以下の原因が考えられます。
- 署名の設定が無効になっている – 「アカウント設定」で「署名をテキストとして使用」にチェックが入っているか確認してください。
- 複数アカウントを使用している – 設定を適用したアカウントとは別のアカウントでメールを作成していないか確認しましょう。
- 返信メールに署名が挿入されない設定になっている – 「返信メールで署名を挿入する」設定がオフになっていないか確認してください。
これらの点をチェックし、問題があれば適宜設定を見直してください。次に、返信メールで署名の位置を調整する方法について解説します。
返信メールで署名の位置を調整する方法
Thunderbirdでは、新規メールと返信メールで署名の位置が異なる場合があります。特に、返信メールの署名がメール本文の下ではなく、引用部分の下に追加されてしまうことがあります。これを調整するには、以下の手順を実行してください。
1. アカウント設定を開く
Thunderbirdの「メニュー(≡)」から「アカウント設定」を開き、署名を変更したいアカウントを選択します。
2. 署名の位置を変更する
「メッセージの返信時および転送時の動作」セクションで、以下のオプションを変更します。
- 「返信文の前に署名を挿入」… 署名がメールの最上部に表示されます。
- 「返信文の後に署名を挿入」… 署名が返信メールの最後に追加されます。
通常、ビジネスメールでは「返信文の前に署名を挿入」を選択することが推奨されます。これにより、相手がすぐに署名情報を確認しやすくなります。
3. 設定を保存して動作を確認
設定を保存したら、新しいメールを作成し、返信時に署名が正しい位置に表示されるか確認してください。
署名の位置を適切に調整することで、返信メールの読みやすさが向上し、相手に必要な情報をすぐに伝えられます。次に、プレーンテキストとHTMLの違いによる影響について見ていきましょう。
プレーンテキストとHTMLの違いによる影響
Thunderbirdでは、「プレーンテキスト形式」と「HTML形式」の署名を設定できます。それぞれの違いや影響を理解し、適切に選択することが重要です。
プレーンテキスト形式の特徴
- シンプルなテキストのみ使用可能
- 装飾(フォント、色、画像、リンク)は不可
- 全てのメール環境で問題なく表示される
HTML形式の特徴
- フォントの種類やサイズ、色の変更が可能
- 画像やリンクを追加できる
- 一部のメールクライアントでは正しく表示されない場合がある
たとえば、GmailやOutlookの一部の設定ではHTMLメールをブロックすることがあり、その場合は画像やリンクが表示されない可能性があります。そのため、署名を作成する際には、受信者の環境も考慮することが重要です。
次に、Thunderbirdの電子署名(S/MIME)について解説します。
Thunderbirdの電子署名(S/MIME)とは?
S/MIMEの仕組みとメリット
S/MIME(Secure/Multipurpose Internet Mail Extensions)とは、メールの暗号化や電子署名を行うための技術です。Thunderbirdでは、このS/MIMEを利用して、メールの改ざん防止や送信者の証明を行うことができます。
S/MIMEの主なメリット
- メールの改ざん防止 – 送信後にメールの内容が変更されていないことを保証します。
- 送信者の証明 – 受信者がメールの送信元を確認できるため、なりすまし防止になります。
- メールの暗号化 – 第三者による盗み見を防ぐことができます。
特に、ビジネスや機密情報を含むメールをやり取りする場合、S/MIMEを活用することで安全性を向上させることができます。
では、電子署名付きメールを送受信する方法を見ていきましょう。
電子署名付きメールの送受信方法
S/MIMEを利用して電子署名付きメールを送信するには、以下の手順を実行します。
1. デジタル証明書を取得する
電子署名を使用するには、認証局(CA)から発行されたデジタル証明書が必要です。無料で取得できるものもありますが、企業向けの場合は有料の証明書を利用することが一般的です。
2. 証明書をThunderbirdにインポートする
証明書を取得したら、Thunderbirdの「設定」→「プライバシーとセキュリティ」→「証明書」からインポートします。
3. 電子署名を設定する
アカウント設定を開き、「S/MIMEセキュリティ」セクションで「電子署名にこの証明書を使用する」を選択します。
4. 署名付きメールを送信する
新規メール作成画面で「セキュリティ」メニューから「メッセージに電子署名を追加」を選択し、メールを送信します。
この手順を完了すると、受信者はメールに電子署名が付いていることを確認でき、改ざんされていないことを保証できます。次に、デジタル証明書の取得と設定について詳しく見ていきましょう。
デジタル証明書の取得と設定
デジタル証明書は、認証局(CA)から取得する必要があります。代表的な認証局には以下のようなものがあります。
- Let’s Encrypt(無料で取得可能)
- GlobalSign(企業向け証明書を提供)
- Comodo(個人・法人向けの証明書を発行)
証明書を取得後、Thunderbirdにインポートし、S/MIMEの設定を行うことで、メールのセキュリティを強化できます。
次に、Thunderbirdで画像付き署名を作成する方法を紹介します。
Thunderbirdで画像付き署名を作成する方法
画像付き署名のメリット
メール署名に画像を追加することで、より視覚的に魅力的な署名を作成できます。例えば、会社のロゴを挿入することでブランドの統一感を持たせたり、個人のプロフィール写真を追加することで信頼感を高めることができます。
画像付き署名を利用するメリット
- 会社やブランドのロゴを加えることで、プロフェッショナルな印象を与えられる
- 個人の顔写真を入れることで、親しみやすいメールにできる
- QRコードを入れれば、ウェブサイトやSNSへ簡単に誘導できる
ただし、画像のサイズが大きすぎると受信者の環境によっては正しく表示されない場合があるため、適切なサイズ(横幅200~300px程度)に調整することをおすすめします。
それでは、実際にThunderbirdで画像付き署名を作成する手順を見ていきましょう。
署名にロゴを挿入する手順
ThunderbirdではHTML形式の署名を使用することで、画像を含めることができます。以下の手順で設定してください。
1. HTMLファイルを作成する
メモ帳やHTMLエディタを開き、以下のようなHTMLコードを記述します。
<html>
<body>
<p><strong>山田 太郎</strong></p>
<p>株式会社○○ 営業部</p>
<p>電話: 03-1234-5678</p>
<p>メール: <a href="mailto:yamada@example.com">yamada@example.com</a></p>
<p><img src="https://example.com/logo.png" alt="会社ロゴ" width="200"></p>
</body>
</html>
ここで「https://example.com/logo.png」の部分を、自分のロゴ画像のURLに置き換えてください。画像はインターネット上にアップロードする必要があります。
2. HTMLファイルを保存する
作成したHTMLコードを「signature.html」などの名前で保存します。
3. Thunderbirdに署名を設定する
「アカウント設定」→「署名のテキスト」セクションで「ファイルから署名を挿入」を選択し、作成したHTMLファイルを指定します。
4. メールを作成して動作確認
新規メールを開き、署名が正しく表示されるか確認します。画像が表示されない場合は、URLが正しく設定されているか、Thunderbirdの設定で「リモートコンテンツを許可」にチェックが入っているか確認してください。
この方法を使うことで、Thunderbirdのメール署名をより魅力的に演出することができます。ただし、受信者の環境によっては画像がブロックされることもあるため、テキストの署名も一緒に記載しておくと安心です。
次に、画像付き署名が表示されない場合のトラブルシューティングについて説明します。
表示されない場合のトラブルシューティング
Thunderbirdの署名に画像を設定したのに表示されない場合、以下の原因が考えられます。
- 画像のURLが間違っている – 画像のURLが正しく設定されているか確認してください。
- リモートコンテンツがブロックされている – Thunderbirdの「設定」→「プライバシーとセキュリティ」で「リモートコンテンツを許可」にチェックを入れてください。
- HTML形式のメールでない – メールがプレーンテキスト形式の場合、画像は表示されません。「HTML形式でメッセージを作成」に変更してください。
これらのポイントをチェックすることで、画像付きの署名を正しく表示させることができます。
次に、Thunderbirdの署名をより便利に活用するための「Quicktext」について解説します。
Quicktextを使ってThunderbirdの署名を強化
Quicktextとは?導入するメリット
Thunderbirdの拡張機能「Quicktext」を使用すると、より柔軟に署名を管理できます。Quicktextは定型文を簡単に挿入できるアドオンで、複数の署名を用途に応じて切り替えることが可能です。
Quicktextのメリット
- 複数の署名を登録して簡単に切り替えられる
- 特定のメールアカウントや受信者に応じたカスタマイズが可能
- 変数を使って自動で日付や名前を挿入できる
例えば、仕事用とプライベート用のメールを分けている場合、Quicktextを使えばメールの送信先に応じて適切な署名を自動で適用できます。
それでは、Quicktextを導入し、署名を設定する方法を見ていきましょう。
テンプレートを活用した署名作成
Quicktextを利用すると、あらかじめ作成した署名テンプレートをワンクリックで挿入できるようになります。以下の手順で設定してください。
1. Quicktextをインストールする
Thunderbirdのアドオンマネージャーを開き、「Quicktext」を検索し、インストールします。
2. 新しいテンプレートを作成する
Quicktextの設定画面を開き、「新しいテンプレート」を作成し、署名を入力します。
3. 変数を使用する(オプション)
Quicktextでは、署名に動的な情報を挿入することもできます。例えば、以下のようなテンプレートを作成できます。
Best regards, %FROMNAME% %EMAIL%
これにより、メールの送信者名やアドレスが自動で反映されるようになります。
Quicktextを活用することで、署名の管理がより柔軟になります。次に、Thunderbirdの署名をアカウントごとに設定する方法について見ていきましょう。
Thunderbirdで署名をアカウントごとに設定する
複数のメールアカウントを管理する方法
Thunderbirdは、複数のメールアカウントを1つのソフトウェアで管理できるため、仕事用・プライベート用・フリーランスの案件用など、異なる用途のメールアカウントをまとめて運用できます。
たとえば、企業のビジネスメールアドレス(@company.com)と、個人用のGmailアカウント(@gmail.com)を使い分けている場合、それぞれに異なる署名を設定することで、相手に適切な情報を伝えることができます。
Thunderbirdで複数アカウントを管理する方法は以下のとおりです。
1. メールアカウントを追加する
「メニュー(≡)」→「アカウント設定」→「新しいメールアカウントを追加」をクリックし、必要な情報を入力します。
2. アカウントごとに署名を設定する
追加したアカウントごとに「署名のテキスト」または「ファイルから署名を挿入」を利用して、それぞれ異なる署名を設定します。
この設定を行うことで、送信するメールアカウントに応じて適切な署名が自動的に適用されるようになります。
次に、署名を個別に設定する具体的な手順を見ていきましょう。
署名を個別に設定する手順
Thunderbirdでは、各メールアカウントごとに異なる署名を設定できます。以下の手順で設定を行ってください。
1. 「アカウント設定」を開く
Thunderbirdの「メニュー(≡)」→「アカウント設定」を開きます。
2. 署名を設定したいアカウントを選択
左側のリストから署名を設定したいアカウントを選びます。
3. 署名を入力する
「デフォルトの識別情報」セクションにある「署名のテキスト」欄に、以下のように署名を入力します。
田中 太郎 株式会社△△ マーケティング部 電話: 03-5678-1234 メール: tanaka@example.com
4. HTML署名を利用する場合
「HTMLとして署名を使用」にチェックを入れることで、フォントの色やサイズを変更したり、リンクや画像を追加したりできます。
5. 設定を保存して動作確認
設定を保存し、新規メールを作成して適用されているか確認します。
この手順を繰り返すことで、異なるアカウントごとに適切な署名を設定できます。
仕事用・プライベート用で使い分けるコツ
仕事用とプライベート用で署名を使い分ける際は、以下のポイントを意識すると効果的です。
- ビジネス用 – 会社名、役職、電話番号、メールアドレスを明記
- プライベート用 – 必要最低限の情報(名前+連絡先など)をシンプルに
- フリーランス・副業用 – ポートフォリオサイトやSNSのURLを追加
例えば、ビジネスメールでは以下のような署名が適切です。
田中 太郎 株式会社△△ マーケティング部 電話: 03-5678-1234 メール: tanaka@example.com
一方、プライベート用のメールでは、よりシンプルな形にするのが良いでしょう。
田中 太郎 tanaka@gmail.com
また、フリーランスや副業でメールを使用する場合は、自己PRを兼ねた署名にすることも有効です。
田中 太郎 / Webデザイナー ポートフォリオ: https://tanaka-portfolio.com Twitter: @tanaka_design
このように、用途に応じた署名を作成することで、より適切なコミュニケーションが可能になります。
次に、Thunderbirdの署名をカスタマイズする方法について解説します。
Thunderbirdの署名をカスタマイズする方法
フォントやカラーを変更する方法
Thunderbirdでは、HTML形式を利用することで、署名のフォントやカラーを自由にカスタマイズできます。これにより、プロフェッショナルな印象を持たせたり、自分らしいデザインの署名を作成したりできます。
フォントやカラーを変更する手順
以下のHTMLコードを参考にして、好みのフォントや色を設定してください。
<html>
<body>
<p style="font-family: Arial, sans-serif; font-size: 14px; color: black;">
田中 太郎
</p>
<p style="font-family: 'Courier New', monospace; font-size: 12px; color: gray;">
株式会社△△ マーケティング部
</p>
<p>
<a href="mailto:tanaka@example.com" style="color: blue; text-decoration: none;">
tanaka@example.com
</a>
</p>
</body>
</html>
このコードでは、フォントの種類(Arial, Courier Newなど)や色(黒、グレー、青)を指定しています。自分の好みに合わせてカスタマイズしてみてください。
次に、署名にリンクを挿入し、プロフェッショナルな印象を与える方法について解説します。
リンクを挿入してプロフェッショナルな署名に
Thunderbirdの署名には、ウェブサイトやSNSのURLを挿入することで、受信者が簡単にアクセスできるようにできます。特にビジネスメールでは、会社のウェブサイトやLinkedInのプロフィールページを追加すると、より信頼性の高い署名になります。
リンクを挿入するHTMLコードの例
<html>
<body>
<p>
<strong>田中 太郎</strong>
</p>
<p>
<a href="https://example.com" style="color: blue; text-decoration: none;">
会社ウェブサイト
</a>
</p>
<p>
<a href="https://linkedin.com/in/tanaka" style="color: blue; text-decoration: none;">
LinkedInプロフィール
</a>
</p>
</body>
</html>
このように、簡単なHTMLを使うことで、署名内にURLを組み込むことができます。メールの受信者がすぐにアクセスできるようになるため、仕事の効率化にもつながります。
さらに、CSSを活用して、よりスタイリッシュなデザインにする方法について紹介します。
CSSを活用して署名をデザインする
ThunderbirdのHTML署名では、CSSを利用してデザインを向上させることができます。以下のようなカスタマイズが可能です。
- フォントの種類やサイズの調整
- 文字色や背景色の変更
- ボーダー(枠線)を追加して視認性を向上
CSSを活用した署名の例
<html>
<body style="font-family: Arial, sans-serif; font-size: 14px;">
<div style="border: 2px solid #007BFF; padding: 10px; width: 300px; background-color: #f9f9f9;">
<p style="color: #007BFF; font-weight: bold;">田中 太郎</p>
<p>株式会社△△ マーケティング部</p>
<p>電話: 03-5678-1234</p>
<p>
<a href="mailto:tanaka@example.com" style="color: blue; text-decoration: none;">
tanaka@example.com
</a>
</p>
</div>
</body>
</html>
このコードでは、青色のボーダーを追加し、背景色を薄いグレーに設定することで、視認性を向上させています。HTMLとCSSを組み合わせることで、自由にデザインをカスタマイズできるのが魅力です。
次に、ThunderbirdとGmailの署名を統一する方法について解説します。
Thunderbirdの署名とGmailの署名を統一する方法
ThunderbirdとGmailの署名の違い
ThunderbirdとGmailでは、署名の設定方法が異なります。Thunderbirdは「ローカル設定」、Gmailは「クラウド設定」で署名を管理するため、どちらか一方で署名を変更しても自動的に同期されません。
主な違い
- Thunderbird:ローカルPCに保存されるため、異なるデバイスでは反映されない
- Gmail:Googleアカウントに紐づくため、どのデバイスでも共通の署名を使用可能
そのため、GmailとThunderbirdの署名を統一するには、手動で同期する必要があります。
Gmailの署名をThunderbirdで適用する方法
Gmailの署名をThunderbirdでも使用したい場合、以下の手順で設定できます。
1. Gmailで署名を作成
「設定」→「全般」→「署名」から、署名を作成し保存します。
2. Gmailの署名をコピーする
作成した署名をコピーし、Thunderbirdの「アカウント設定」にある「署名のテキスト」に貼り付けます。
3. HTMLとして使用する
「HTMLとして署名を使用」にチェックを入れると、Gmailのスタイルがそのまま適用されます。
これにより、ThunderbirdとGmailの署名を統一できます。
同期を維持するための注意点
GmailとThunderbirdの署名を常に同期させるためには、定期的に両方の設定を確認し、手動で更新することが重要です。
次に、Thunderbirdの署名に関するよくあるトラブルとその解決策を紹介します。
Thunderbirdの署名でよくあるトラブルと解決策
署名が文字化けする場合の対処法
Thunderbirdで署名を設定した際に、文字化けが発生することがあります。特に、UTF-8以外の文字コードを使用している場合や、HTML署名とプレーンテキスト署名の間で適切なエンコーディングが設定されていない場合に発生しやすくなります。
文字化けを防ぐための設定手順
- 「ツール」→「オプション」→「表示」→「フォーマット」→「メッセージのエンコーディング」で「UTF-8」を選択する
- HTMLファイルで署名を作成している場合、保存時の文字コードを「UTF-8」に設定する
- 受信者側のメールクライアントがUTF-8に対応しているか確認する
これらの設定を適用することで、Thunderbirdの署名における文字化けを防ぐことができます。
メール本文に署名が入らない原因と解決策
Thunderbirdで署名を設定したのに、メールの本文に自動的に追加されない場合は、以下の原因が考えられます。
- 署名の設定がオフになっている – 「アカウント設定」の「署名をテキストとして使用」にチェックが入っているか確認する
- HTML形式とプレーンテキストの設定が一致していない – メールの形式をHTMLに変更し、「署名をHTMLとして使用」にチェックを入れる
- 返信メールの設定が異なっている – 「返信文の前に署名を挿入」または「返信文の後に署名を挿入」のオプションを適切に設定する
これらの設定を確認し、適宜修正することで、署名が正しく表示されるようになります。
Thunderbirdの最新バージョンでの仕様変更
Thunderbirdのバージョンアップに伴い、署名機能の仕様が変更されることがあります。特に、以下の点に注意してください。
- HTML署名の仕様変更 – 新しいバージョンでは、CSSの適用範囲が変更されることがある
- 署名の位置調整オプションの追加 – 返信メールで署名の位置を細かく調整できる新機能が追加されることがある
- 拡張機能との互換性 – Quicktextなどのアドオンがバージョンアップ後に動作しなくなることがある
Thunderbirdをアップデートする際は、事前に公式リリースノートを確認し、署名機能に影響があるかどうかをチェックしておくと安心です。
まとめ
本記事では、Thunderbirdで署名を設定する方法について詳しく解説しました。基本的なテキスト署名の設定から、HTML形式の署名、画像やリンクの挿入、電子署名(S/MIME)を活用したセキュリティ強化まで、多岐にわたるカスタマイズ方法を紹介しました。
記事のポイント
- Thunderbirdの署名は「テキスト形式」と「HTML形式」の2種類がある
- HTML形式を使用すれば、フォントやカラーを変更したり、画像やリンクを挿入できる
- Quicktextを使えば、署名のテンプレートを作成し、状況に応じて切り替えることが可能
- 電子署名(S/MIME)を利用すれば、メールの改ざん防止や暗号化ができる
- GmailとThunderbirdの署名を統一するには、手動でコピー&ペーストする必要がある
- 署名が表示されない、文字化けするなどのトラブルが発生した場合は、エンコーディングや設定を見直す
Thunderbirdの署名を適切に設定することで、メールのプロフェッショナル度を高め、相手に好印象を与えることができます。特に、ビジネスシーンでは会社のロゴやリンクを入れた署名を活用することで、より洗練されたメールのやり取りが可能になります。
以上を参考にして、自分に合った署名を作成し、Thunderbirdのメールをさらに快適に活用してください。