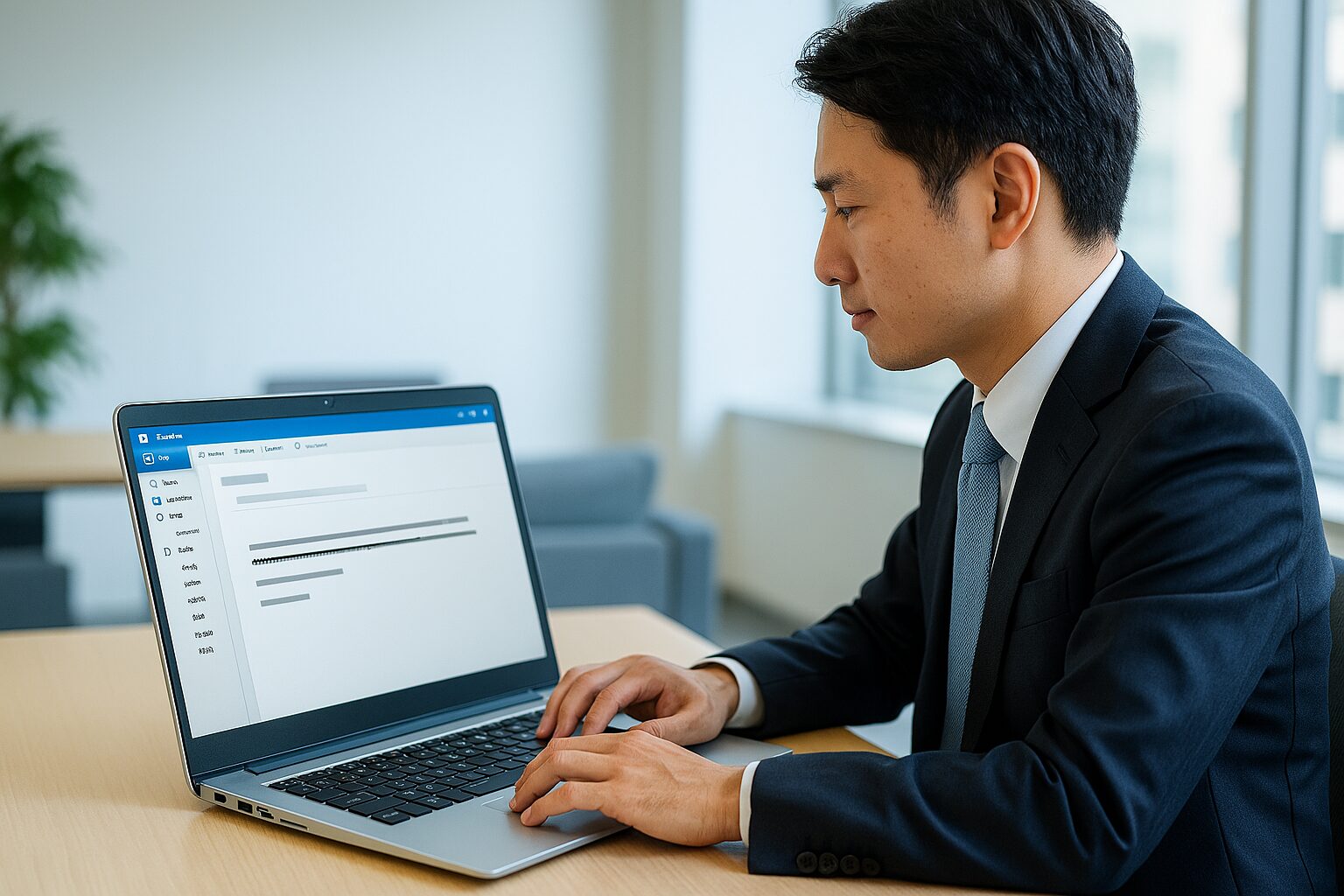Outlookで「取り消し線」が使えない、あるいはうまく表示されないといった悩みを抱えている方は意外と多いものです。業務メールの訂正や会議議事録の修正など、ビジネスシーンにおいて取り消し線の活用は実に幅広く、見やすくスマートな伝え方の一つです。
しかし、Outlookのバージョンや使用環境によっては、取り消し線が思うように機能しなかったり、そもそも設定の場所が分かりにくかったりすることもあります。特にWeb版やMac版では操作手順が異なるため、混乱の原因にもなりやすいのです。
本記事では、「Outlookの取り消し線が出ない?対処法まとめ」と題して、Outlookの取り消し線に関する基本的な操作方法から、表示されないときの具体的な対処法、さらにはビジネスマナーとしての使い方まで徹底的に解説します。
「Outlook」「取り消し」「テキスト」「書式」などの共起語も交えつつ、読者が今日からすぐに使える実践的な内容を提供していきます。どのような環境でも迷わず操作できるように、具体例を豊富に取り入れながら、読みやすく、かつ専門的な視点からまとめました。
それではまず、Outlookで取り消し線を引く基本的な方法から見ていきましょう。
Outlookで取り消し線を引く基本方法
Outlookのリボンからの設定手順
Outlookのデスクトップ版では、取り消し線を設定するための機能が「リボン」と呼ばれるツールバーに用意されています。取り消し線を使いたい場面として多いのが、返信メールや会議の議事録、進捗報告の修正時など、変更点を視覚的にわかりやすく示す必要があるときです。
設定手順は以下の通りです。
1. Outlookで新規メールを作成、または返信画面を開きます。
2. 書きたい「テキスト」を選択します。
3. リボンの「メッセージ」タブを開き、「書式設定」グループにある「取り消し線」アイコンをクリックします。
取り消し線のアイコンは、アルファベットの「abc」に一本線が引かれたデザインになっており、一目で分かるようになっています。
たとえば、顧客対応メールで「旧納期:3月20日」と記載し、その横に「新納期:3月25日」と記載することで、相手に対して修正内容が一目で分かる明確な伝え方になります。
このように、Outlookではリボン機能を活用することで、簡単にテキストへ取り消し線を適用することができます。ただし、使用しているフォントによっては取り消し線が見えにくくなることもあるため、視認性の高いフォントを選択することも重要です。
次に、メール作成時にどのように取り消し線を使えば効果的かを見ていきましょう。
テキスト編集時の取り消し線の使い方
テキスト編集時に取り消し線を使う場面は多岐にわたります。特にOutlookでは、メール本文中の一部だけを編集・訂正する際、わざわざ削除せずに変更点を明示できるという利点があります。
たとえば、以下のような表現が可能です。
「~今月の会議は4月10日に開催します~ → 4月15日に変更となりました」
このように、訂正前の情報を取り消し線で残しておくことで、相手に対して変更の事実を明示でき、誤解を防げます。
操作は簡単で、編集したい文字を「選択」して、リボンの取り消し線アイコンをクリックするだけです。これはOutlookの基本的な書式機能の一つであり、Wordやエクセルといった他のOffice製品とも共通する直感的な操作です。
なお、取り消し線を使用するときは、対象となる語句や日付が明確に視認できることが大切です。そのため、なるべく短い語句に対して適用し、過剰に使いすぎないよう注意しましょう。
それでは、取り消し線をつけた文字を元に戻したい場合にはどうすればよいかについて説明します。
取り消し線の解除方法
取り消し線を解除するには、適用したときと同じく対象のテキストを選択し、再度「取り消し線」アイコンをクリックすればOKです。これにより、取り消し線の書式が解除され、元のテキストとして表示されます。
例えば、社内メールで上司からのコメントを反映させる過程で、「仮の案」として取り消し線を付けていた内容が最終的に採用された場合、取り消し線を外してそのまま残すことが求められます。このようなケースでは、即座に解除できる操作性が求められるのです。
また、複数箇所に取り消し線がある場合でも、Ctrlキーを押しながら複数のテキストを選択することで、一括して解除することも可能です。書式の管理が煩雑にならないよう、定期的に内容をチェックしながら使用することをおすすめします。
それでは次に、Outlookをより効率的に使うためのショートカットキーについて見ていきましょう。
Outlookでのショートカットキー活用術
Windows版Outlookでのショートカット
Windows版のOutlookでは、マウスを使わずに素早く書式を変更するためのショートカットキーが用意されています。取り消し線に関しては、「Ctrl」+「Shift」+「S」を押すことで、選択したテキストに取り消し線を適用できます。
たとえば、日報メールで前日のスケジュールを訂正する際、手で取り消し線ボタンを探すよりも、キーボード操作だけで瞬時に修正が完了するため、業務効率が格段に向上します。
ただし、Outlookのバージョンや個別の設定によっては、このショートカットが標準で有効になっていないこともあるため、動作しない場合は次の見出し「ショートカットが効かない時の対処法」を参照してください。
さらに、Office製品共通であるWordやエクセルでも、同様のショートカットが使えるため、作業の一貫性が保たれるという利点もあります。
では次に、Mac版Outlookでの操作方法を確認してみましょう。
Mac版Outlookのショートカット操作
Macを使用している場合、Windowsとは異なるショートカット操作になります。Outlook for Macでは、「Command」+「Shift」+「X」で選択したテキストに取り消し線を適用することが可能です。
たとえば、MacBookでプレゼン資料の修正依頼メールを作成している最中に、すでに書いた案を打ち消して新しい案を追加したい場面があったとします。そのような時でも、キーボードから手を離さずにスムーズに作業ができるため、時短につながります。
このショートカットもOutlookの設定やバージョンによって異なる場合がありますが、通常の設定であれば使用可能です。ショートカットが反応しない場合は、Macの「キーボードショートカット」設定で他の機能と競合していないかを確認することも重要です。
それでは、もしこれらのショートカットがうまく機能しない場合にはどうすれば良いのでしょうか?
ショートカットが効かない時の対処法
Outlookでショートカットキーが効かない原因は、主に「設定の競合」「カスタムショートカット」「キーボード配列の違い」などが考えられます。たとえば、Ctrl+Shift+Sが他のアプリケーションやOSレベルで別の動作に割り当てられていると、Outlook内では反応しないことがあります。
以下の方法で解決を図ることができます。
1. Outlookのオプション設定から「ショートカットキーのカスタマイズ」画面を開き、該当のキーが有効になっているか確認します。
2. 他の常駐アプリやキーボードユーティリティがショートカットを奪っていないかチェックします。
3. Outlookを再起動、あるいはPCを再起動して一時的なバグを排除します。
4. 必要であれば、Outlookを初期状態にリセットして、標準ショートカットの復元を試みましょう。
例えば、ある企業の営業部門で、ショートカットが効かないという現象が全体に広がっていた事例がありました。調査の結果、PCに導入されていた外部のスクリプト系アプリケーションがショートカット操作を無効化していたことが分かり、アプリ削除後は正常に動作するようになったのです。
このように、環境依存の問題も多いため、一つずつ切り分けて原因を探ることが重要です。次に、ビジネスシーンで取り消し線がどのように活用されているのかについて掘り下げていきます。
取り消し線を使うビジネスマナーと活用シーン
メールでの訂正・追記の表現に
ビジネスメールでは、情報の訂正や変更を相手に明示することが求められます。その際に取り消し線を用いると、以前の内容と新しい内容の違いが一目でわかるため、誤解を防ぐことができます。
たとえば、社外宛のメールで「会議開始時刻 ~13:00~ → 14:00」と記載すれば、元々のスケジュールがあったことも相手に伝えることができ、相手が予定を修正しやすくなります。
また、複数の関係者に送信する重要なメールでは、何が変わったのかを一目で示すために「取り消し」ではなく「書き足す」手段として、追記部分を太字や赤字にするのと組み合わせて使うのも効果的です。
ただし、やりすぎは逆効果になることもあります。メールの文中で取り消し線を多用しすぎると、内容が雑に見えてしまい、相手に対する印象が悪くなってしまう可能性もあるため、使用箇所は慎重に選びましょう。
次に、会議や日々の業務でよく使われる「議事録」や「メモ」での活用法を見ていきましょう。
会議議事録やメモでの使い方
会議の議事録や個人用メモにおいても、取り消し線は非常に役立つツールです。記録を残しながらも、後に修正が加わった部分を可視化できるため、履歴の管理が簡単になります。
たとえば、以下のように使うことができます。
・~資料提出期限:4月10日~ → 4月12日に延長
・~担当:山田~ → 担当:鈴木
このような書き方は、書式を工夫することで「誰が」「いつ」「どう修正したか」がひと目で分かり、後から見返す際の手間が省けます。
また、Outlookのタスク機能やToDoリストでも、完了した項目にあえて取り消し線を使うことで、何を終えたのかを明示しつつ履歴も残せます。特に複数人で共有するメモでは、誰がどこを編集したのかが可視化されるため、コミュニケーションミスの防止にもつながります。
では逆に、取り消し線の使い方として「NGな例」はどのようなものがあるのでしょうか?
NGな使い方と注意点
取り消し線は便利な機能ですが、使用方法を誤るとビジネス上のトラブルに発展する可能性もあります。特に注意が必要なのは、相手の発言や意見に対して取り消し線を使って否定的なニュアンスを含めてしまうケースです。
たとえば、「~山田さんの提案を採用します~ → 本件は保留とします」のように書くと、山田さんに対する否定的な印象を与えてしまい、人間関係を損ねかねません。
また、メールや資料であまりにも多くの取り消し線が含まれていると、読みづらくなるばかりか、「初稿が粗雑だったのでは?」という印象を持たれることもあります。
さらに、取り消し線を付けただけで削除されたわけではないため、内容が混在することにより、誤読を招くリスクもあるのです。したがって、正式な契約文書や報告書などでは、取り消し線は使わず修正後の内容のみを記載するのが無難です。
このように、場面と相手を選んだうえで適切に取り消し線を使うことが、ビジネスマナーとして求められるのです。次に、Web版Outlookでの取り消し線の使用方法について詳しく解説していきます。
Outlook Web版での取り消し線操作
ブラウザ上の手順解説
OutlookのWeb版(Outlook on the web)では、インストール型とは少し異なるインターフェースを使用していますが、取り消し線の操作も十分に対応しています。Web版を利用しているユーザーの多くは、会社支給のPCにソフトをインストールできない場合や、テレワーク中に自宅PCからアクセスするケースがほとんどです。
取り消し線を使うには、以下の手順で操作します。
1. ブラウザでOutlookを開き、新規メールの作成画面を開きます。
2. 取り消し線を入れたい「テキスト」を選択します。
3. ツールバーの右側にある「…」(その他のオプション)をクリックします。
4. 表示されたメニューの中にある「取り消し線」ボタンを選択します。
このように、ボタンがすぐに表示されないために「使えない」と誤解されることがありますが、実際には機能として備わっているのです。
たとえば、在宅勤務中にブラウザでメールのやり取りをしている際、プロジェクトのスケジュール変更を通知する必要があった場合、Web版でも問題なく書式を調整できます。ブラウザによっては表示が崩れることもあるため、Microsoft EdgeやGoogle Chromeなど公式にサポートされているブラウザの使用をおすすめします。
続いては、モバイル版Outlookアプリでの対応について見ていきましょう。
モバイル版Outlookでの対応
スマートフォン向けのOutlookアプリ(iOS・Android)では、取り消し線を直接入力画面から使うことは基本的にできません。つまり、テキストの書式変更に関しては制限があり、「太字」「斜体」などの基本的なスタイルは可能ですが、「取り消し線」は選択肢に表示されない場合が多いのです。
ただし、PCやWeb版で書いた取り消し線付きのメールを下書き保存しておき、モバイル版から送信する、という使い方は可能です。
たとえば、出張中にモバイルアプリでメールを送る必要が出たとき、前日にPCで作成したメールを送信予約しておき、スマホから最終確認だけして送信すれば、書式を崩すことなくビジネスメールとして成立させることができます。
また、Outlookと連携可能なWordやOneNoteモバイルアプリでは、取り消し線を利用できる場合もあるため、メモ機能としてはそちらを代用するのも一つの手です。
では、Web版で取り消し線が使えない、表示されないときにはどのように対応すればよいのでしょうか?
Web版で使えない場合の回避法
Outlook Web版で取り消し線が使えない場合、原因は主に「表示の問題」「ブラウザの互換性」「ネットワーク環境」にあります。特に社内のセキュリティ設定やブラウザのJavaScript制限が影響しているケースが多く見られます。
以下の方法を試すことで解決することがあります。
・別のブラウザ(Google ChromeやEdge)に切り替える
・ブラウザのキャッシュを削除する
・Outlookの設定画面から「テキスト形式」ではなく「HTML形式」を選択する
・画面を縮小表示から100%に戻してみる(UIが崩れて非表示になる場合あり)
たとえば、ある営業チームでChromeの拡張機能が影響して取り消し線が出なくなったという事例があり、拡張機能を一時無効化することで正常に表示されるようになりました。
もしどうしても機能しない場合には、一時的にWordで取り消し線付きのテキストを作成し、それをOutlookメール本文に貼り付けるという方法も有効です。
次に、Outlookで「取り消し線が表示されない」というトラブルへの具体的な対処法を見ていきましょう。
Outlookの取り消し線が表示されない時の対処法
表示トラブルの原因と確認方法
Outlookで取り消し線が正しく表示されない場合、その原因は「表示設定」「書式の競合」「互換性の問題」など複数が考えられます。特にHTML形式とテキスト形式の違いによって、書式そのものが無効化されているケースも少なくありません。
まず確認すべきは、メールの形式設定です。Outlookでは、メール作成時に「HTML形式」「リッチテキスト形式」「プレーンテキスト形式」のいずれかを選択できます。このうち「プレーンテキスト形式」では書式設定が一切無効となり、取り消し線を含むフォント装飾も反映されません。
たとえば、ある企業で共有テンプレートを使用していた際、メールのデフォルト形式がプレーンテキストになっていたため、誰が送っても取り消し線が無効になっていました。形式をHTMLに変更することで、すぐに解決しました。
次のように設定を確認しましょう。
1. 新規メール作成画面を開く
2. 「書式設定」タブをクリック
3. 「HTML」形式が選択されていることを確認
このような基本的な確認が、取り消し線のトラブル解消への第一歩となります。
それでは次に、フォント設定や互換性が表示トラブルに与える影響について詳しく見ていきます。
フォント設定と互換性のチェック
Outlookで取り消し線が機能しているにもかかわらず表示されないという場合、使用しているフォントに原因がある可能性があります。一部のカスタムフォントや外部フォントでは、取り消し線の表示に対応していないものがあり、書式設定が反映されないことがあります。
たとえば、デザイナーが使うような手書き風の特殊フォントでは、そもそも取り消し線用の線を描画しない設計になっているケースがあり、Outlook上でもその影響を受けて表示されません。
この場合は、以下のような手順で対処します。
1. 問題が発生しているテキストを選択
2. 標準的なフォント(例:Calibri、Arial、MS ゴシックなど)に変更
3. 再度取り消し線の書式を適用
加えて、受信者の環境によっては、こちらの設定が反映されないこともあります。特に、異なるバージョンのOutlook間、あるいはOutlookと他のメールソフト間では、互換性の影響で表示が崩れることも珍しくありません。
そのため、重要なメールでは送信前に「自分宛にテスト送信」して確認する、あるいはPDF化して添付するなどの工夫が効果的です。
次に、アプリ自体の不具合や古いバージョンが原因の場合の対処法を見てみましょう。
再インストールやアップデートの確認
Outlookが最新バージョンでない場合、一部の機能が正しく動作しないことがあります。特に、取り消し線などの書式機能に不具合が報告されているバージョンも存在しており、更新によって修正されることも多くあります。
以下の手順でアップデート状況を確認できます。
1. Outlookを開く
2. 「ファイル」>「アカウント」>「更新オプション」>「今すぐ更新」をクリック
また、Office製品は定期的にセキュリティパッチや新機能が追加されるため、自動更新が有効になっているかの確認も重要です。
たとえば、ある中小企業で数年間アップデートを行っていなかったPC群では、取り消し線を含む複数の書式設定にバグが見られました。Office全体を再インストールし、最新版にすることで改善したという報告があります。
再インストールが必要なケースでは、個人の設定やテンプレートも初期化されるため、事前にバックアップを取っておくことをおすすめします。
では次に、Outlookで受信したメールに、意図しない取り消し線が表示される場合の原因とその対処法について見ていきましょう。
受信メールに取り消し線が入っている理由と対処
メールの内容ではなく表示の問題?
Outlookで受信したメールに、送信者が意図していない取り消し線が表示されることがあります。この現象は、メールの「内容そのもの」に問題があるのではなく、多くの場合は「表示設定」や「形式の誤解釈」が原因です。
たとえば、HTML形式のメールにおいて、タグの解釈をOutlookが誤ると、本来は太字で強調するための書式が、なぜか取り消し線として表示されてしまうケースがあります。これは、特に他のメールソフト(GmailやThunderbirdなど)から送信されたメールで起こりやすい問題です。
このような場合、以下の方法で確認と対処が可能です。
・メールを「プレーンテキスト」または「HTML表示」へ切り替えて確認する
・一度Outlook以外のメールソフトで同じメールを開き、表示に違いがあるかチェックする
内容が変更されたように見えても、実際には書式の解釈違いでしかないことが多いため、まずは冷静に確認を行うことが大切です。
次に、Outlookのアドインや設定ミスが原因で取り消し線が表示されるケースを見ていきましょう。
設定ミス・アドインの影響を見抜く
Outlookは豊富な機能を備えている一方で、多くのアドインや拡張機能が動作しているため、それらが干渉して意図しない書式変更を引き起こすこともあります。取り消し線の誤表示も、そうした影響のひとつです。
特に注意が必要なのは、以下のようなアドインです。
・文書校正系アドイン(誤字脱字チェックや提案機能を含むもの)
・セキュリティ対策アドイン(リンク無効化などで書式全体を変更することがある)
・チーム共有ツール系アドイン(書式の自動統一機能を搭載しているもの)
たとえば、企業で使用されていた「メール追跡アドイン」が、受信メールに対して独自のフィルタ処理を行っていたため、見出しや注釈を取り消し線として表示していたという事例がありました。アドインを無効化することで、すぐに解決しました。
Outlookの「ファイル」>「オプション」>「アドイン」から、現在有効なアドイン一覧を確認し、怪しいものを一時的に無効化して動作確認をすることをおすすめします。
では、メールの形式による違いもこの問題に影響するのでしょうか?次にその点を見てみましょう。
HTML形式とプレーンテキストの違い
Outlookでの取り消し線の表示に大きく関係するのが、メールの形式です。前述の通り、Outlookでは主に「HTML形式」「リッチテキスト形式」「プレーンテキスト形式」の3つがあり、それぞれに特徴があります。
・HTML形式:最も多機能で、画像・リンク・書式設定すべてが反映される
・リッチテキスト形式:一部の旧バージョンで使用されるが、互換性に注意が必要
・プレーンテキスト形式:書式なし。すべての書式設定(太字・色・取り消し線など)が無効
特に、送信者がプレーンテキスト形式を使用していても、Outlook側で自動的にHTML形式として表示されてしまい、内部処理上のタグが取り消し線と解釈されて表示されるというケースがあります。
たとえば、ある部署で全員が「プレーンテキスト形式」での送信設定にしていたにもかかわらず、受信側では不自然な書式(取り消し線付きテキスト)が頻発していたため、受信設定をHTML形式に変更して正常表示されたという事例もあります。
このように、Outlookの表示トラブルは形式・アドイン・設定の複合的な要因で起きることが多いため、メールの内容だけで判断せず、周辺の設定にも目を向けることが重要です。
次に、Outlookのテンプレートを活用して、取り消し線を効果的に組み込む方法を見ていきましょう。
Outlookのテンプレートで取り消し線を活用する
業務テンプレートに組み込む方法
Outlookでは、定型文やよく使うメール内容を「テンプレート」として保存することで、繰り返しの入力作業を効率化することが可能です。業務連絡や報告メールのテンプレートに取り消し線を組み込むことで、内容の変更履歴を明確に示すことができます。
たとえば、進捗報告メールに以下のようなテンプレートを組み込んでおくと便利です。
・~タスクA:未完了~ → タスクA:完了
・~対応予定日:4月8日~ → 対応予定日:4月10日
テンプレートの作成手順は以下の通りです。
1. 新規メールでテンプレート文面を作成し、必要な箇所に取り消し線を設定
2. 「ファイル」>「名前を付けて保存」で、ファイルの種類を「Outlookテンプレート(.oft)」として保存
3. 以降は新規作成時にテンプレートを呼び出して使用
このようにしておくことで、メール作成時に都度取り消し線を手動で入れる手間が省け、業務のスピードアップにもつながります。
では、実際に取り消し線を使って「修正履歴」を見せるためのメールの作り方について見ていきましょう。
修正履歴を見せるメールの作り方
社内外に向けた報告書や共有メールでは、修正履歴を明示することが求められる場面があります。Outlookで取り消し線を活用すれば、編集前後の内容を一つの文面で見せることができ、受け手にも分かりやすくなります。
たとえば、商品価格の改定を社内に通知するメールに次のような文面を入れたとしましょう。
「~旧価格:3,000円(税込)~ → 新価格:3,300円(税込) 施行日:2025年4月15日」
このような表現にすることで、受信者は何が変更されたのかを瞬時に把握でき、誤認や二度手間を防ぐことができます。特に営業部門やカスタマーサポートでは、こうした履歴の視覚的提示が信頼感のある対応に直結します。
メール本文の中で目立たせたい場合は、「太字」「フォント色変更」と併用することで、より効果的に伝わります。
次に、社内での取り消し線活用をルール化する事例について紹介します。
社内運用ルールの事例紹介
多くの企業では、メールの文体や書式に関する「社内ルール」が存在します。最近では取り消し線の利用についても、社内ガイドラインに明記される例が増えています。
たとえば、あるIT企業では以下のような取り決めを導入しています。
・メール文中に取り消し線を使用するのは、事前に社内で合意された変更点のみ
・修正履歴は「~旧内容~ → 新内容」の形式で統一
・テンプレートは共有フォルダで管理し、常に最新版を使用
このように明文化されたルールがあることで、誰がメールを作成しても文体や書式に一貫性が保たれ、情報の伝達ミスや印象のばらつきを防ぐことができます。
また、Outlookテンプレートの整備により、新人でもベテランと同等レベルのメール作成が可能となり、業務の属人化を防ぐメリットもあります。
次に、Outlookと他のOffice製品における取り消し線の違いや連携のポイントを見ていきましょう。
Outlookと他のOffice製品の取り消し線の違い
Word・Excelとの使い方比較
Outlookでの取り消し線の使い方は、同じMicrosoft Office製品であるWordやExcelとも共通点がありますが、操作感や機能面でいくつかの違いがあります。
たとえば、Wordでは「取り消し線」だけでなく「二重取り消し線」も標準でサポートされており、[ホーム]タブの「フォント」グループにある詳細設定から簡単に切り替えることができます。一方、Outlookでは基本的にシングルの取り消し線のみが使用可能で、二重線を使いたい場合は別の方法を用いる必要があります。
Excelではセルに入力されたテキストに対して「セルの書式設定」から取り消し線を適用することができ、数値の修正履歴や完了タスクの明示などに活用されています。しかし、Outlookではセルの概念がないため、文章中のテキストに対して直接書式を適用する形式となります。
このように、同じ取り消し線でも、それぞれの製品によって使い方に違いがありますので、用途に応じて使い分けることが重要です。
それでは次に、これらの製品間で取り消し線を活かしたドキュメント共有の方法を見ていきましょう。
共有ドキュメントでの連携活用
OutlookとWord、ExcelなどのOffice製品は、Microsoft 365の環境下で高い連携性を誇ります。共有ドキュメントを活用することで、取り消し線を含んだ文書をそのままメール本文に挿入したり、リンク付きで共有したりすることが可能です。
たとえば、プロジェクト進行中に修正を繰り返したタスクリストをExcelで管理し、それをOneDriveに保存した状態でOutlookのメール本文に「リンクを共有」することで、常に最新の修正履歴が反映された状態で関係者に通知できます。
また、Wordで作成した報告書に取り消し線を入れて保存し、Outlookメールに添付することで、内容の変遷を相手に明示できるため、確認作業が効率化されます。
このように、取り消し線を含んだドキュメントをOffice製品間で連携させることで、より洗練された情報共有が実現できます。
では最後に、Office製品間で取り消し線を使う際の互換性について注意点を見てみましょう。
異なる製品間での互換性の注意
Outlookと他のOffice製品(Word、Excelなど)との間で取り消し線を活用する際には、「互換性」に注意が必要です。特にメール本文内にWordやExcelで設定した書式をコピー&ペーストする場合、環境によっては書式が崩れることがあります。
たとえば、Wordで作成した「取り消し線+太字+赤色」のテキストをOutlookに貼り付けた際、一部のOutlook環境では赤色が黒に変わったり、取り消し線が消えるといった事象が確認されています。これは、HTML形式の互換性やフォント設定の違いによるものです。
このような場合は、以下の方法で対処可能です。
・テキスト貼り付け時に「書式を保持して貼り付け」ではなく「書式なし」で貼り付ける
・Outlook内で再度取り消し線を設定し直す
・ドキュメントをPDFに変換して添付する(最も確実な方法)
企業間で異なるバージョンのOfficeを使用している場合は、取り消し線のような微細な書式が正しく表示されないことがあるため、事前にテスト送信を行うなどの工夫が必要です。
では次に、Outlookで標準では使用できない「二重取り消し線」を使いたい場合の裏技的な方法を紹介します。
Outlookで二重取り消し線を使う裏技
フォントの応用で表現する方法
Outlookには標準機能として「二重取り消し線」の設定は存在しませんが、工夫次第で似たような効果を得ることが可能です。その一つが、特定のフォントを使って擬似的に二重取り消し線を表現する方法です。
たとえば、「Lucida Console」や「Courier New」など、文字の幅が一定な等幅フォントを使用し、その上から記号(=や──)をテキストの上下に配置することで、視覚的に二重取り消し線のように見せることができます。
具体例:
========
取消し対象の文章
========
このように、簡易的ながら視覚的に取り消したことを強調でき、特に印象的な表現が必要な場面では役立ちます。ただし、あくまで見た目での工夫なので、HTML形式以外の形式や他のメールクライアントで見ると表示が崩れる可能性がある点には注意が必要です。
次に、より高度な方法として、VBAやマクロを使ったカスタマイズもあります。
VBAやマクロを使った方法
OutlookにはVBA(Visual Basic for Applications)を利用して独自の機能を追加することができます。取り消し線のカスタマイズもその一例で、VBAを使って「選択したテキストに二重取り消し線風の効果を加える」ようなマクロを設定することも可能です。
たとえば、以下のような簡易スクリプトを組んで、太線と下線を重ねるといった見た目上の加工を施す方法があります。
ただし、OutlookではWordとは違ってVBAの扱いに制限が多く、特にメール本文に直接書式を加えることは制限されています。そのため、VBAを用いる場合は「メールのテンプレート生成」や「署名の自動修正」など周辺的な用途での利用が現実的です。
あるIT企業では、Outlookのテンプレート管理をVBAで一括制御することで、メール作成時に自動的に履歴付きテンプレートが挿入される仕組みを構築していました。取り消し線もその一部に含まれており、情報共有の精度が向上した事例です。
それでは、プログラム的な処理が難しい場合に、画像や記号を使って代替する方法を見ていきましょう。
代替案:画像・記号の活用
Outlookで二重取り消し線を明確に表現したいが、技術的なスキルや管理権限がない場合は、画像や記号を用いた代替表現が現実的な選択肢になります。
方法の一例として、WordやPowerPointで「二重取り消し線」を適用したテキストを作成し、それを画像として保存した上でOutlookに挿入するという方法があります。この手法なら、どのデバイスでも表示が崩れにくく、印象的なビジュアル表現が可能です。
手順:
1. Wordで二重取り消し線を使ってテキスト作成
2. 該当部分を選択し、「図として保存」またはスクリーンショットで画像化
3. Outlookのメール本文に画像を挿入
また、文字コードを利用して罫線(──や==)を上下に重ねることで、視覚的な代用も可能です。業務報告書やプレゼン資料のメール送付時に、注目させたい項目を目立たせる工夫として有効です。
このように、二重取り消し線は標準機能ではないものの、工夫次第で目的に合った表現をすることができます。
まとめ
Outlookでの取り消し線の活用は、ただの「装飾」ではなく、ビジネスにおいて正確かつスマートな情報伝達を行うための重要なツールです。基本的な操作から始まり、ショートカットキーの活用、表示トラブルへの対応、テンプレートへの応用、さらには二重取り消し線という応用技まで、幅広く紹介してきました。
特に、取り消し線が出ないというトラブルについては、「メールの形式」「フォントの互換性」「アドインや設定の干渉」など、複数の要因が複雑に絡み合っていることが多く、冷静に一つずつ確認していくことが大切です。
また、ショートカットやテンプレートの活用は、業務効率化と書式の統一に直結するため、社内ルールとして標準化しておくことでチーム全体の生産性向上につながります。
さらに、Outlookと他のOffice製品との違いや連携方法を理解しておけば、より洗練されたメール運用が可能になりますし、工夫を凝らすことでOutlookでは実現が難しい表現もカバーできます。
「取り消し」「フォント」「選択」「方法」「テキスト」「書式」などの共起語を意識した今回の記事が、読者の実務にとって具体的かつ即効性のあるサポートとなれば幸いです。
取り消し線の操作一つで、あなたのメールがより伝わるものに変わる。それを、今日からぜひ実感してください。