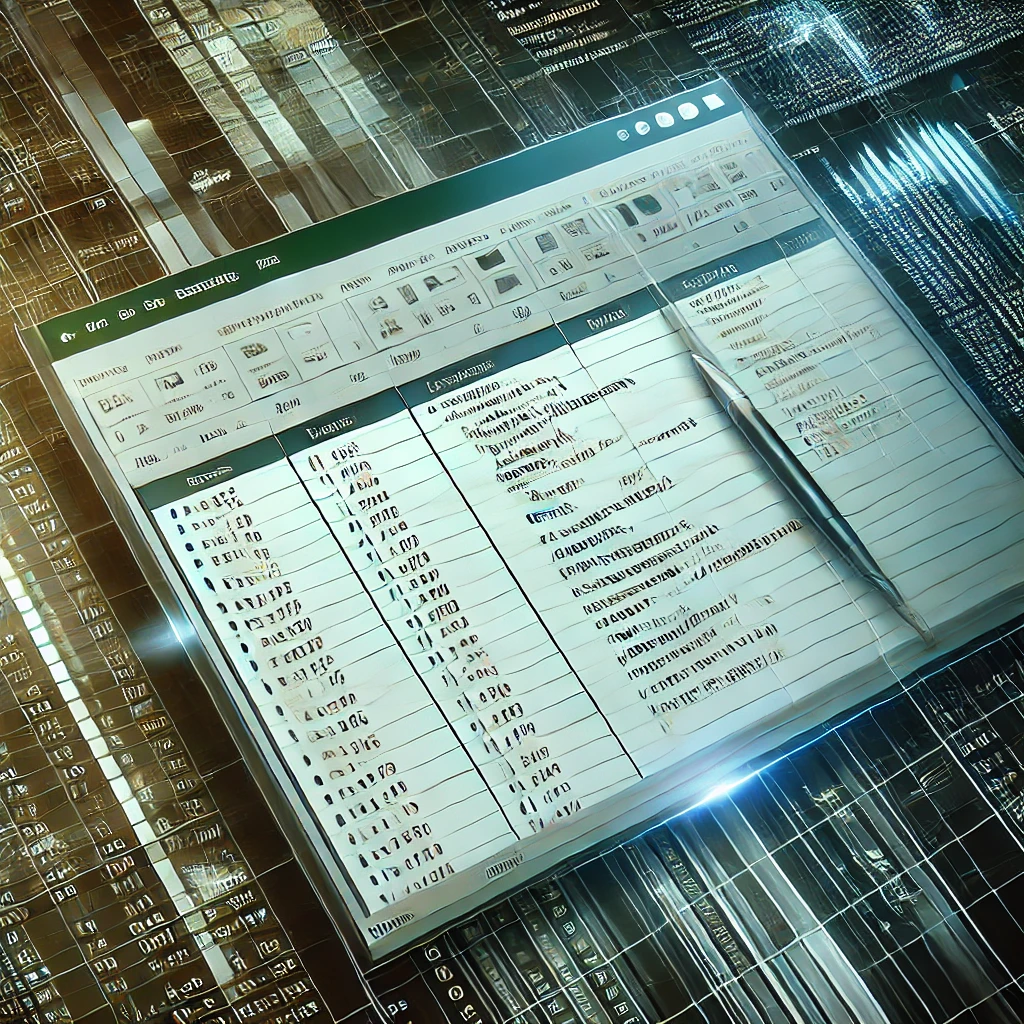VBAを用いたExcel操作でよく直面するのが「選択解除」の問題です。選択されたセルや範囲を効率良く解除する方法は、マクロの効率化だけでなく、プログラミングのクリーンさを保つ上でも重要です。本記事では、VBAでの選択解除の基本から応用テクニックまで、具体的なコード例とともに詳しく解説します。
基本的なVBA選択解除方法の紹介
ExcelでVBAを使用する際、特定のセルや範囲の選択を解除することは一見単純ながらも、しばしば必要とされる操作です。通常、セルや範囲を選択するときは「Range(“A1:B2”).Select」のように指定しますが、選択解除のための直接的なコマンドはVBAには存在しません。
一般的な選択解除の方法としては、「Application.CutCopyMode = False」というプロパティを使用する方法があります。このプロパティをFalseに設定することで、Excelはコピーまたはカットモードを解除し、それに伴い選択も解除されます。
次に、もう一つの方法として、VBAで特定のセル、たとえば「A1」セルを選択することで、他の選択範囲を解除する技術があります。「ActiveSheet.Range(“A1”).Select」とコードを記述することで、先に選択されていた範囲からフォーカスが移り、A1セルのみが選択されるようになります。
このような基本的な操作は、VBAを使ったExcelのマクロ作成の基礎となるため、非常に重要です。効率的なマクロを作成する上で、無用な範囲が選択されたままになっていると、予期せぬエラーや処理の遅延が発生する可能性があります。
たとえば、あるプロジェクトでデータの一部を処理するマクロを作成していた際、誤って複数のセル範囲が選択された状態でマクロを実行してしまったことがあります。このため、本来の目的とは異なる範囲のデータが影響を受け、結果として多くの時間を無駄にしてしまいました。この経験から、選択解除の手順を確実に行うことの重要性を痛感しました。
次に、「選択範囲から特定のセルを解除するマクロの作成方法」について詳しく見ていきましょう。
選択範囲から特定のセルを解除するマクロの作成方法
Excelでのデータ処理において、特定のセルだけを選択解除するニーズは頻繁にあります。特に大規模なデータセットを扱う場合、特定のセルを効果的に選択解除するマクロは作業の効率化に寄与します。
以下に、特定のセル範囲を選択解除するシンプルなVBAマクロの例を示します。このマクロでは、ユーザーが指定したセル範囲内で条件にマッチするセルのみを解除する機能を実装しています。
コード例:
Sub UnselectSpecificCells()
Dim rng As Range, cell As Range
Dim Target As Range
Set rng = Selection
Set Target = Range("C3:C7") ' 例としてC3からC7を指定
For Each cell In rng
If Not Intersect(cell, Target) Is Nothing Then
' 条件にマッチするセルの選択を解除
cell.Interior.Color = RGB(255, 255, 255) ' 色を白に変更して視覚的に選択解除
End If
Next cell
End Sub
上記のマクロでは、「Intersect」関数を使用して指定した範囲内のセルと現在選択中のセル範囲との交差を検出しています。交差するセルが見つかった場合、そのセルの色を変更することで視覚的に選択解除を示しています。実際の使用では、セルの色を変更する代わりに、セルの選択を解除するその他の処理を行うことも可能です。
このマクロを活用することで、ユーザーは特定の条件に基づいて不要なセルの選択を簡単に解除でき、データの分析や処理がより柔軟に行えるようになります。
次に、選択解除時に頻繁に遭遇するエラーやその対処法について見ていきましょう。
エラー回避: 選択解除時の一般的なトラブルとその対処法
VBAを使用してExcelのデータを操作する際、選択解除プロセス中にエラーが発生することがあります。これらのエラーは、しばしば作業の効率を低下させ、予期せぬ結果を引き起こす原因となります。
一般的なエラーの一つに、選択範囲が無効である場合のエラーがあります。例えば、選択解除コマンドを実行する前に、実際に選択されている範囲がない場合、VBAはエラーを返します。この問題を回避するには、以下のように「If Not Selection Is Nothing Then」を使用して選択範囲が存在するかどうかをチェックすることが推奨されます。
If Not Selection Is Nothing Then
Application.CutCopyMode = False
End If
もう一つの一般的な問題は、マクロが特定のシートや範囲に適用されていない場合です。マクロが意図したシートに作用しているかどうかを確認するためには、マクロの始めにシートを指定するコードを挿入することが有効です。
Sheets("DataSheet").Activate
これにより、マクロは「DataSheet」という名前のシートに対してのみ操作を行うようになります。これは特に、複数のシートが開かれているときに他のシートへの誤操作を防ぐのに役立ちます。
エラーを効果的に回避するためには、マクロを小さなステップに分けて一つずつ実行し、各ステップで予期しない挙動がないかを確認することも重要です。このプロセスを通じて、エラーの原因を特定しやすくなります。
次に、選択解除の応用についてさらに掘り下げて見ていきましょう。
選択解除の応用: 複数セルや範囲の操作
Excel VBAにおいて、単一セルだけでなく、複数のセルや範囲を効率良く選択解除する方法は、大規模なデータ処理を扱う際に特に有用です。このような応用技術をマスターすることで、作業の速度と正確性が大幅に向上します。
例として、ある条件に基づいて特定の範囲内のセルを選択解除するマクロを考えてみましょう。以下のマクロでは、条件に合わないセルだけを選択解除する手法を示します。
Sub AdvancedUnselect()
Dim rng As Range, cell As Range
Dim CriteriaRange As Range
Set CriteriaRange = Range("D1:D10") ' 条件範囲を設定
' 条件に合わないセルの選択を解除
For Each cell In CriteriaRange
If cell.Value < 5 Then ' ここでは値が5未満の場合を例に
cell.Interior.Color = RGB(255, 255, 255) ' 視覚的に選択解除
End If
Next cell
End Sub
このマクロは、特定の条件(この例では値が5未満)に基づいてセルの選択を解除します。実際の使用場面では、この条件はユーザーのニーズに応じて自由に変更可能です。
このような応用技術を利用することで、ユーザーはデータセット内の不要な部分を迅速に除外し、必要なデータだけに焦点を当てることができます。さらに、大量のデータ操作を行う際の処理速度も向上させることができます。
次に、VBAでの選択解除の自動化と効率化のテクニックについてさらに詳しく見ていきましょう。
VBAでの選択解除の自動化と効率化のテクニック
VBAを使用した選択解除の作業を自動化することで、手作業によるエラーを減らし、作業の効率を大幅に向上させることができます。自動化された選択解除は、特に繰り返し行う作業や大規模なデータ処理においてその真価を発揮します。
選択解除の自動化を実現する一つの方法は、イベント駆動型のプログラミングを利用することです。例えば、特定の条件が満たされたときに自動的にセル選択を解除するマクロを設定することができます。これは、データが特定の範囲に入力された際に自動的にその範囲の選択を解除するようなシナリオで有効です。
Private Sub Worksheet_Change(ByVal Target As Range)
If Not Intersect(Target, Me.Range("A1:A10")) Is Nothing Then
Application.CutCopyMode = False
End If
End Sub
このコードは、「A1:A10」の範囲に変更が加えられた場合に選択解除を自動的に行う例です。このような自動化は、特定のデータ入力後に清掃作業を行う必要がある場合に特に役立ちます。
また、複数の選択範囲を効率的に管理するためには、選択解除を行う前に現在の選択範囲を確認し、必要な範囲だけを対象にする方法もあります。これにより、不必要に広範囲にわたるデータに対する操作を避け、処理の精度を高めることができます。
次に、プログラマが頻繁に遭遇する選択解除の問題と解決策について詳しく見ていきましょう。
プログラマが頻繁に遭遇する選択解除の問題と解決策
VBAを用いたプログラミングでは、特定の操作を行う際に予期せぬ問題が発生することがあります。選択解除に関しても、いくつかの一般的な問題が存在し、これらを効果的に解決する方法を知っておくことは重要です。
一つの頻繁に遭遇する問題は、マクロの実行中に「オブジェクトが必要です」というエラーが発生することです。これは通常、オブジェクトを適切に参照していない場合に起こります。例えば、選択解除を試みる際に選択範囲が存在しないと、VBAはエラーを返します。この問題を解決するためには、次のように事前に選択範囲の存在を確認するコードを追加することが効果的です。
If Not Selection Is Nothing Then
Selection.ClearContents ' 内容をクリアして選択解除
End If
別の一般的な問題は、ユーザーが間違って重要なデータを選択解除してしまうことです。これを防ぐためには、マクロを使用して特定のセルや範囲をロックすることが有効です。この方法により、誤ってデータを変更または削除するリスクを減らすことができます。
これらのテクニックを適用することで、VBAを使用したデータ処理の精度と安全性を向上させることができます。選択解除の自動化やエラーの避け方を学ぶことは、すべてのVBAプログラマにとって有益なスキルです。
まとめ
この記事では、VBAを使用したExcelの操作で遭遇する可能性のある選択解除の問題とその解決策について詳しく解説しました。
基本的な選択解除方法から、複数セルや範囲の効率的な操作、さらにはエラー回避や自動化テクニックに至るまで、幅広いテーマをカバーしました。
効率的なデータ管理と処理のためには、適切な選択解除技術の理解と応用が不可欠です。今回紹介したテクニックを活用することで、Excel VBAのパフォーマンスを最大限に引き出し、より速く、正確に作業を進めることが可能になります。
選択解除の自動化やエラー管理の方法を身につけることで、日常の業務やプロジェクトの効率が大幅に向上します。VBAを使ったプログラミングスキルをさらに発展させたい場合は、これらの基本から応用までのテクニックを積極的に活用してください。
本記事が、あなたのExcel VBA利用における効率化と問題解決の一助となれば幸いです。