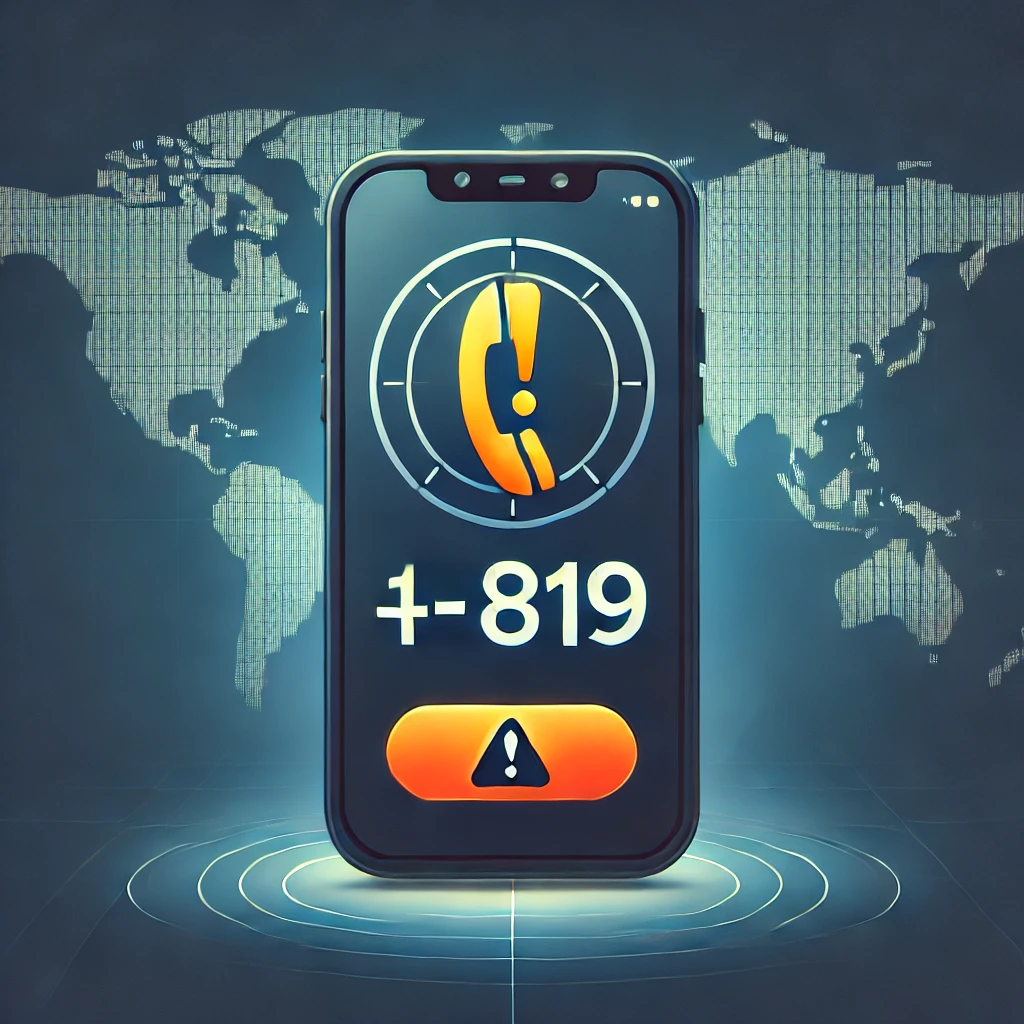スマートフォンを使った日常生活で、「電話の声が聞こえない」といったトラブルに直面することは、多くのAndroidユーザーにとって一度は経験があるのではないでしょうか。この問題は、突然発生することが多く、通話相手とのコミュニケーションに支障をきたすため、迅速な対応が必要です。
この記事では、Android端末における「電話の声が聞こえない」という問題について、その原因と具体的な解決方法を徹底解説します。基本的な対処法から、アプリやソフトウェアが引き起こす可能性のある問題、さらにはハードウェア修理が必要な場合の対応策まで網羅しています。さらに、LINEなどの通話アプリでよくあるトラブルの解消法や、今後このような問題を予防するためのポイントもご紹介します。
本記事を読むことで、同じようなトラブルに直面した際にどのように対応すればよいのか、自信を持って行動できるようになります。それでは、さっそく内容に入りましょう。
Androidで電話中の声が聞こえない原因とは?
スピーカーやマイクの不具合
通話中に声が聞こえない原因としてまず考えられるのが、スマートフォンのスピーカーやマイクのハードウェア的な不具合です。例えば、デバイスを落とした際に内部の接続が損傷したり、スピーカーやマイク部分にホコリやゴミが詰まったりすると、正常に音声が伝わらなくなることがあります。
具体例として、長年使用しているスマートフォンで、突然相手の声が聞こえなくなったという報告があります。このケースでは、スピーカー部分を確認したところ、細かなゴミが入り込んで音が遮られていたことが原因でした。スピーカー部分を柔らかいブラシで丁寧に清掃することで問題が解決したという事例もあります。
また、マイクについても同様に、通話中に自分の声が相手に届かない場合は、マイク部分の故障や詰まりが考えられます。そのため、まずは目視で確認し、必要に応じて掃除を行うことをおすすめします。
このように、ハードウェアが原因となるケースも少なくないため、最初にスピーカーやマイクの状態を確認することが重要です。
設定ミスによる音声トラブル
Androidデバイスでは、設定ミスが通話中の音声トラブルの原因になることもあります。たとえば、通話音量が低く設定されている場合や、ミュートモードがオンになっている場合は、音声が聞こえないと感じることがあります。
例えば、新しいスマートフォンを購入した際、初期設定のまま使い始めたところ、音量設定が低くなっており、相手の声がほとんど聞こえないと感じたケースがあります。この場合、音量ボタンを押して音声を調整することで、簡単に問題を解決できます。
さらに、Bluetoothイヤホンやヘッドセットを使用している場合、音声出力先が正しく設定されていないこともあります。画面に表示されるBluetooth接続状態を確認し、必要であれば再接続を試みることが解決の近道です。
設定ミスが原因である場合、手順を見直して正しい状態に戻すだけで解決することが多いです。
アプリやソフトウェアの影響
アプリやソフトウェアが原因となり、通話中の音声に問題が発生することも珍しくありません。特にLINEやSkypeなどの通話アプリを利用している場合、これらのアプリのキャッシュが溜まりすぎている、またはアプリ自体にバグがある可能性があります。
例えば、LINEで通話をしている最中に突然声が聞こえなくなった場合、キャッシュをクリアしたり、アプリを最新バージョンにアップデートすることで問題が解消するケースがあります。また、Androidのソフトウェア更新が未実施のままだと、特定のアプリが正常に動作しない場合もあるため、システムアップデートの確認も欠かせません。
さらに、セキュリティソフトや不要なバックグラウンドアプリが動作を妨げる場合もあります。そのため、問題が解決しない場合は、一度問題の発生しているアプリをアンインストールして再インストールしてみるのも有効です。
このように、アプリやソフトウェアの影響も見逃せないポイントです。
最初に確認すべき基本的な対処方法
デバイスの再起動
通話中の音声トラブルが発生した場合、まず最初に試してほしいのがデバイスの再起動です。Androidデバイスでは、システムの一時的な不具合が原因で、音声が正常に再生されないことがあります。この場合、再起動を行うことで、ほとんどの一時的な問題が解消されます。
例えば、突然通話中の相手の声が聞こえなくなった場合、スマートフォンの電源ボタンを長押しして再起動を行うことで、問題が即座に解決することがあります。これは、バックグラウンドで動作しているアプリやプロセスがリセットされるためです。
再起動は手軽で効果的な方法ですので、音声トラブルが発生した際には、まず最初に試してみてください。
通話音量の調整
次に確認すべき基本的な対処方法として、通話音量の調整があります。意外なことに、音声が聞こえない原因として単純に音量が下がっていることが挙げられる場合が少なくありません。特に、ポケットやカバンの中で音量ボタンが誤って押されてしまうケースがあります。
例えば、相手から「声が聞こえない」と指摘された場合、通話中に画面に表示される音量バーを確認してください。この際、通話音量が最低レベルになっている場合があります。音量ボタンをタップして調整するだけで問題が解決することがあります。
また、スマートフォンによっては音量の設定が着信音、メディア、アラーム、通話音声のように個別に設定されていることがあるため、通話中の音量を調整していることを確認することが重要です。
通話中に音量が適切であるかどうか確認することは、非常にシンプルでありながら効果的な解決策です。
Bluetoothやイヤホン接続の確認
Bluetoothやイヤホンの接続状況も、声が聞こえない原因になることがあります。例えば、Bluetoothイヤホンを使用している場合に接続が不安定だったり、デバイス間のペアリングが解除されていることがあります。このような場合、スマートフォンのBluetooth設定を一度オフにして再接続を試みてください。
あるいは、イヤホンを接続している状態で通話を試みた場合、イヤホンのプラグがしっかり差し込まれていないと、音声が途切れることがあります。このような問題を解決するためには、イヤホンを一度抜き差ししてみるか、別のイヤホンを試してみることが有効です。
例えば、職場でBluetoothイヤホンを利用している際、通話中に突然声が聞こえなくなった場合、一度Bluetoothをオフにしてスマートフォンのスピーカーを直接使用したところ、問題が解消したという事例もあります。
このように、Bluetoothやイヤホンが原因である場合は、簡単な操作でトラブルを解決することが可能です。
通話中にマイクが機能しない場合のチェックリスト
マイクのハードウェア状態を確認
通話中に相手に自分の声が届かない場合、まずはマイクのハードウェア状態を確認することが重要です。マイク部分が破損していたり、ホコリやゴミが詰まっていると、正常に音声を拾えなくなることがあります。
例えば、料理中にスマートフォンを使って通話していた際、マイク部分に水がかかり、その後相手に声が届かなくなったというケースがあります。この場合、デバイスを乾燥させたところ問題が解消しました。
さらに、カバーや保護ケースがマイク部分を物理的に塞いでいる場合もあるため、一度取り外して通話を試してみることをおすすめします。
ハードウェアの状態を確認することで、問題の原因が特定しやすくなります。
アプリ権限の設定を見直す
マイクが機能しない場合、アプリ権限の設定が正しくないことも考えられます。特に、通話アプリや録音アプリを使用している場合、マイクへのアクセスが無効になっていると、音声が認識されません。
例えば、LINEで通話を行った際、相手に声が届かない問題が発生した場合、設定画面から「アプリと通知」→「LINE」→「権限」を開き、マイクの権限が有効になっていることを確認してください。
このような権限設定の確認は、比較的短時間で完了するため、トラブル解決の第一歩としておすすめです。
通話中のノイズキャンセリング設定を調整
通話中のノイズキャンセリング設定が原因で、自分の声が相手に届かないことがあります。ノイズキャンセリング機能は、周囲の雑音を低減するための便利な機能ですが、特定の環境下では声を拾いにくくなることがあります。
例えば、工事現場のように騒音が多い場所で通話をしていた場合、ノイズキャンセリングが適切に機能せず、音声が途切れることがあります。このような場合は、一時的にノイズキャンセリングをオフにしてみることで解決することがあります。
設定画面から音声オプションを調整することで、よりスムーズな通話を実現できます。
次に、スピーカーが原因で声が聞こえない場合の対策について詳しく解説します。
スピーカーが原因で声が聞こえない場合の対策
外部スピーカーの接続テスト
スピーカーが原因で通話中の音声が聞こえない場合、外部スピーカーを接続してテストする方法が有効です。これは、スマートフォン本体のスピーカーに問題があるのか、それともソフトウェアに問題があるのかを切り分けるために役立ちます。
例えば、Bluetoothスピーカーを接続して通話を試みることで、外部スピーカーでは正常に音声が再生される場合があります。この場合、内蔵スピーカーの故障が疑われます。逆に、外部スピーカーでも問題が続く場合は、ソフトウェアや設定の見直しが必要です。
外部スピーカーを使用する際は、Bluetooth接続が正しく動作しているかどうか、デバイス間のペアリング状況を確認することが重要です。
スピーカークリーニングの方法
スピーカーが汚れていることも、音声トラブルの原因になります。特に、ホコリやゴミがスピーカーの穴に詰まっていると、音が遮られたり、こもったりすることがあります。
例えば、長期間使用しているスマートフォンで通話音が小さく感じる場合、スピーカー部分を綿棒やエアダスターで掃除したところ、音量が元に戻ったという事例があります。掃除をする際は、スピーカー部分を傷つけないように、柔らかい素材を使用することがポイントです。
また、防水機能が付いているスマートフォンでは、水分がスピーカー部分に残っている場合もあるため、乾燥させることで音質が改善される場合があります。
ハードウェア修理が必要な場合の対応
スピーカーの物理的な故障が原因で音声が聞こえない場合、修理や交換が必要になることがあります。この場合、まず製品保証が有効かどうかを確認し、正規の修理センターに相談することをおすすめします。
例えば、購入から1年以内のデバイスであれば、メーカー保証の対象となる場合が多いです。また、サードパーティの修理業者に依頼する場合でも、信頼性の高い業者を選ぶことが重要です。修理費用が高額になる場合は、新しいデバイスへの買い替えを検討するのも一つの方法です。
これらの対策を講じることで、スピーカーに関する問題を適切に解決できます。
Android OSの設定を見直す方法
サウンド設定をリセット
Android OSでは、サウンド設定のリセットを行うことで、通話中の音声トラブルを解消できる場合があります。設定が複雑にカスタマイズされていると、意図しない不具合を引き起こすことがあるため、リセットすることで元の状態に戻せます。
例えば、通話音量や通知音の設定を変更した結果、通話中に相手の声が聞こえなくなる問題が発生した場合、設定をリセットすることで問題が解消した事例があります。具体的な手順は、「設定」→「サウンド」→「サウンド設定をリセット」の順に進むことで簡単に実行できます。
リセット後は、再度必要な設定を行う必要がありますが、音声トラブルを一から解決する有効な方法となります。
ネットワーク設定のリフレッシュ
ネットワーク設定の問題が原因で、通話中に音声トラブルが発生することがあります。この場合、ネットワーク設定をリフレッシュすることで改善が期待できます。
例えば、SIMカードの認識不良や、Wi-Fi通話設定の不具合によって通話が不安定になる場合があります。この場合、「設定」→「リセット」→「ネットワーク設定をリセット」と進むことで、設定を初期状態に戻すことができます。
リセット後は、再度Wi-FiやBluetoothの設定を行う必要がありますが、一時的なトラブルを解消する効果的な方法です。
最新のソフトウェアアップデートを適用
Android OSやアプリのソフトウェアアップデートが未実施の場合、それが原因で音声トラブルが発生することがあります。ソフトウェアのアップデートには、不具合の修正や機能の改善が含まれているため、常に最新の状態を保つことが推奨されます。
例えば、特定のバージョンのOSでのみ通話音声に不具合が発生していた場合、アップデート後に問題が解消されたというケースがあります。設定画面の「システム更新」をタップして、最新バージョンが提供されているかを確認してください。
これにより、OSやアプリの互換性が改善し、通話に関する問題がスムーズに解決する可能性が高まります。
次に、LINEやその他アプリの通話トラブル対処法について解説します。
LINEやその他アプリの通話トラブル対処法
キャッシュをクリアして再試行
通話アプリで発生する音声トラブルの原因の一つとして、キャッシュの蓄積が挙げられます。キャッシュとは、アプリが一時的に保存するデータのことで、これが溜まりすぎるとアプリの動作に影響を及ぼすことがあります。
例えば、LINEでの通話中に相手の声が途切れたり聞こえなくなった場合、キャッシュの削除を試してみてください。「設定」→「アプリ」→「LINE」→「ストレージ」→「キャッシュを削除」と進むことで、簡単にキャッシュをクリアできます。
キャッシュ削除後は、アプリが軽くなり、通話機能がスムーズに動作する可能性が高まります。この操作は、他の通話アプリ(例えばSkypeやZoom)でも同様に適用できます。
アプリを再インストールする際の注意点
キャッシュを削除しても問題が解決しない場合、アプリを一度アンインストールし、再インストールを試してみてください。再インストールすることで、不具合のあるファイルがリフレッシュされ、通話トラブルが解消することがあります。
例えば、Zoomで通話中に音声が途切れるトラブルが発生した場合、再インストール後に問題が解消したという報告があります。ただし、この操作を行う際には、アカウント情報やチャット履歴が消える可能性があるため、バックアップを取っておくことが重要です。
また、アプリを再インストールする際には、必ず公式ストア(Google Playストア)から最新バージョンをインストールしてください。非公式なアプリを使用すると、セキュリティリスクが発生する可能性があります。
アプリ権限の設定変更
アプリの権限設定が不適切である場合、通話トラブルの原因となることがあります。特に、マイクやスピーカーへのアクセスが無効になっていると、通話時の音声が正常に再生されません。
例えば、LINEで通話中に自分の声が相手に届かない場合、「設定」→「アプリ」→「LINE」→「権限」を確認し、マイクとスピーカーの権限が有効になっているかを確認してください。同様に、Google MeetやWhatsAppなど他のアプリでも、権限設定を見直すことで問題が解決することがあります。
このように、アプリ権限を確認し、適切な設定に変更することは、アプリの通話トラブルを解決するうえで非常に効果的です。
頻発する通話トラブルを予防するためのポイント
定期的なスマホメンテナンス
通話トラブルを未然に防ぐためには、スマートフォンの定期的なメンテナンスが欠かせません。これには、不要なデータやアプリの削除、キャッシュのクリア、ソフトウェアアップデートの実施が含まれます。
例えば、通話アプリを複数インストールしていると、バックグラウンドでの競合が発生する場合があります。このような問題を防ぐために、普段使わないアプリを削除し、メモリやストレージに余裕を持たせることが大切です。
さらに、定期的にスマートフォンの再起動を行うことで、一時的な不具合を解消し、全体的な動作がスムーズになります。
信頼性の高い通話アプリの選択
通話トラブルを減らすためには、信頼性の高い通話アプリを使用することが重要です。例えば、LINEやSkypeなど、多くのユーザーに支持されているアプリは、定期的なアップデートや不具合修正が行われており、安定した動作が期待できます。
逆に、ユーザー数の少ないマイナーなアプリでは、トラブル発生時のサポートが十分でない場合があります。そのため、公式ストアで評価の高いアプリを選ぶことがポイントです。
さらに、利用するアプリの数を絞り込むことで、デバイスのパフォーマンスを向上させることもできます。
回線の状況を把握する重要性
通話トラブルは、デバイスの問題だけでなく、回線の状況が原因となる場合もあります。特に、電波状況が不安定な場所では、音声が途切れることがあります。これを防ぐために、自分のスマートフォンが接続しているネットワークの状態を把握しておくことが重要です。
例えば、地下鉄やビルの中など電波が弱い場所では、Wi-Fi通話を活用することで、通話品質を向上させることが可能です。また、通信速度が遅い場合は、プロバイダーに問い合わせてプランの見直しを検討することも有効です。
回線の状況を把握し、適切な環境で通話を行うことで、トラブルを未然に防ぐことができます。
次に、ハードウェアの問題を見極める方法について詳しく解説します。
ハードウェアの問題を見極める方法
製品保証の確認とサポートの利用
通話中の音声トラブルがデバイスのハードウェアに起因している場合、まず確認すべきは製品保証です。スマートフォンの多くは購入時に1年間のメーカー保証が付帯しており、その期間内であれば無償修理や交換を受けられる可能性があります。
例えば、購入から数か月でスピーカーから音が出なくなった場合、製品保証を利用して修理を行ったというケースがあります。この際、保証書や購入証明書(レシートや領収書)を用意しておくと手続きがスムーズに進みます。
また、製品保証が切れている場合でも、メーカーの公式サポートに相談することで、有償での修理やデバイス交換の提案を受けられることがあるため、一度問い合わせてみる価値があります。
デバイス診断ツールの活用
ハードウェアの問題を見極めるためには、デバイス診断ツールを活用することが有効です。多くのAndroidデバイスには、診断機能が組み込まれており、スピーカーやマイクの状態を確認できます。
例えば、SamsungのGalaxyシリーズでは「Samsung Members」アプリ内で、ハードウェア診断を実施できます。この機能を使ってスピーカーやマイクの動作状況をテストし、問題の原因を特定した事例もあります。
もし診断結果に異常が表示された場合は、公式サポートへの相談や修理手続きを検討してください。診断ツールは問題の切り分けに役立つため、利用して損はありません。
専門業者に修理を依頼する際の注意点
ハードウェアの問題が明らかになった場合、専門業者に修理を依頼するのが最も確実な方法です。しかし、修理業者を選ぶ際にはいくつか注意点があります。
例えば、非正規の業者に依頼すると、純正部品を使用していない場合があり、修理後のデバイスが正常に動作しないリスクがあります。そのため、可能であれば公式認定の修理業者を利用することをおすすめします。
また、修理前に見積もりを取得し、費用が適正かどうかを確認することも重要です。特に、修理費用が高額になる場合は、新しいデバイスの購入を検討する選択肢も考慮すべきです。
このように、ハードウェアの問題に対処する際には、慎重な判断が求められます。
通話中の音声トラブルを完全に解決するためのFAQ
原因を特定するための質問と回答
- Q: 通話中に突然声が聞こえなくなるのはなぜですか?
- A: 一時的なソフトウェアの不具合や、Bluetoothの接続不良が原因である場合があります。再起動やBluetoothの再接続を試してください。
- Q: 相手に自分の声が届かない場合、どのように対処すればよいですか?
- A: マイク部分を確認し、汚れや詰まりを掃除してください。また、アプリのマイク権限が有効になっているか確認してください。
- Q: 通話中の音声がこもるのはなぜですか?
- A: スピーカー部分にホコリや水分が入っている可能性があります。乾燥させるか、クリーニングを行ってください。
よくある誤解とその修正方法
- 誤解: 通話中に音が聞こえない場合、必ずデバイスの故障が原因である。
- 修正方法: 設定ミスや一時的な不具合が原因となる場合もあります。基本的なトラブルシューティングを試してから修理を検討してください。
- 誤解: 最新のAndroidアップデートはトラブルを増やすだけ。
- 修正方法: アップデートには不具合修正も含まれるため、最新バージョンを適用することが推奨されます。
プロに相談するタイミングの目安
以下のような場合には、プロに相談することを検討してください。
- 再起動や設定の変更を試しても改善しない場合。
- デバイス診断ツールでハードウェアの異常が検出された場合。
- 保証期間内で修理や交換が可能な場合。
専門家のアドバイスを受けることで、問題を迅速かつ正確に解決できる可能性が高まります。
まとめ
Androidデバイスで「電話の声が聞こえない」という問題は、ハードウェアやソフトウェア、設定ミス、さらにはアプリの不具合が原因で発生する場合があります。本記事では、原因ごとの解決策を詳しく解説しました。スピーカーやマイクの清掃、設定の見直し、再起動、そして必要に応じた修理対応など、さまざまな方法を試すことで問題を解消できる可能性があります。
また、LINEなどの通話アプリのトラブルにも対応し、適切な設定変更やメンテナンスを行うことで、より快適な通話体験を実現することができます。今後同様のトラブルを未然に防ぐために、定期的なスマートフォンのメンテナンスも心がけてください。
本記事があなたのAndroidデバイスの通話トラブル解決に役立つことを願っています。