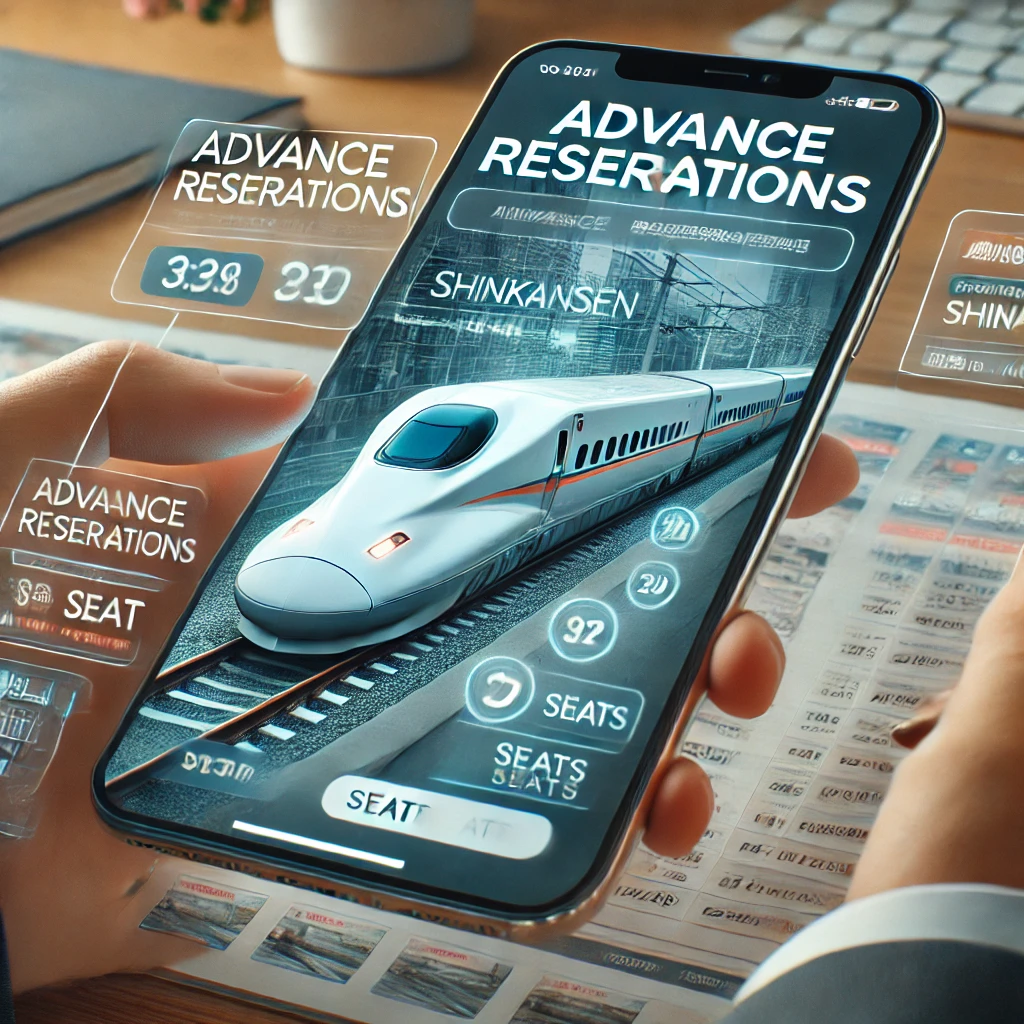パソコンでの作業をさらに効率化したいと考えたことはありませんか?例えば、サブモニタがあれば、複数のウィンドウを同時に開いて作業がスムーズになります。そんな時に役立つのが「spacedesk」です。特にUSB接続を活用することで、安定した接続でスマホやタブレットをPCのサブモニタとして利用できるため、Wi-Fi接続に頼るよりも信頼性が高く、作業効率を飛躍的に向上させることが可能です。この記事では、spacedesk USB接続のメリットやインストール方法、具体的な使い方について詳しく解説していきます。
spacedeskの基本機能とは?
USB接続でできること
spacedeskは、PCを使ってスマホやタブレットをサブモニタとして使用できるアプリです。特にUSB接続を利用することで、安定した高速な画面転送が可能です。USBケーブルを使った接続は、Wi-Fiの干渉を受けずに遅延を最小限に抑えることができるため、動画編集やゲームプレイのような遅延が致命的な作業にも適しています。例えば、Windows PCとAndroidスマホをUSBで接続し、画面を拡張して作業領域を増やすことができるため、タスクの切り替えもスムーズです。
Wi-Fi接続との違い
Wi-Fi接続でも同様にspacedeskを使用することは可能ですが、USB接続にはいくつかの大きな利点があります。Wi-Fi接続の場合、無線環境によっては接続が不安定になり、画面が途切れることがあります。USB接続では、物理的なケーブルを介してデータを転送するため、そのようなリスクを避けることができます。さらに、USB接続はデータ転送速度が速いため、より高い解像度での画面ミラーリングや拡張が可能です。たとえば、Wi-Fiでは遅延を感じることのある高画質の動画再生も、USB接続なら問題なく表示されます。
システム要件と対応OS
spacedeskをUSB接続で利用するためには、Windows PCが必要です。Windows 10以降のOSに対応しており、特に最新バージョンのspacedeskドライバをインストールすることが推奨されています。サブモニタとして利用できるデバイスには、AndroidやiOSデバイスが含まれ、これらの端末にspacedeskアプリをインストールすることで、簡単にPCのサブディスプレイとして機能させることができます。USB接続を利用するための要件は、PC側でUSBポートが利用可能であることです。
spacedesk USBのインストール方法
Windows PCへの導入手順
まず、Windows PCにspacedeskドライバをインストールする必要があります。公式サイトから最新のドライバをダウンロードし、インストールを進めます。インストールが完了したら、PCを再起動し、spacedeskアプリを起動してください。次に、スマホやタブレットとUSBケーブルでPCを接続し、デバイス側のspacedeskアプリを起動します。接続が完了すると、PCの画面がスマホやタブレットに表示され、サブモニタとして使用可能になります。例えば、Windows PCでExcelやPowerPointの資料を開きつつ、サブモニタでブラウジングをすることで作業効率が上がります。
Androidデバイスの設定手順
Androidデバイスをサブモニタとして使用するためには、Google Playストアからspacedeskアプリをダウンロードします。次に、Windows PCとAndroidデバイスをUSBケーブルで接続し、PC側でspacedeskドライバを起動します。アプリがデバイスを認識すると、PCの画面がAndroid端末にミラーリングされます。また、画面拡張機能を使うことで、PCの作業領域を広げることも可能です。例えば、PCで資料を作成しながら、サブモニタでメールを確認するなどのマルチタスクが簡単に行えます。
iOSデバイスの設定手順
iPhoneやiPadをspacedeskでサブモニタとして利用するためには、App Storeからspacedeskアプリをダウンロードします。次に、Windows PCとiOSデバイスをUSBケーブルで接続し、PC側でspacedeskドライバを起動します。iOSデバイスに表示される案内に従って設定を行えば、PC画面のミラーリングや画面拡張が可能になります。iOSデバイスは高解像度のディスプレイを持つため、より鮮明な表示が期待でき、特に映像編集などの作業にも役立ちます。
spacedesk USBの使い方
画面ミラーリングの設定方法
USB接続を使用したspacedeskでの画面ミラーリングは非常に簡単です。まず、PCとスマホまたはタブレットをUSBケーブルで接続し、spacedeskアプリを起動します。PC側で表示された画面がそのままスマホに表示されるため、プレゼンテーションや動画再生に最適です。例えば、動画を大画面で表示しながら、スマホで手元の操作を行うことで、よりスムーズな作業が可能になります。
画面拡張機能の使い方
spacedeskのもう一つの強力な機能が「画面拡張」です。画面拡張を利用すれば、PCのデスクトップをさらに広げることができ、複数のウィンドウを同時に操作できます。USB接続による安定した接続を活用し、遅延なくリアルタイムで作業が進められます。例えば、動画編集ソフトをメインモニタで操作しつつ、サブモニタでブラウジングや資料確認を行うことで、効率的な作業環境を構築できます。
トラブルシューティングガイド
spacedeskのUSB接続で問題が発生する場合、いくつかの基本的な対処法があります。まず、PC側のUSBポートやケーブルが正常に機能しているか確認してください。また、spacedeskのドライバやアプリが最新バージョンであるかも重要です。例えば、接続がうまくいかない場合は、一度PCを再起動し、デバイスも再接続することで解決することがよくあります。もしそれでも問題が解決しない場合、公式サポートに問い合わせると良いでしょう。
USB接続の利便性と高速化の理由
USB接続が優れている点
USB接続は、Wi-Fi接続に比べていくつかの点で優れています。まず、データ転送速度が高速であるため、遅延がほとんどありません。これは、例えばリアルタイムの映像編集やゲームプレイの際に特に効果を発揮します。また、安定性も高いため、途中で接続が切れる心配も少なく、長時間の作業にも向いています。
安定した接続を確保する方法
安定したUSB接続を保つためには、信頼性の高いケーブルを
使用することが重要です。特に、長時間の使用や高負荷な作業を行う場合は、品質の良いUSBケーブルを選ぶことが推奨されます。また、PC側のUSBポートに接続する際も、空きポートを確認し、他のデバイスとの干渉を避けるようにしましょう。たとえば、バックグラウンドで動作する他のUSBデバイスが多すぎると、接続が不安定になる可能性があります。
USB接続の制限点とその解決策
USB接続にはいくつかの制限もあります。例えば、ケーブルの長さが制限されるため、デバイスの配置に自由度が少ない場合があります。しかし、USB延長ケーブルを利用することで、この問題は簡単に解決できます。また、一部の古いデバイスや低速なUSB規格では、高速なデータ転送ができない場合があるため、可能な限りUSB 3.0以上のポートとケーブルを使用することが推奨されます。
spacedesk USBを使った複数モニタの活用術
ゲームプレイでの利用方法
ゲームをプレイする際、サブモニタを活用することで、より快適な環境を整えることができます。例えば、メインモニタでゲームをプレイしながら、サブモニタで攻略サイトやチャットアプリを開いておくことができます。USB接続の利点を活かすことで、遅延が少なく、ゲーム画面をスムーズに表示できるため、より快適なゲーム体験を提供します。
ビジネスでのマルチタスク化
ビジネスシーンでは、複数のモニタを使うことで、作業効率を飛躍的に向上させることができます。例えば、PCのメインモニタでメールを確認しつつ、サブモニタで資料を作成することで、情報をすばやく参照しながら作業を進めることが可能です。USB接続による安定したサブモニタは、マルチタスク環境を強力にサポートします。
映像編集での活用例
映像編集においても、複数モニタの利用は非常に有効です。例えば、メインモニタでタイムラインを操作し、サブモニタで素材のプレビューを表示することで、作業のスピードと精度が向上します。USB接続を使うことで、高解像度の映像もスムーズに表示され、編集作業がストレスなく行えるでしょう。
spacedesk USBの互換性と制限事項
対応デバイス一覧
spacedeskは、Windows PCと広範なデバイスに対応しています。対応するデバイスとしては、Androidスマホ、タブレット、iPhone、iPadなどが挙げられます。これらのデバイスにアプリをインストールすることで、USB接続による安定したサブモニタとしての利用が可能です。
スペックの確認方法
spacedeskを利用する際に重要なのは、使用しているデバイスがアプリの動作に十分なスペックを持っているか確認することです。例えば、Windows PCのシステム要件として、最低でもCore i5プロセッサや8GBのメモリが推奨されています。USB接続で快適なパフォーマンスを得るためにも、事前にスペックを確認しておくことが大切です。
今後のアップデート予定
spacedeskは、定期的にアップデートが行われており、今後もさらなる機能の拡充が期待されています。例えば、より多くのデバイスやOSへの対応、またはUSB接続の安定性向上が見込まれます。最新情報は公式サイトやアプリ内のお知らせを確認することで、常に最新の環境で利用できます。
よくある質問とその回答
インストールができない場合の対処法
– インターネット接続を確認してください
– PCのシステム要件を満たしているか確認してください
– 最新バージョンのドライバをインストールしてください
接続が途切れる場合の対応策
– ケーブルの接続状況を確認してください
– 別のUSBポートを試してみてください
– アプリとドライバの再起動を試してください
USBとWi-Fiどちらが良い?
– USB接続は安定性が高く、遅延が少ないため、作業やゲームに適しています
– Wi-Fi接続はケーブルが不要で、手軽に接続できるため、場所を選ばずに使用できます
spacedeskと他のリモートデスクトップアプリとの比較
spacedesk vs Splashtop
spacedeskは、Splashtopに比べてサブモニタとしての利用に特化しています。Splashtopはリモートデスクトップとしては優れていますが、画面の拡張やミラーリングに関してはspacedeskの方が直感的で使いやすいです。
spacedesk vs Microsoft Remote Desktop
Microsoft Remote Desktopは、主にPCから他のPCにリモートアクセスするためのツールです。これに対し、spacedeskはPCの画面をスマホやタブレットに表示する機能に特化しており、画面の拡張性が優れています。
spacedeskの優位点
spacedeskの優位点は、何よりもその柔軟性と使いやすさにあります。USB接続による安定性の高さも含めて、PC作業を効率化するための理想的なツールです。例えば、プレゼンテーションや動画制作、ゲームプレイなど、様々なシーンでの活用が可能です。
spacedesk USBの可能性
今後の活用シーン
spacedeskのUSB接続は、今後さらに多様な作業環境で活躍することが期待されています。特に、テレワークの増加に伴い、サブモニタとしてスマホやタブレットを使用するケースが増えるでしょう。
進化するデスクトップ環境
デスクトップ環境は、これからも進化し続けます。spacedeskのようなツールを使うことで、PC作業の自由度が増し、より効率的に作業ができるようになります。例えば、複数のプロジェクトを同時進行する際、サブモニタを使うことで、迅速に情報を確認しながら作業を進めることができます。
導入するメリットと注意点
spacedeskを導入することで、PC作業が格段に効率化しますが、注意点としてはデバイスのスペック確認や接続方法の選択が挙げられます。特に、USB接続を利用する場合は、高速なUSBケーブルを用意し、安定した接続を確保することが重要です。
まとめ
spacedesk USB接続を利用すれば、PCの作業効率を飛躍的に向上させることができます。USB接続による安定した画面転送は、動画編集やゲームプレイ、マルチタスク作業などに最適です。また、インストールや設定も簡単で、幅広いデバイスに対応しているため、様々な場面で活用できます。今後もspacedeskのアップデートに注目しつつ、さらなる作業環境の改善を目指しましょう。