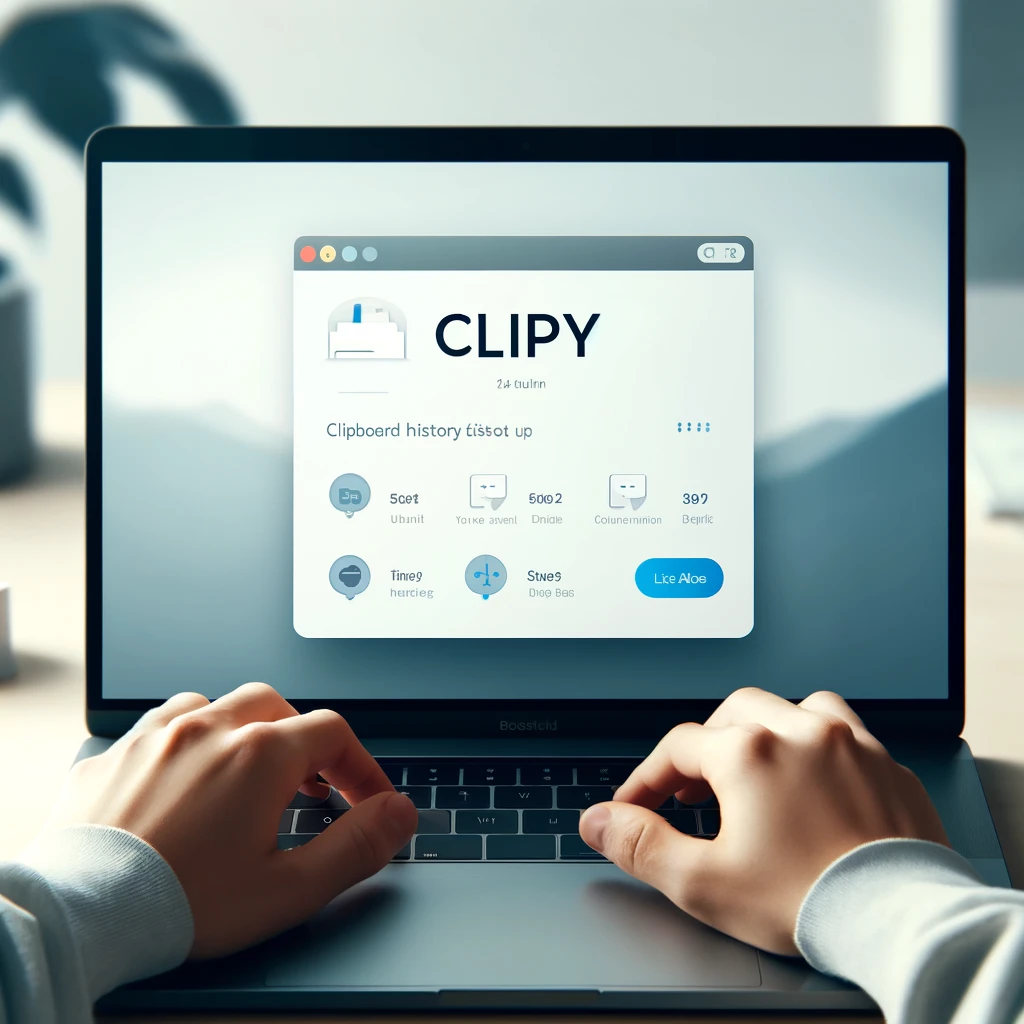Macユーザーにとって、「Excelを使いたいけれど、どうすればいいのかわからない」という悩みを抱えている方は多いのではないでしょうか。Excelはビジネスやプライベート問わず、多くの場面で役立つ表計算ソフトです。しかし、Windowsとは異なるMac環境ではExcelの利用方法や選択肢にいくつかの違いが存在します。
この記事では、MacでExcelを使うための基本知識から無料・有料の選択肢、さらには活用術までを徹底解説します。初心者の方にもわかりやすい具体的な事例を交えながら進めていきますので、ぜひ参考にしてください。
MacでExcelを使うための基本知識
MacでExcelを利用するためには、まず基本的な知識を把握しておく必要があります。ExcelはMicrosoftが提供しているOfficeソフトの一つであり、表計算やデータ分析を得意とするアプリケーションです。ただし、MacとWindowsではOSの仕組みが異なるため、Excelの利用においても特有のポイントがあります。
MacでのExcelの入手方法
まず、ExcelをMacで利用するためには、以下の3つの方法があります。
- Microsoft Officeの公式サイトから購入またはサブスクリプション契約をする。
- App Storeから直接ダウンロードする。
- 無料版の「Excel Online」を利用する。
これらの方法のうち、どれを選択するかは用途や予算に応じて異なります。たとえば、ビジネス用途で高度な機能が必要であれば有料版の導入が適していますが、簡単な表計算であれば無料版でも十分対応可能です。
対応OSとシステム要件
Excelを快適に利用するためには、MacのOSが対応しているバージョンである必要があります。Microsoft公式では、最新のmacOSでの動作を推奨しており、古いOSでは一部の機能が利用できない場合があります。また、メモリやストレージ容量なども確認しておくことが重要です。たとえば、複数のExcelファイルを同時に開く場合、少なくとも8GB以上のメモリが推奨されます。
Windows版Excelとの基本的な違い
Mac版ExcelとWindows版Excelでは、操作画面や一部の機能に違いがあります。たとえば、Windowsで利用可能な「VBA(マクロ)」の機能がMacでは制限されているケースがあります。そのため、職場や学校でWindows版Excelを使っている場合、互換性について注意が必要です。
一方で、Mac版Excelはデザイン性が高く、Apple特有の直感的な操作感が特徴です。そのため、クリエイティブな業務を行う方には使いやすいと評価されています。
以上が、MacでExcelを使うための基本的な知識です。次に、無料で使えるExcelの選択肢について解説していきます。
無料で使えるExcelの選択肢とその制限
Excelを無料で利用したいと考える方にとって、いくつかの選択肢があります。特に、Macで無料のExcelを活用する場合、そのメリットと制限をしっかり理解しておくことが重要です。このセクションでは、無料版Excelの選択肢と、それぞれの特徴を具体的に解説していきます。
Excel Online
無料で使えるExcelの代表的な選択肢が「Excel Online」です。これは、Microsoftが提供するWeb版のExcelで、インターネットに接続していればブラウザ上で利用可能です。特別なインストールや契約は必要なく、Microsoftアカウントを作成するだけで使い始めることができます。
Excel Onlineは、以下のような場面で特に便利です。
- 簡単な表計算やリスト作成
- 他のユーザーとリアルタイムで共同作業
- どのパソコンからでもアクセス可能
たとえば、友人とイベントの参加者リストを共有しながら編集したい場合、Excel Onlineは非常に役立ちます。Googleの「スプレッドシート」に似た使い勝手ですが、Excel独自の書式や関数を多くサポートしているため、使い慣れた方にも安心です。
制限事項
ただし、Excel Onlineにはいくつかの制限があります。主な制限は以下の通りです。
- インターネット環境が必須で、オフラインでは利用不可。
- マクロや高度なデータ分析機能には非対応。
- 複雑なグラフやカスタマイズが必要な場合には制限が多い。
そのため、ビジネス用途で高度な機能を必要とする場合には、有料版のExcelを検討する方が良いでしょう。
Officeアプリの無料試用版
もう一つの無料の選択肢として、Microsoft Officeの無料試用版を利用する方法があります。通常、1か月間無料でExcelを含むOfficeアプリ全体を試用することが可能です。これにより、ローカル環境でフル機能のExcelを試すことができます。
たとえば、新しいパソコンを購入した際に、「本当にExcelを使い続けるべきか」を試してみたい場合、この無料試用版は非常に有用です。ただし、試用期間が終了すると契約が必要になるため、継続利用を考える場合は価格の確認を忘れないようにしましょう。
Apple製ソフト「Numbers」も無料で代用可能
厳密にはExcelではありませんが、Macに最初からインストールされているAppleの「Numbers」も無料で利用できる選択肢の一つです。直感的な操作性が特徴で、表計算だけでなくデザイン性の高い資料作成にも適しています。ただし、Excelの複雑な関数やフォーマットと完全な互換性がないため、必要に応じて使い分けることが大切です。
以上が、無料で利用可能なExcelの選択肢とその制限についての解説です。それでは次に、有料版Excelの種類と選び方について詳しく見ていきましょう。
有料版Excelの種類と選び方
MacでExcelを本格的に活用したい場合、有料版のExcelを導入する選択肢があります。有料版は、無料版や代替ソフトにはない高度な機能や安定したサポートを提供しており、ビジネスシーンや複雑なデータ処理を行う際に特に役立ちます。このセクションでは、有料版Excelの種類と、それぞれの選び方について詳しく解説します。
Microsoft 365(サブスクリプション型)
現在、Excelを含むMicrosoft Officeを利用する最も一般的な方法が「Microsoft 365(旧Office 365)」です。これはサブスクリプション型のサービスで、月額または年額で料金を支払いながら利用します。
Microsoft 365のメリットは以下の通りです。
- 常に最新バージョンのExcelを利用可能。
- 1つの契約で複数のデバイスにインストールできる。
- OneDriveと連携し、クラウドストレージでデータを安全に保管可能。
- Word、PowerPoint、Outlookなど他のOfficeアプリも利用できる。
たとえば、自宅のMacと職場のWindowsパソコンの両方でExcelを使いたい場合や、データをクラウドで共有・管理したい場合には、このプランが最適です。
買い切り型のExcel(Office Home & Business)
一方で、「Office Home & Business」のような買い切り型のExcelもあります。これは、一度購入すれば追加の支払いなしで永続的に利用できるタイプです。特に、頻繁にバージョンアップの必要がない方や、長期間にわたってコストを抑えたい方におすすめです。
買い切り型のメリットは次のような点にあります。
- 月々の支払いが発生しないため、コストを固定化できる。
- クラウド機能を必要としないユーザーに適している。
ただし、バージョンアップの際には新たに購入が必要であり、Microsoft 365のように常に最新の機能を利用できるわけではない点が注意点です。
価格と選択のポイント
Microsoft 365のサブスクリプション型の場合、個人用プランでは月額約1,200円から利用可能です。一方、買い切り型の「Office Home & Business」は約38,000円前後で購入できます。長期的に見た場合、どちらがコストパフォーマンスに優れているかを計算して選ぶのが良いでしょう。
たとえば、「2年間使う予定ならサブスクリプション型の方が安い」「5年以上使い続けるなら買い切り型が得」といった判断ができます。また、ビジネス用途で複数ライセンスが必要な場合は、法人向けプランを検討するのも一つの方法です。
無料版との違い
有料版Excelは、無料版や代替ソフトと比較して以下のような利点があります。
- マクロやピボットテーブルなど、複雑なデータ分析機能が充実している。
- 公式サポートが受けられるため、トラブル時にも安心。
- フォーマットや機能の互換性が完全に保証される。
たとえば、無料版では対応できない大規模なデータセットを処理する必要がある場合、有料版の安定したパフォーマンスが大きなメリットとなります。
これらを踏まえ、自分の用途や予算に合ったプランを選択することが重要です。次に、Mac版ExcelとWindows版Excelの違いについてさらに深掘りしていきます。
Mac版ExcelとWindows版Excelの違い
Excelは、MacとWindowsの両方で利用可能ですが、それぞれの環境において使い勝手や機能に違いがあります。ここでは、Mac版とWindows版のExcelの主な違いについて詳しく解説します。これを理解することで、自分の作業環境に合った活用方法を見つけることができます。
インターフェースと操作性の違い
Mac版Excelは、Appleのデザイン哲学を反映したインターフェースになっており、直感的な操作が可能です。一方で、Windows版Excelは、リボンインターフェースに慣れ親しんだユーザー向けに設計されています。
たとえば、Mac版ではトラックパッドのジェスチャー操作を活用でき、スムーズなズームやスクロールが可能です。また、Mac独自の「ダークモード」にも対応しており、長時間の作業でも目に優しい設定ができます。一方、Windows版はマウス操作を前提とした細かなカスタマイズが可能で、大量のデータ入力や複雑な操作を得意とします。
機能の違い
Mac版Excelでは、Windows版と比べていくつかの機能が制限されています。主な違いは以下の通りです。
- VBA(マクロ)の一部機能が非対応。
- Power QueryやPower Pivotなどの高度なデータ分析ツールが利用不可。
- サードパーティ製のアドインの互換性が限られる。
たとえば、VBAを使用したマクロの自動化機能を頻繁に利用するユーザーの場合、Mac版では期待する動作が得られない場合があります。このような機能をフルに活用したい場合は、Windows版を利用するのが良いでしょう。
パフォーマンスと互換性
両者のパフォーマンスにも違いが見られます。Windows版は、MicrosoftがWindows環境に最適化して開発しているため、複雑な計算や大容量ファイルの処理速度で優れています。一方、Mac版はグラフィック処理が滑らかで、美しいグラフや図表の作成に向いています。
また、ファイル互換性についても注意が必要です。Mac版とWindows版ではフォントやレイアウトが異なる場合があり、同じファイルを両方の環境で開いた際に見た目が変わることがあります。たとえば、会議用の資料を作成する際、Macで作ったファイルをWindowsで開いたら表が崩れてしまうといったトラブルが起こり得ます。
どちらを選ぶべきか
Mac版とWindows版のどちらを選ぶべきかは、利用目的や環境によります。
- 高度なデータ分析やマクロを多用する場合はWindows版。
- クリエイティブな作業やデザイン性を重視する場合はMac版。
- 職場や学校でWindows環境が標準の場合はWindows版。
- 家庭や個人用で簡単な表計算が主な用途であればMac版。
たとえば、デザイナーやマーケティング担当者の方は、Mac版の直感的な操作性を評価するケースが多いです。一方、経理やデータアナリストの方は、Windows版の機能の充実さを求める傾向があります。
以上のように、Mac版とWindows版にはそれぞれ異なる特徴があります。それを踏まえ、自分のニーズに最も適したバージョンを選択することが重要です。次に、Excel以外のおすすめ表計算ソフトについてご紹介します。
Excel以外のおすすめ表計算ソフト
Excelは表計算ソフトの代表格ですが、他にも便利で多機能な表計算ソフトが数多く存在します。特に、MacユーザーにとってはExcel以外の選択肢を知っておくことが重要です。このセクションでは、Excelに代わるおすすめの表計算ソフトをいくつかご紹介します。それぞれの特徴や活用方法を具体例を交えて解説します。
Googleスプレッドシート
Googleスプレッドシートは、Excelの代替として多くのユーザーに支持されています。このソフトはGoogleアカウントさえあれば無料で利用でき、特にクラウドベースでの共同作業が大きな特徴です。
たとえば、職場のチームでリアルタイムにスケジュール管理を行いたい場合、Googleスプレッドシートを使えば全員が同時に編集・閲覧できます。また、ファイルが自動保存されるため、作業途中でパソコンがクラッシュしてもデータを失う心配がありません。
ただし、Googleスプレッドシートには一部のExcel機能(高度なマクロやピボットテーブルなど)が未対応であることがデメリットです。それでも、日常的な表計算や共有作業には十分な機能を備えています。
Apple Numbers
Macにプリインストールされている「Numbers」も、Excelの代替として優れた選択肢です。Appleが提供するこのソフトは、美しいデザインと直感的な操作性が特徴で、Excelとは異なるアプローチでデータを可視化できます。
たとえば、家計簿を作成する際、Numbersではグラフのスタイルや色を自由にカスタマイズし、見た目にもわかりやすい表現が可能です。さらに、MacやiPhone、iPadとの連携がスムーズで、異なるデバイス間でシームレスに作業を続けられる点も魅力です。
一方、Numbersは複雑な数式や関数の設定には向いていません。そのため、ビジネスシーンでExcelの高度な機能を必要とする場合には適さない場合があります。
LibreOffice Calc
オープンソースの表計算ソフト「LibreOffice Calc」もおすすめです。このソフトは完全無料で利用でき、Excelの多くの機能に対応しています。さらに、Windows、Mac、Linuxといった複数のOSで利用できるため、異なる環境での作業にも柔軟に対応可能です。
たとえば、小規模ビジネスのコスト管理を行いたい場合、LibreOffice Calcを活用すれば、予算を抑えながらExcelに近い使い心地を得ることができます。特に、Excelファイルの読み書き互換性が高く、既存のExcelデータをそのまま利用したい場合に便利です。
ただし、UIが少し古めかしく感じる場合があり、初心者には若干取っ付きにくいという声もあります。それでも、コストを重視する方には非常に有力な選択肢です。
Zoho Sheet
「Zoho Sheet」は、クラウド型の表計算ソフトで、特にビジネス向けに強みを持っています。無料プランでも基本的な表計算機能が利用可能で、チームでの共同作業に適しています。
たとえば、プロジェクトの進行状況をスプレッドシートで管理したい場合、Zoho Sheetを使えばメンバー間でタスクをリアルタイムに共有できます。また、他のZoho製品(Zoho CRMやZoho Projectsなど)と統合して使うことで、より効率的な業務管理が可能です。
選択肢をどう使い分けるか
以上のように、Excel以外にもさまざまな表計算ソフトがあります。それぞれの特徴を活かして使い分けることが重要です。たとえば、以下のような基準で選択すると良いでしょう。
- チームでの共同作業が多い場合はGoogleスプレッドシート。
- 美しいデザインやApple製品との連携を重視する場合はNumbers。
- コストパフォーマンスを重視する場合はLibreOffice Calc。
- 業務効率化や他のツールとの統合が必要な場合はZoho Sheet。
それぞれのソフトには特徴があるため、自分の目的に合ったものを選択することが重要です。それでは次に、Excel導入後に知っておきたい便利な活用術について見ていきましょう。
Excel導入後に知っておきたい便利な活用術
Excelを導入した後、その豊富な機能を活用することで、日々の作業効率を大幅に向上させることができます。しかしながら、多機能なツールであるだけに、何から手をつければよいか迷うことも多いでしょう。このセクションでは、Excelの便利な活用術を初心者にも分かりやすく具体例を交えながら解説します。
ショートカットキーの活用で効率アップ
Excelでの作業を効率化するために、ショートカットキーを覚えることは非常に有効です。たとえば、以下のようなショートカットキーを覚えておくだけで、日常業務が格段にスムーズになります。
- Command + T:選択したセルを表として設定。
- Command + Shift + K:新しいシートを追加。
- Command + Z:操作の取り消し。
- Command + Option + V:値のみを貼り付け。
たとえば、大量のデータ入力を行う際に「Command + T」で表形式に設定すると、見やすいレイアウトが一瞬で作成できます。また、セルの内容をコピーした後、値だけを貼り付ける「Command + Option + V」を活用すれば、数式を含まないデータを簡単に整理できます。
条件付き書式を使ったデータの視覚化
Excelには、条件に応じてセルの色やフォントを変える「条件付き書式」という機能があります。この機能を使うことで、データを直感的に視覚化することが可能です。
たとえば、売上データを管理している場合、以下のように設定しておくと便利です。
- 売上が1,000,000円を超えた場合はセルを緑色にする。
- 売上が500,000円未満の場合はセルを赤色にする。
この設定を行うことで、視覚的にどのデータが目標を達成しているか、どのデータが改善が必要かを一目で把握できます。これにより、データ分析の効率が大幅に向上します。
ピボットテーブルを使ったデータ分析
Excelのピボットテーブル機能は、大量のデータを効率的に整理・集計するための強力なツールです。この機能を活用することで、複雑なデータ分析も簡単に行えます。
たとえば、顧客データを使用して以下のような分析を行うことができます。
- 地域ごとの売上を比較する。
- 月ごとの売上トレンドを確認する。
- 商品カテゴリー別の収益を集計する。
具体的な操作例として、売上データを元に「地域」「月別」「商品カテゴリー」のフィルタを追加することで、複雑なデータを瞬時に視覚化することができます。
データ入力規則でミスを防ぐ
Excelには、入力できるデータを制限する「データ入力規則」という機能があります。この機能を使うことで、入力ミスを未然に防ぐことが可能です。
たとえば、顧客データを管理する際、次のようなルールを設定しておくと安心です。
- 日付形式のみを入力可能にする。
- 売上数値を0以上の範囲内に限定する。
- 選択肢として「男性」「女性」以外を入力できないようにする。
これにより、誤入力を防ぎ、正確なデータを保つことができます。データの信頼性を確保する上で非常に重要な機能といえるでしょう。
OneDriveとの連携でデータを共有
Excelファイルをクラウド上に保存することで、どこからでもアクセス可能にするのも便利な活用術の一つです。Microsoft 365を利用している場合、OneDriveを活用することで簡単にデータを共有できます。
たとえば、チームメンバーとExcelファイルを共有し、リアルタイムで共同編集を行うことが可能です。特にプロジェクト管理や予算作成などの場面で、この機能は非常に役立ちます。
これらの活用術を身につけることで、Excelを単なる表計算ソフトとして使うだけでなく、データ管理や分析の効率を飛躍的に向上させることができます。
まとめ
この記事では、MacでExcelを活用するための基本知識から、無料・有料版の選択肢、さらにはExcel以外の表計算ソフトや便利な活用術について解説してきました。Excelは非常に多機能でありながら、選択肢や活用法次第で幅広いニーズに応えるツールです。
まず、Mac環境でExcelを利用する際の基本的な知識を押さえることが重要です。無料で使えるExcel Onlineや、Apple製のNumbersなどの代替ソフトについても、それぞれのメリットと制限を考慮することで自分に合った方法を選べます。有料版については、Microsoft 365のサブスクリプション型や買い切り型など、それぞれの価格や用途を考えて検討することがポイントです。
さらに、Mac版ExcelとWindows版Excelの違いを理解することで、より自分の用途に適した環境を構築できます。Excelに慣れてきたら、ショートカットキーや条件付き書式、ピボットテーブルといった便利な機能を活用し、作業効率を大幅に向上させることが可能です。
また、Excel以外にもGoogleスプレッドシートやLibreOffice Calcなど、多彩な選択肢があることを覚えておくと良いでしょう。それぞれのソフトには特徴があり、用途やシチュエーションに応じて使い分けることで、よりスマートに作業を進めることができます。
最終的には、自分の目的やライフスタイルに合ったツールを選択し、その機能を十分に引き出すことが成功への鍵となります。この記事の内容を参考に、ぜひMacでの表計算作業をさらに快適で効果的なものにしてください。