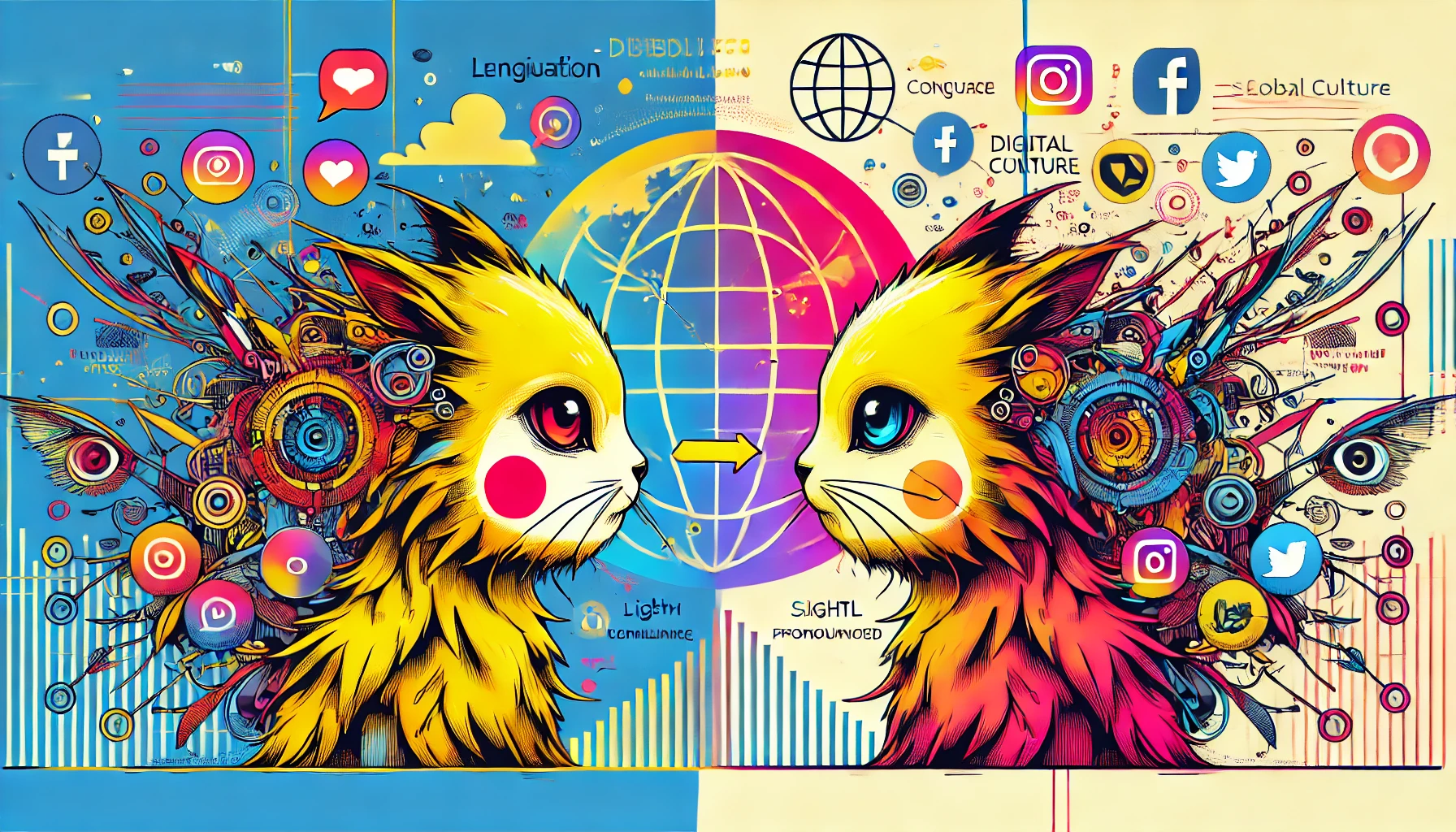PS4のコントローラーが突然反応しない…そんな経験はありませんか?ゲームの途中で操作が効かなくなったり、接続すらできなくなったりすると、非常にストレスが溜まりますよね。特に、コントローラーが白く点滅するだけで何も起こらない場合や、ボタンを押してもキャラクターが動かない時など、何が原因なのか分からず困ってしまう方も多いはずです。
本記事では、「PS4コントローラー反応しない」というトラブルについて、原因ごとの症状や、自分でできる解決方法を詳しく解説していきます。初心者の方でも分かるように、具体例や注意点を交えながら丁寧に説明していきますので、焦らず順を追って確認していきましょう。
特に最近では、PCやパソコンとの接続をする方も増え、トラブルの種類も多様化しています。この記事を読むことで、あらゆるトラブルに自力で対応できる知識が身につきますので、ぜひ最後までご覧ください。
PS4コントローラーが反応しない主な症状とは?
電源が入らない・ランプが点滅する
PS4コントローラーがまったく反応しない場合、最初に気づくのは「電源が入らない」「白やオレンジのランプが点滅する」といった症状です。この状態は、コントローラーが本体と接続できていないことを示している場合がほとんどです。
たとえば、フル充電したはずのコントローラーを使おうとしたら、ランプが一瞬点いてすぐに消えてしまったという声があります。これは内部のバッテリーに問題がある可能性や、ファームウェアの不具合が原因の場合があります。
また、白点滅が続く場合はBluetoothのペアリングが解除されているか、干渉が起きているサインです。特に、近くでPCのBluetooth機器が作動していると、接続に失敗するケースがよく見られます。
したがって、このような電源トラブルが起きた際には、まずは接続方法の確認と充電状況をチェックすることが重要です。
ボタンが効かない・勝手に動く
コントローラーの電源は入っているのに、特定のボタンが効かない、あるいは押していないのにキャラクターが勝手に動くといった不具合もよく報告される症状です。これらは、物理的なボタンの劣化やスティック内部のセンサー異常が主な原因です。
たとえば、ゲーム中にキャラクターが一方向に歩き続ける現象は、「スティックドリフト」と呼ばれるもので、長年使っているコントローラーに多く見られます。この場合、物理的にスティックが傾いた状態で固定されていることがあります。
また、ボタンに飲み物がこぼれていたり、湿気で接点が腐食していたりすると、反応が鈍くなることもあります。とくに○ボタンや×ボタンなど頻繁に使う箇所は、内部の基板が摩耗しやすいです。
それゆえに、日頃から丁寧に扱い、汚れがついたらすぐに掃除を行うことが不具合防止に繋がります。
ケーブル接続しても無反応
USBケーブルを使ってもPS4がコントローラーを認識しない場合、物理的な接続不良やUSBポートの故障の可能性があります。この症状は、特に非純正ケーブルを使用している場合に多く発生します。
たとえば、スマートフォン用のUSBケーブルを使って接続しても、給電はされるがデータ通信ができないタイプも存在します。そのため、「充電はできるのに反応しない」という混乱を引き起こします。
また、コントローラー本体側の端子が緩んでいる場合や、USBポートにホコリが詰まっていると、正しく接続されないケースもあります。PS4本体側の別のUSBポートに差し替えることで解決することもあるため、複数のポートで試すことが推奨されます。
よって、USB接続の不具合に直面した場合には、まずはケーブルと接続端子の状態を見直すところから始めるとよいでしょう。
まず試すべき基本の対処法5選
本体とコントローラーの再起動
PS4のコントローラーが反応しない時、最も基本的かつ効果的な対処法が「本体とコントローラーの再起動」です。これは一時的なソフトウェアのエラーや通信エラーをリセットする方法として有効です。
たとえば、長時間ゲームを起動しっぱなしにしていた場合、システムが不安定になり、Bluetooth接続が途切れたり、ボタンが反応しなくなることがあります。このような場合は、PS4本体の電源を完全に切り、コントローラーも電源を落としてから再起動することで、症状が改善する可能性があります。
再起動の際は、PS4の電源ボタンを7秒間長押しして、2回目の「ピッ」という音が聞こえるまで押し続けてください。その後、コントローラーのPSボタンを長押しして電源を落とします。再度起動すれば、接続エラーがリセットされ、正常に動作することが期待されます。
そのため、問題が起きた際は焦らず、まずは本体とコントローラーの再起動を試してみることが重要です。
USBケーブルの変更・差し直し
PS4コントローラーがUSB接続で反応しない場合、次に確認すべきは「ケーブルそのもの」の状態です。見た目では分かりづらい断線や接触不良が原因となっている場合があります。
例えば、以前は問題なく使えていたケーブルでも、毎日の抜き差しによって内部の配線が断線してしまっていることがあります。この場合、別のUSBケーブルに変更するだけで解決するケースが多いです。
また、データ転送に対応していない「充電専用ケーブル」も存在するため、必ずPS4本体とのデータ通信が可能なケーブルを選びましょう。特に純正品、もしくはPS4対応を明記している製品を使用するのが安全です。
このように、ケーブル1本でも動作に大きな差が出るため、接続トラブルが発生した際は、まず違うケーブルを試すのが有効です。
ペアリングのリセット方法
PS4コントローラーが白く点滅したまま接続できない場合、「ペアリングの再設定」が必要になることがあります。この白点滅は、Bluetoothのペアリングモードに入っている状態で、本体と接続が完了していないサインです。
たとえば、別のPS4やPCに接続した後、再び自分のPS4に戻した際にこの現象が起きやすくなります。そのため、コントローラーが本体を見失ってしまっているわけです。
ペアリングのリセット方法としては、まずPS4本体の電源をオフにし、コントローラー背面にある小さなリセットボタンを細いピンなどで5秒間ほど押し込みます。これで一度コントローラーの設定が初期化されます。
その後、PS4本体を起動し、USBケーブルでコントローラーを接続した状態でPSボタンを押すと、新たにペアリングが開始されます。うまくいけばランプがオレンジや青に点灯し、正常に接続されます。
この方法は簡単ながら高い効果があるため、最初の対処法としてぜひ試してみてください。
白点滅している時の原因と直し方
ペアリング解除状態を確認
PS4コントローラーの白点滅は、Bluetoothペアリングが解除されている可能性を示します。これは本体との接続がうまくいかず、コントローラーがどのデバイスにも接続されていない状態であることが多いです。
たとえば、別のPS4やパソコンに一時的に接続していたコントローラーを再び元のPS4に戻したとき、「以前は普通に使えていたのに突然認識されない」という声がよく聞かれます。これは、元のPS4とのペアリング情報が消えてしまっているためです。
このような場合は、一度コントローラーを完全にリセットし、再度ペアリングを行う必要があります。リセットは背面の小さな穴にあるリセットボタンを押し、USBケーブルで本体と接続後、PSボタンを押して再登録します。
それに加えて、PS4本体側でも別のコントローラーを使って「設定」→「周辺機器」→「Bluetooth機器」から、旧コントローラーの登録を削除しておくと、新しい接続がスムーズになります。
したがって、白点滅が止まらない場合は、まずペアリング状態を確認し、必要に応じて再登録を行うことが解決のカギです。
Bluetooth干渉による誤作動
周囲の機器によるBluetooth干渉も、PS4コントローラーが反応しない原因のひとつです。これは特にWi-Fiルーターやパソコン、Bluetoothスピーカーなどが近くにある場合に起きやすく、通信が不安定になることがあります。
たとえば、リビングに設置されたPS4のすぐ近くにPCとBluetoothマウスがあったケースでは、コントローラーが頻繁に接続を失う問題が発生していました。これは周囲のBluetooth信号が干渉し、PS4との通信が遮断されたためです。
このような場合には、他のBluetooth機器の電源を一時的にオフにしてみたり、コントローラーをUSB接続で使うことで干渉を回避することができます。また、PS4本体の設置場所を少し移動するだけでも改善する場合があります。
よって、白点滅で接続が不安定なときは、周囲の電波状況も合わせて確認することが重要です。
強制接続リセットのやり方
ペアリングリセットやケーブル接続を試しても反応しない場合、最後の手段として「強制的に接続をリセット」する方法があります。これは、一度全ての設定を解除して、初期状態から再設定する方法です。
たとえば、通常のリセット操作をしても白点滅が止まらなかったユーザーが、PS4本体と別のアカウントを使って再ペアリングしたことで正常動作に戻ったというケースもあります。これにより、以前の不安定な設定を避けて新たに安定した接続ができるようになります。
手順としては、コントローラー背面のリセットボタンを押した後、別のユーザーでログインしてUSB接続を行い、PSボタンを押して再ペアリングします。接続できたら元のアカウントに戻し、動作を確認してください。
この方法は特に、ソフト側に蓄積されたエラーや設定の不整合が原因の場合に効果的です。根本的な初期化であるため、ほかの方法でうまくいかない時に試してみる価値があります。
次に、ボタンやスティックの不具合についても詳しく見ていきましょう。
ボタン・スティックの不具合対処法
入力遅延・押しても反応しない
コントローラーのボタンを押しても一瞬遅れて反応したり、まったく反応しない場合、ソフトウェアやBluetooth通信の遅延、あるいはボタンの接点不良が原因です。
たとえば、オンラインゲーム中にジャンプのタイミングがズレるというプレイヤーの報告では、Bluetoothの接続状況が不安定だったことが分かりました。USBケーブルで直接接続したところ、問題が解消されたという事例があります。
また、ボタンそのものが反応しない場合は、長期間の使用による摩耗やホコリの蓄積が疑われます。この場合は、内部のクリーニングやボタン部分のパーツ交換が必要になることもあります。
このように、入力遅延が起きたときには通信方法の変更と物理的な状態の確認が基本対応となります。
スティックドリフトの確認方法
スティックドリフトとは、スティックに触れていないにも関わらずキャラクターが勝手に動く現象で、コントローラーの代表的な故障のひとつです。これはスティックの中にある可変抵抗が劣化し、誤信号を出している状態です。
確認方法としては、PS4の「設定」→「周辺機器」→「デバイス情報」からスティックの入力値を確認するか、PCに接続して「Gamepad Tester」などのツールでスティックの状態を見ることができます。操作していないのに、数値が変動している場合はドリフトの可能性が高いです。
たとえば、FPSゲーム中に常に視点が左に流れてしまうというプレイヤーは、スティックのドリフトが発生しており、最終的に修理に出すことで解決しました。
このように、スティックの挙動に違和感がある場合は、早めに症状を特定し、対応策を講じることが重要です。
接点復活剤や掃除の注意点
コントローラー内部の接点不良に対しては「接点復活剤」が有効とされますが、使用には注意が必要です。特にPS4のような精密機器では、誤った使い方がさらなる故障を招くリスクもあります。
たとえば、あるユーザーが○ボタンの反応が悪くなったため、直接スプレーを吹きかけたところ、他のボタンや基板にも薬剤が回ってしまい、動作しなくなったというケースがありました。このように、狙った場所以外に液が入ると逆効果になることもあるのです。
そのため、接点復活剤を使う場合は、一度コントローラーを分解してから綿棒などで適量を塗布する方法が推奨されます。また、分解には細心の注意が必要で、メーカー保証が失われることもあります。
掃除をする際は、エアダスターでホコリを飛ばす程度にとどめ、無理に液体を使わないのが安全です。よって、軽度な不具合であればまずは清掃から試すと良いでしょう。
次は、充電できない場合のバッテリー関連の問題について見ていきましょう。
充電できない・バッテリー関連の問題
バッテリー劣化の見分け方
コントローラーが充電できない、または充電してもすぐに電池切れになるというトラブルは、内部バッテリーの劣化が原因であることが多いです。これは長期間使用しているうちにバッテリーの性能が低下し、十分な電力を蓄えられなくなるためです。
たとえば、以前は2〜3時間連続で使えたのに、最近は30分程度で電源が落ちるという症状がある場合、バッテリーの寿命が近づいていると判断できます。また、充電ランプが点灯しない、あるいはすぐに点滅する場合も、劣化の兆候です。
このような場合、USBケーブルやポートの不良と見間違いやすいため、別のケーブルや本体のUSBポートを使っても改善しない場合は、バッテリー自体に問題があると考えられます。
PS4コントローラーのバッテリーは交換が可能ですが、分解が必要なため、手順に自信がない方は修理専門店に依頼するのが安全です。
オレンジ点滅の意味とは
PS4コントローラーを充電中にオレンジのランプがゆっくりと点滅するのは正常な動作ですが、点滅が異常に速かったり、点いたり消えたりを繰り返す場合は注意が必要です。
たとえば、通常のオレンジ点滅であれば「充電中」、消灯すれば「充電完了」や「未接続」を意味します。しかし、断続的に点滅するような動きがある場合は、内部のバッテリーが正しく充電を受け付けていないサインです。
このような症状は、USBポートが正しく認識されていない、またはコントローラー内部の充電回路に異常があるケースが考えられます。特に、長年使用しているコントローラーや湿度の高い環境で保管していた場合は、基板の腐食も視野に入ります。
したがって、オレンジ点滅が不自然な場合は、まずケーブルやポートの交換を試み、それでも改善しないときは内部の点検や修理を検討するべきです。
純正アダプター以外の危険性
コントローラーの充電には純正のUSBアダプターやケーブルの使用が推奨されており、非純正品を使うと故障や安全性に関わる問題が発生することがあります。
たとえば、100円ショップで購入した安価なUSBケーブルを使った結果、コントローラーがまったく反応しなくなったというケースが報告されています。これは、電流が安定しない粗悪なアダプターが内部回路を破損してしまったことが原因です。
また、スマートフォン用に作られたアダプターはPS4コントローラーに適していない場合があり、過電流による発熱やバッテリー膨張の原因になることもあります。実際に、非純正アダプター使用後にコントローラーが異常に熱くなり、そのまま故障した例も存在します。
よって、純正または互換性の高い製品を使うことが、充電トラブルや修理リスクを回避するための最善の方法です。
次に、有線接続・無線接続の設定トラブルへの対応策について見ていきましょう。
有線接続・無線接続のトラブル対処
Bluetooth接続時のポイント
PS4コントローラーを無線で使う場合、Bluetooth接続の設定が適切でないと、ペアリングに失敗したり通信が不安定になることがあります。
たとえば、新しいコントローラーを購入してPS4に接続しようとしても、過去にペアリングしていた別のデバイスが優先されてしまい、うまく接続できないという事例があります。このような場合は、過去のBluetooth機器の登録を削除し、再度ペアリングすることで改善します。
また、PS4と距離がありすぎたり、間に障害物(たとえば鉄製の棚や大型家電など)があると、電波が遮られて通信が切断されやすくなります。したがって、コントローラーはPS4本体の近くで操作し、干渉物が少ない場所で使うのがベストです。
Bluetooth通信は便利ですが、接続環境によっては不安定になることもあるため、無線使用時は常に通信状況を意識することが重要です。
USB有線モードに切り替える方法
Bluetooth接続が不安定な場合は、「USB有線モード」に切り替えて使用することが効果的です。このモードはコントローラーとPS4本体をケーブルで直接接続し、安定した通信を確保できます。
設定手順は、「設定」→「周辺機器」→「コントローラー」→「通信方法」で、「USBケーブルを使って通信する」を選択するだけです。これにより、Bluetoothを経由せず、すべての信号がUSBで処理されるようになります。
たとえば、無線接続中にたびたびラグが発生していたユーザーがこの設定に切り替えたところ、遅延が完全に解消したという報告もあります。特に格闘ゲームやFPSなど、操作の精度が求められるジャンルでは有線接続が好まれます。
ただし、使用するケーブルがPS4対応のデータ通信可能なものか確認しておく必要があります。
PC接続時の注意点
PS4コントローラーをパソコンで使う場合、正しいドライバーのインストールや設定を行わないと、動作しないことがあります。特にWindowsでは、「DS4Windows」などのツールが必要になるケースも多いです。
たとえば、BluetoothでPCに接続したところ、ボタンが反応しなかったという事例では、OSがコントローラーを「一般的なBluetoothデバイス」として認識してしまい、正しい入力が通らなかったことが原因でした。
USB接続の場合でも、PCのUSBポートの種類(USB2.0/3.0など)によっては認識しにくいことがあります。そのため、別のポートで試す、もしくはドライバーを更新することで改善が期待できます。
よって、パソコン接続時には専用ソフトやドライバの確認、接続ポートの見直しが重要なポイントとなります。
次に、物理的なリセット操作と初期化の手順について解説していきます。
コントローラーをリセットする手順
裏面のリセットボタンの使い方
PS4コントローラーの不具合が解消しない場合、まず試してほしいのが「リセットボタンの使用」です。これは、すべての設定を初期状態に戻し、ソフトウェアや接続の不具合をリセットするための方法です。
具体的な手順としては、コントローラーの背面、L2ボタンの近くにある小さな穴に注目してください。そこにあるリセットボタンを、クリップやつまようじなどの細いもので約5秒間押し続けます。
たとえば、ペアリングできず白点滅が止まらなかったコントローラーも、この方法を使ったことで初期化され、再度USB接続によるペアリングが可能になったという事例があります。
リセット後はUSBケーブルを使ってPS4本体に接続し、PSボタンを押すと自動的に再ペアリングが行われます。ボタンランプが青やオレンジに点灯すれば、正常に接続されたことを示しています。
この手順はソフトウェア由来のトラブルに非常に有効なため、特に接続が不安定なときには真っ先に試すべき方法のひとつです。
初期化後に再設定する方法
リセットボタンで初期化した後、コントローラーはPS4との接続設定が完全にリセットされた状態になります。ここからは再設定が必要になりますが、手順はそれほど難しくありません。
まず、PS4本体の電源を入れ、リセットしたコントローラーをUSBケーブルで接続します。そしてPSボタンを押すことで、自動的にペアリングが開始され、登録が完了します。接続に成功すると、コントローラーのランプが青やオレンジに点灯します。
たとえば、自宅に複数のPS4があり、別の本体に接続していたコントローラーがうまく認識されなくなったという例でも、この手順で元の本体に再登録することで復旧したケースがあります。
また、Bluetooth機器が複数登録されている場合、PS4本体側で古い登録情報を削除しておくことで、接続の競合を防ぐことができます。
このように、リセットからの再設定は簡単ながら効果的な手順ですので、接続トラブル時には必ず行っておきたい作業です。
うまくいかない時の対処法
リセットや再設定をしてもなお接続できない場合は、いくつかの追加対処を行う必要があります。まず考えられるのはUSBケーブルの不具合、または本体のUSBポートの故障です。
たとえば、別のUSBケーブルに交換したところ、すぐに接続できたという事例もあります。これは、使っていたケーブルが充電専用でデータ通信に対応していなかったためでした。
また、PS4本体のソフトウェアバージョンが古いと、新しいコントローラーとの互換性に問題が生じることもあります。そのため、本体のシステムソフトウェアを最新にアップデートしてから再試行することも重要です。
どうしても反応しない場合は、別のPS4本体に一時的に接続し、動作確認をすることで本体かコントローラーのどちらに問題があるかを切り分けることができます。
このように、リセットしても復旧しない時には、ケーブル、ソフトウェア、他の本体などの複合的な要因をひとつずつ検証していくことが大切です。
それでは次に、物理的な故障の可能性についてチェックしてみましょう。
故障の可能性があるケースと見分け方
物理的な損傷チェックポイント
コントローラーが何をしても反応しない場合、物理的な故障が原因である可能性があります。これは落下や水濡れなどの外的ダメージによるもので、内部パーツが破損していることが多いです。
たとえば、コントローラーを床に落としてからボタンが反応しなくなったという報告では、内部の基板にヒビが入っていたことが確認されました。外からは見えない損傷でも、内部では深刻な故障が発生していることがあります。
チェックポイントとしては、ボタンやスティックがグラグラしていないか、異音がしないか、USB端子がぐらついていないかなどを確認します。また、ケースの隙間から液体が入り込んでいた痕跡があれば、水没による回路ショートの可能性も考えられます。
このように、外観から分かる異常がある場合は、無理に使用を続けず、修理や買い替えを検討するのが賢明です。
ソフト側の不具合との切り分け
物理的な故障かソフトウェアの不具合かを見分けるには、他の機器で接続確認を行うのが効果的です。たとえば、PS4以外のパソコンに接続し、認識されるかどうかで判断できます。
実際に、PS4では全く反応しなかったコントローラーがPCでは正常に操作できたというケースでは、本体側のソフトウェアに原因があることが判明しました。逆に、他の機器でも認識されなければ、コントローラー自体に問題があると判断できます。
このように、他の端末や別のアカウントでの検証を行うことで、不具合の原因がハードかソフトかを切り分けることが可能です。
修理か買い替えかの判断基準
修理するか買い替えるかの判断は、コントローラーの使用年数や故障内容、修理費用の見積もりなどをもとに総合的に行います。一般的に、3年以上使っているコントローラーで物理的な破損がある場合は、買い替えが勧められます。
たとえば、修理専門店で基板の交換を依頼した際、5000〜7000円程度の費用がかかったという報告があります。一方、新品の純正コントローラーは8000円前後で購入できるため、故障の程度によっては買い替えの方がコストパフォーマンスが良いこともあります。
また、保証期間内であれば、無償修理や新品交換が受けられる場合もあります。購入から1年以内であれば、購入証明書を用意してメーカーサポートに問い合わせましょう。
このように、使用期間と故障の度合い、費用を天秤にかけて最善の方法を選ぶことが大切です。
次に、どうしても自分で直せなかった場合の最終的な対処法を紹介します。
どうしても直らない時の最終手段
公式サポートへの問い合わせ方法
自力であらゆる対処法を試してもコントローラーが復旧しない場合は、公式サポートへの問い合わせが最終手段となります。PlayStation公式のカスタマーサポートでは、症状に応じた修理や交換の対応を受け付けています。
問い合わせ方法は、PlayStation公式サイトの「修理のお申し込み」ページからオンラインで受付が可能です。コントローラーの型番や購入日、故障の内容などを入力し、集荷日程を指定すれば、配送業者が自宅まで回収に来てくれるため手間もかかりません。
たとえば、ボタンが反応しなくなったという理由で修理を申し込んだ方は、保証期間内だったこともあり、無料で交換品が届いたというケースがあります。保証外でも修理が可能な場合があるため、まずは状況を説明して問い合わせることが重要です。
そのため、どうしても解決しない場合は、躊躇せず公式サポートに相談することが賢明です。
保証期間と修理費用の目安
PS4コントローラーには、通常1年間のメーカー保証が付いています。この期間内であれば、自然故障に対しては無償修理または交換が受けられます。ただし、水濡れや落下による物理的な破損は保証の対象外になることが多いです。
保証期間が過ぎた場合でも、有償での修理は可能です。Sony公式によれば、PS4純正コントローラーの修理費用は内容によって異なりますが、概ね4000〜7000円程度が目安となります。
たとえば、スティックの誤動作で修理を依頼した方は約5000円で修理してもらえた一方、基板交換が必要だったケースでは7000円近くかかったとの報告もあります。
また、修理期間中は手元にコントローラーがないため、ゲームプレイができない日数も考慮する必要があります。
したがって、費用と日数を把握したうえで、修理か買い替えかを検討するのが現実的です。
代替コントローラーの選び方
修理に時間がかかる場合や、買い替えを選択する際には、代替のコントローラー選びも重要です。純正品だけでなく、サードパーティ製のコントローラーも多数存在します。
たとえば、ホリ製の有線コントローラーは価格が手頃で反応も良好なため、人気があります。Bluetoothには対応していませんが、安定した動作を求める方には十分な性能です。また、RazerやNaconなどのゲーミングモデルは、反応速度やグリップ感に優れており、FPSプレイヤーに評価されています。
一方で、サードパーティ製にはPS4の一部機能(タッチパッド、モーションセンサーなど)が非対応のものもあるため、購入前には必ず対応機能を確認することが必要です。
このように、使用目的と予算に応じて、最適な代替機を選ぶことでゲームプレイのストレスを軽減することができます。
まとめ
PS4コントローラーが反応しないトラブルは、多くのゲーマーにとって避けて通れない問題ですが、原因を正しく見極め、適切な方法で対処すれば多くの場合は自力で解決可能です。
まずは症状を確認し、充電や接続、Bluetoothの状態など、基本的な要素からチェックしていくことが大切です。白点滅や無反応などの状態には、それぞれ原因があり、リセットや再設定、ケーブルの見直しといった手順を丁寧に踏めば復旧できることが多いです。
また、ボタンやスティックの不具合には物理的な要因が関係している場合もあるため、必要に応じて掃除や修理、場合によっては買い替えを検討するのも一つの選択肢です。
どうしても直らない時には、公式サポートや保証制度の活用も視野に入れ、ストレスのないゲーム環境を再構築していきましょう。
ちなみに、私自身も過去にスティックドリフトに悩まされましたが、分解清掃と再ペアリングで改善できた経験があります。まずは落ち着いて、ひとつひとつの対処法を試してみてください。