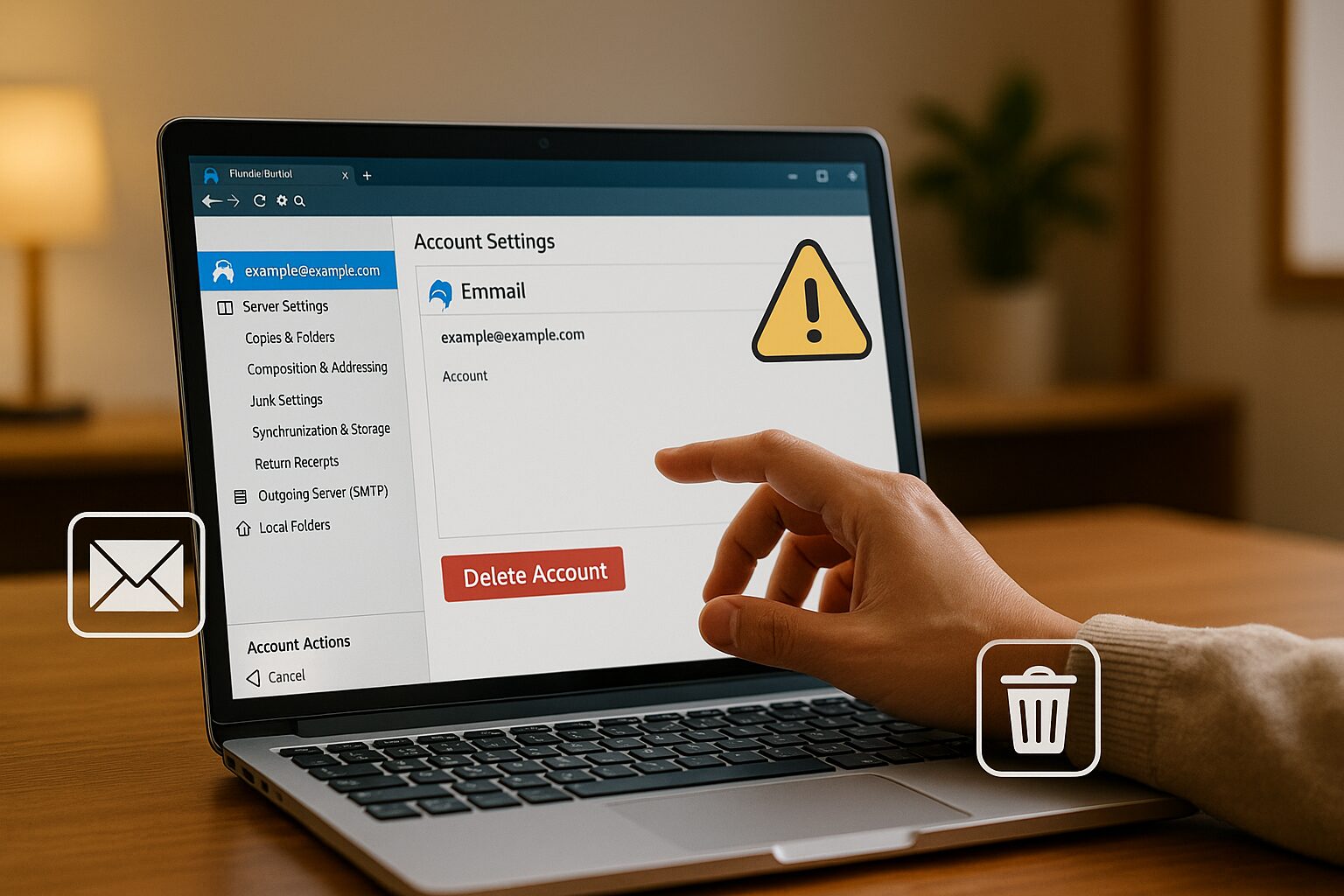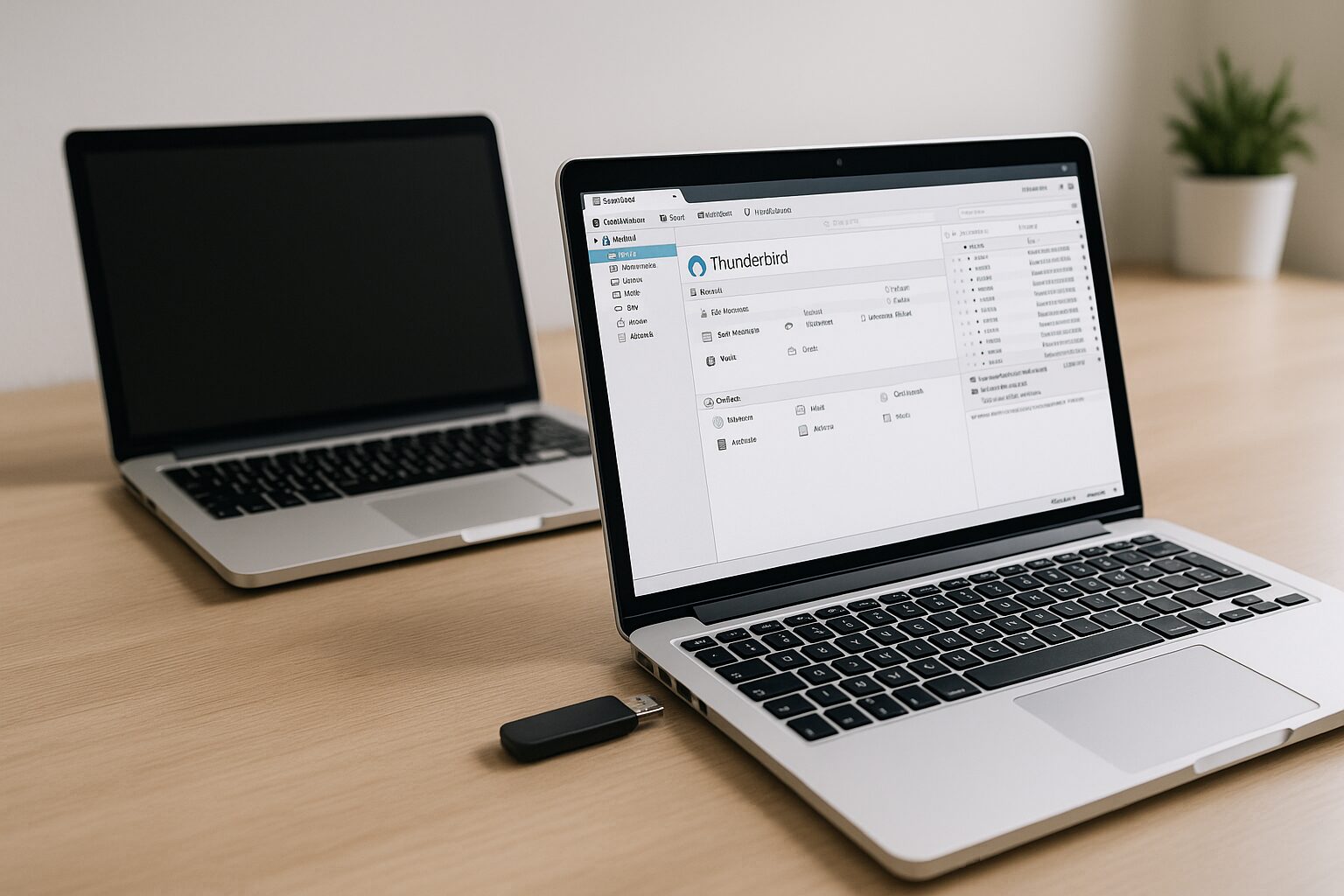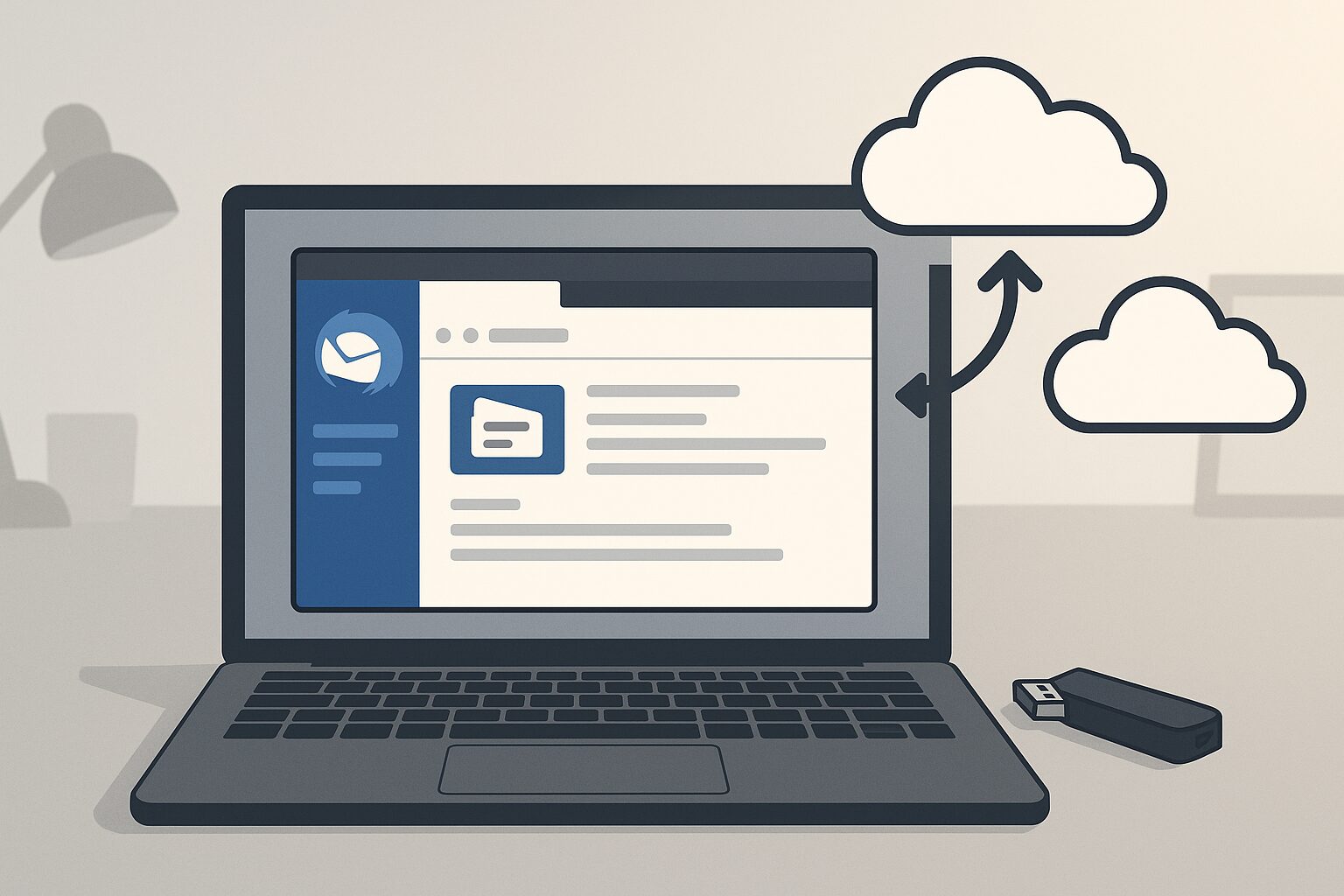Thunderbirdでのアカウント削除に関する操作は、メールソフトの設定やデータ管理において非常に重要な意味を持ちます。特に、複数のメールアカウントを使い分けているユーザーや、パソコンの買い替え、引越しなどで設定を整理したい方にとっては、正確な削除手順を知ることが必要不可欠です。しかしながら、Thunderbirdの仕様上、アカウントを削除しても完全に関連ファイルが消去されないことがあるため、事前に注意点を把握しておかないと、後々トラブルになる可能性があります。
この記事では、「thunderbird アカウント 削除」というテーマを中心に、WindowsとMacそれぞれでの削除手順、注意すべきポイント、削除後に起きる影響、さらには複数アカウントの扱いや、削除がうまくいかないときの対処法まで、実践的な知識をわかりやすく整理しました。
加えて、Thunderbirdを削除した後におすすめのメールソフトも紹介し、読者がスムーズに環境を再構築できるようサポートします。具体的な事例や例え話も交えながら、初心者でも迷わず操作できる内容に仕上げていますので、安心して読み進めてください。
Thunderbirdアカウントを削除する前に確認すべきこと
削除の前提条件と注意点
Thunderbirdでメールアカウントを削除する際には、いくつかの重要な前提条件と注意点を押さえておく必要があります。まず、削除の操作を行う前に、「本当にそのアカウントが不要であるか」を再確認してください。というのも、一度削除を実行すると、設定やサーバー情報が失われる可能性があり、元に戻すには再度アカウントを設定し直す手間が発生します。
たとえば、仕事用のメールアカウントをうっかり削除してしまった場合、会社のメールサーバーに再度接続設定を施す必要があるほか、受信済みメールの一部が失われるリスクもあるのです。そのため、削除を決定する前には、アカウントが個人用か業務用かを区別し、影響範囲を把握しておくことが大切です。
また、Thunderbirdに登録されているアカウントの中には、IMAPとPOPという異なるメール受信方式が存在します。IMAPはサーバー上にデータを保持する形式であるため、削除してもメールそのものが残る可能性がありますが、POPの場合はメールがローカル保存されているため、削除操作でそれらのデータが消えることもあります。
このように、アカウントの削除は単純な「クリック」操作だけでは済まない複雑さを伴います。だからこそ、慎重な判断と確認が求められます。
次に、バックアップの必要性とメールデータの扱いについて詳しく見ていきましょう。
バックアップは必要?メールデータの扱い
Thunderbirdのアカウントを削除する際に特に注意すべきなのが、メールデータのバックアップです。削除によって失われる可能性があるデータには、受信メール、送信履歴、下書き、フォルダ構成、フィルタ設定などが含まれます。
たとえば、POPアカウントを使っていた場合、そのメールデータはサーバーではなくローカルに保存されているため、アカウントを削除すると同時にそれらも失われることになります。そのため、事前に「プロファイルフォルダー」内に保存されている「Mail」や「ImapMail」フォルダをバックアップしておくことが推奨されます。
バックアップは、Thunderbirdを終了した状態で、ユーザープロファイルが保存されている場所(例:C:\Users\[ユーザー名]\AppData\Roaming\Thunderbird\Profiles)をエクスプローラーで開き、該当するフォルダを別の場所にコピーしておくことで簡単に行えます。
よって、アカウント削除前にはバックアップをとっておくことが、後々のトラブルを未然に防ぐ確実な手段となります。
次は、削除後に起きる可能性があるトラブルについて解説していきます。
削除後に起きるトラブルとは
Thunderbirdでアカウントを削除した後、想定外のトラブルが発生するケースも少なくありません。たとえば、「削除したはずのアカウントが一覧に表示されたままになっている」「ローカルフォルダに過去のメールが残っている」「設定ファイルが書き換わらない」といった現象です。
これはThunderbirdの仕様に起因する部分も多く、設定ファイル(prefs.jsなど)が手動で編集されない限り、完全に削除されない情報があるからです。また、Thunderbirdを再起動しないと変更が反映されないこともあるため、アカウント削除後にはアプリケーションの再起動を忘れずに行う必要があります。
実際、あるユーザーがアカウントを削除したあと、同じメールアカウントを再登録しようとした際に、「すでに使用中」とのメッセージが表示されたという報告もあります。これは削除が不完全で、アカウント情報が設定ファイル内に残っていたため発生した現象です。
このように、削除操作だけではThunderbird内のアカウント情報を完全に消すことはできない場合があるため、必要に応じて手動対応が求められる場面もあります。
それでは次に、Windows環境におけるThunderbirdアカウント削除の具体的手順について詳しく説明します。
WindowsでのThunderbirdアカウント削除手順
手順1:Thunderbirdの起動
Windows環境でThunderbirdのアカウントを削除するには、まずアプリケーションを起動する必要があります。Thunderbirdは通常、スタートメニューやデスクトップのショートカットから起動可能です。
起動後、まず確認すべきは、目的の「メールアカウント」が正しく表示されているかどうかです。これが表示されていない場合、削除対象のアカウントが既に無効化されているか、別のプロファイルに登録されている可能性があります。
例えば、ある企業で使用していた業務用PCを引き継いだ際、前任者のThunderbirdアカウントがそのまま残っていることがあります。そのアカウントがどのように構成されているかを確認し、誤って必要なアカウントを削除しないよう注意しましょう。
それでは、次のステップであるアカウント設定メニューの表示手順を見ていきます。
手順2:アカウント設定メニューの表示
Thunderbirdが起動したら、上部メニューから「ツール」→「アカウント設定」をクリックします。このメニューを開くことで、登録済みのすべてのメールアカウントが一覧で表示されます。
一覧から削除したいアカウントを選択し、左下にある「アカウント操作」というメニューをクリックしてください。ここから「アカウントを削除」を選ぶことで、削除操作が開始されます。
この時点で重要なのは、選択を誤らないことです。たとえば、同じメールサーバー(Gmailなど)に複数のアカウントが設定されている場合、どれが削除対象かを明確に把握していないと、誤って業務用アカウントを削除するなどのトラブルが起きかねません。
慎重に確認したうえで、次のステップで削除の実行に進みましょう。
手順3:アカウントの削除実行
アカウント操作メニューから「アカウントを削除」を選択すると、Thunderbirdから削除確認のメッセージが表示されます。このメッセージには「このアカウントとローカルに保存されたすべてのメッセージを削除しますか?」という内容が含まれます。
ここで「はい」をクリックすることで、選択したアカウントの削除が完了します。ただし、削除されるのは基本的にそのアカウントの設定情報とローカルに保存されたメールのみで、完全削除とは限りません。
たとえば、メールアカウントの情報が「profiles」フォルダに残っている場合、Thunderbirdの動作に影響を及ぼすことがあります。こうした場合には、手動で設定ファイル(prefs.jsやImapMailフォルダなど)を編集・削除する必要があります。
それゆえに、削除後の動作確認やファイルのチェックも含めて対処していく必要があります。
次に、Mac環境でのThunderbirdアカウント削除手順を詳しく見ていきましょう。
MacでのThunderbirdアカウント削除手順
手順1:システムに応じた操作ポイント
MacでThunderbirdのアカウントを削除する場合も、基本的な手順はWindowsと似ていますが、いくつか特有の操作ポイントがあります。まず、Thunderbirdを通常どおり起動し、画面左上のメニューバーから「ツール」→「アカウント設定」を開きます。メニューバーが表示されない場合は、ThunderbirdをアクティブにしてCommandキーを押しながらメニューを呼び出してください。
削除したいアカウントを「選択」したら、左下の「アカウント操作」→「アカウントを削除」をクリックします。この時点で削除確認のダイアログが表示されますが、これはMacでも同様です。
たとえば、MacBookを他人に譲渡する前にThunderbird内の個人メールアカウントを削除しようとしたが、Finderから直接設定ファイルを削除してしまい、Thunderbird自体が起動しなくなったという事例があります。これはアプリケーション構成とプロファイルの整合性が崩れたためであり、Macでは特にシステムファイルへの操作に慎重になる必要があります。
次に、不要なファイルを完全に削除する方法を解説します。
手順2:不要ファイルの完全削除
アカウント削除を行った後、Thunderbirdの設定ファイルやキャッシュ、ローカルメールデータがシステムに残ることがあります。これを完全に消去するには、Finderを使用して以下のディレクトリにアクセスしてください:
“`plaintext
~/Library/Thunderbird/Profiles/
このフォルダ内には「○○.default」や「○○.default-release」など、Thunderbirdのプロファイルが格納されています。不要なアカウントの情報が含まれるプロファイルを確認し、必要であれば該当ファイル(Mail、ImapMailなど)を手動で削除してください。
たとえば、GmailアカウントをIMAPで設定していた場合、「ImapMail」フォルダ内に「imap.gmail.com」などの名前のフォルダが残っていることがあります。これを削除することで、Thunderbird上からアカウント関連のキャッシュデータを消すことができます。
ただし、誤って必要なプロファイルを削除すると、他のアカウントまで起動しなくなる可能性があるため、バックアップを取ってから作業することが推奨されます。
それでは、削除後にアカウントが正しく除去されているかを確認するステップに進みます。
手順3:削除後の動作確認
Thunderbirdでアカウント削除を行った後は、再起動して動作を確認することが重要です。具体的には、「アカウント設定」画面を再び開き、削除したメールアカウントがリストから消えているかどうかを確認します。
また、メール作成画面を開いて、「差出人(From)」のプルダウンリストに削除したアカウントが残っていないかをチェックするのもポイントです。もし残っていた場合、設定ファイルに古いデータが残っている可能性があります。
たとえば、あるユーザーが削除後も差出人選択肢にアカウントが残っており、新しいメールを送信する際に間違って旧アカウントを使ってしまったというケースがあります。このようなミスを防ぐためにも、削除後の挙動は入念に確認しましょう。
これでMacでのアカウント削除手順は完了です。次は、削除後にもThunderbird内に残る可能性のあるデータとその整理方法について説明します。
アカウント削除後に残るデータの整理
ローカルフォルダに残るデータとは
Thunderbirdでアカウントを削除した後も、すべてのデータが完全に消去されるわけではありません。特に「ローカルフォルダ」と呼ばれる領域には、過去に送受信したメールや保存済みメッセージ、設定ファイルなどが残っていることがあります。
このローカルフォルダは、Thunderbirdの内部構造上、自動で削除されることが少ないため、手動での確認と整理が必要です。たとえば、POP形式で受信していたアカウントのメールは、ローカルフォルダに保存されているため、アカウント削除後も「受信トレイ」や「送信済みフォルダ」に過去のメールが残っていることがあります。
たとえば、古い業務アカウントを削除したにもかかわらず、重要な取引先からのメールがローカルフォルダに残っていて、誤ってそれを削除してしまい後で大きな問題になったというケースもあります。
そのため、削除後にはローカルフォルダの中身を確認し、必要なデータを移動またはバックアップしてから削除するようにしましょう。
次は、設定ファイルの保存場所とその影響について説明します。
削除後も残る設定ファイルの場所
Thunderbirdでは、各アカウントに関する設定情報が「prefs.js」などの設定ファイルに保存されています。これらのファイルは、アカウントを削除してもThunderbirdの「プロファイルフォルダ」内に残っていることが多く、将来的に新たなアカウントを作成する際に干渉する可能性があります。
具体的な保存場所は以下のとおりです:
– Windows:`C:\Users\[ユーザー名]\AppData\Roaming\Thunderbird\Profiles\xxxxx.default\`
– Mac:`~/Library/Thunderbird/Profiles/xxxxx.default/`
たとえば、同じメールアドレスでアカウントを再設定しようとしたときに、Thunderbirdが古い設定を読み込んでしまい、エラーや不具合が発生することがあります。その原因は、これらの設定ファイルが削除されていなかったためです。
そのため、アカウント削除後はこの「prefs.js」ファイルをテキストエディタで開き、削除済みアカウントに関する記述が残っていないかを確認しておくと安心です。
続いて、完全削除を行いたい場合の手動対応について見ていきましょう。
完全削除するための手動対応
Thunderbirdでアカウントを完全に削除するためには、アプリケーション上での操作だけでなく、プロファイルフォルダ内のファイルを手動で整理することが必要です。これは「アカウント削除=全データ削除」ではないというThunderbirdの仕様に起因します。
手動対応として有効なのは以下の3点です:
– 「Mail」「ImapMail」フォルダの確認と不要データの削除
– 「prefs.js」内の該当アカウント情報の削除
– Thunderbirdの再起動とアカウントリストの再確認
たとえば、あるユーザーがプロファイルのバックアップをせずに設定ファイルを削除してしまい、他のアカウントまで認識されなくなったという例もあります。よって、手動作業に入る前には、必ずThunderbirdを終了し、プロファイルフォルダ全体のバックアップを取得しておきましょう。
このような手順を経ることで、Thunderbirdから対象アカウントを「完全に削除」することが可能になります。
次に、複数アカウントを管理している場合の削除のポイントについて解説していきます。
複数アカウントがある場合の削除のコツ
削除対象アカウントの確認方法
Thunderbirdでは、複数のメールアカウントを一元管理することが可能ですが、その分、どのアカウントを削除すべきか判断するには慎重な確認が必要です。特に、業務用とプライベート用、複数のドメインを持つ場合などは、削除ミスが後々の業務に影響を与える可能性があります。
まず、Thunderbirdの「アカウント設定」画面を開き、すべてのアカウントを一覧表示させます。ここで、表示名やメールアドレス、サーバー設定などを元に、削除対象となるアカウントを特定します。
たとえば、同じプロバイダ(例:ocn.ne.jp)から複数のアカウントを取得している場合、表示名がすべて「OCNメール」となっていると混乱を招きます。このようなときは、「設定」→「サーバー設定」タブから、サーバー情報(POP/IMAP、サーバー名など)を確認して、アカウントの特定を行いましょう。
このステップを踏むことで、誤って削除してはならないアカウントに手を加えるリスクを大幅に減らすことができます。
次に、複数ある中で特定の1つだけを削除する手順を説明します。
1つだけ削除する手順
複数のアカウントが設定されている状態で、特定の1つのみを削除する場合は、対象アカウントを選択して操作する必要があります。Thunderbirdの「アカウント設定」から、該当するメールアカウントを選択し、左下の「アカウント操作」→「アカウントを削除」をクリックします。
ここで注意が必要なのは、「既定のアカウント(デフォルトアカウント)」を削除しようとした場合、Thunderbirdがそれを許可しないことがあるという点です。その場合は、他のアカウントを既定に設定し直してから削除操作を行ってください。
たとえば、あるユーザーがGmailとYahooメールを併用していたが、Gmailを既定のアカウントにしたまま削除しようとしたところ、Thunderbirdがエラーメッセージを表示して削除できなかったという事例があります。これを回避するには、まずYahooメールを既定に設定し、その後Gmailを削除するという手順が必要です。
このように、Thunderbirdではアカウントの管理構造が厳密に設計されているため、順序を守って操作することが大切です。
次は、すべてのアカウントを削除する場合の注意点について詳しく解説します。
全アカウント削除時の注意点
Thunderbirdからすべてのアカウントを削除したい場合、注意すべき点は2つあります。1つは「ローカルフォルダ」が自動で残ること、もう1つは「プロファイル情報が維持されること」です。
アカウントをすべて削除しても、Thunderbirdそのものの設定情報やローカルメールデータ、アドレス帳などはアプリケーション内に保持されるため、厳密には「初期化された状態」とは言えません。
たとえば、すべてのアカウントを削除した後に新しいメールアカウントを設定しようとすると、古いアカウントで使用していた表示名や署名設定がそのまま引き継がれてしまうことがあります。これは「prefs.js」などの設定ファイルが更新されず、古い情報が残っているためです。
完全にクリーンな状態にしたい場合は、アカウントの削除だけでなく、プロファイルフォルダごと再構築することが必要になります。ただし、この操作は慎重に行う必要があるため、あらかじめThunderbirdの設定全体をバックアップしておくことをおすすめします。
次は、削除がうまくできない場合に考えられる原因とその対処法について見ていきましょう。
削除できない時の対処法
よくあるエラーとその回避法
Thunderbirdでアカウントの削除を試みた際に、操作が正常に完了しないことがあります。よくあるエラーの例としては、「このアカウントは削除できません」「現在使用中のアカウントです」「prefs.jsファイルの書き込みエラー」などが挙げられます。
こうしたエラーは、Thunderbirdの内部設定ファイルがロックされている場合や、アカウントが既定(デフォルト)に設定されている場合に起こりやすいです。
たとえば、会社のPCでThunderbirdを使用していたユーザーが、退職に伴い自分のメールアカウントを削除しようとしたが、「このアカウントは現在使用中のため削除できません」というメッセージが表示されたという事例があります。この場合は、別のアカウントを既定に変更することで、削除が可能になります。
また、「prefs.js」の編集権限がユーザーにない場合、Thunderbirdが設定を更新できず削除処理が完了しないこともあります。WindowsではThunderbirdを「管理者として実行」することで回避できるケースがあります。
それでは次に、設定ファイルのリセット方法について解説します。
設定ファイルのリセット方法
アカウント削除がうまくいかない場合、設定ファイルをリセットすることで問題を解決できる場合があります。特に「prefs.js」や「panacea.dat」といった設定ファイルに破損や古い情報が残っていると、アカウント操作に支障をきたす可能性が高くなります。
設定ファイルをリセットするには、まずThunderbirdを終了し、プロファイルフォルダへアクセスします。フォルダの場所は以下のとおりです:
– Windows:`C:\Users\[ユーザー名]\AppData\Roaming\Thunderbird\Profiles\xxxxx.default\`
– Mac:`~/Library/Thunderbird/Profiles/xxxxx.default/`
ここで「prefs.js」ファイルを削除またはリネーム(例:prefs_old.js)します。再度Thunderbirdを起動すると、新しい初期設定の「prefs.js」ファイルが自動生成されます。
ただし、この方法はすべてのアカウント設定が初期化されるため、事前に設定のバックアップを取ることが必須です。たとえば、IMAPで利用しているアカウントの場合、再設定すればメールは再度同期されますが、POPの場合は再取得できません。
次に、より安全に設定リセットを行う「セーフモードでの削除」についてご紹介します。
セーフモードでの削除
Thunderbirdには「セーフモード」と呼ばれる機能があり、これを活用することで、不要なアドオンやカスタマイズ設定を一時的に無効化して、安全にアカウント削除を行うことが可能になります。
セーフモードを起動するには、Thunderbirdを終了した状態で、以下の操作を行います:
– Windows:Shiftキーを押しながらThunderbirdを起動
– Mac:Optionキーを押しながら起動
セーフモードでThunderbirdが立ち上がると、不要な設定やアドオンが一時的に無効化され、よりクリーンな状態での操作が可能になります。たとえば、削除対象のアカウントに紐づくアドオンが干渉していたため削除できなかったというケースでも、セーフモードでは問題なく削除できる場合があります。
このように、セーフモードはThunderbirdを安全に保ちつつ、確実に操作を行いたいときの有効な手段です。
次に、アカウントを「削除」するのではなく、「再設定」や「初期化」といった選択肢がどう違うのかを整理していきます。
アカウント削除と再設定の違いとは
「削除」と「初期化」の違い
Thunderbirdでアカウントを削除する操作と、アカウントを初期化(リセット)する操作には明確な違いがあります。アカウントの「削除」は、設定メニューから該当アカウントを完全にThunderbird上から消去する操作を意味します。一方、「初期化」は、アカウント自体は保持しつつ、設定やメールデータをリセットして再構成することを指します。
たとえば、送受信ができないエラーが頻発する場合、原因が設定ミスかメールサーバーとの接続不良かを見極める必要があります。このとき、削除してしまうとデータを失う恐れがありますが、初期化であればアカウントを再構築することで問題が解決する可能性があります。
また、削除と異なり、初期化の場合はローカルフォルダに保存されているメールやアドレス帳などを保持できるため、特にPOP形式のアカウントでメールデータの損失を避けたい場合に有効です。
このように、目的に応じて「削除」か「初期化」かを使い分けることが重要です。
では、一時的な再設定で問題が解決できるケースについて見ていきましょう。
一時的な再設定で解決できるケース
Thunderbirdでのメール送受信に不具合がある場合、必ずしもアカウント削除まで行う必要はありません。設定を一時的に見直し、再設定することでトラブルが解消するケースが多くあります。
たとえば、メールサーバーのアドレスが変更された、パスワードが更新された、SSL設定が変わったなどの理由で、突然送受信ができなくなることがあります。この場合、アカウントを一度削除するのではなく、「アカウント設定」画面から該当の情報を手動で修正することで、正常な動作が回復する可能性があります。
また、Thunderbirdのバージョンアップ後に、古い設定との互換性の問題で接続がうまくいかないこともあります。このような場合にも、メールアカウント情報を再入力して再設定することで、問題をクリアできる場合があります。
再設定は削除に比べてリスクが低いため、トラブルシューティングの第一段階として検討する価値があります。
次に、削除よりもおすすめできる「リセット操作」について紹介します。
削除よりおすすめなリセット操作
アカウントを削除する前に、「リセット」という手段を検討するのは非常に賢明です。特に、設定ミスや動作不具合が原因でアカウントがうまく機能していない場合、リセットで再構成するだけで問題が解消することがあります。
リセットとは、既存アカウントを保持したまま、SMTP設定、ポート番号、SSL認証などの構成要素を再入力・修正し、メールサーバーとの接続を再確立する操作です。Thunderbird上では、「アカウント設定」から各項目を一つずつ再設定することで実現可能です。
たとえば、Thunderbirdを企業内で使用していたユーザーが、新しいメールサーバーへ移行することになった場合、アカウントを削除して一から作り直すより、現在の設定を修正して移行対応を行った方が効率的で安全です。
このように、削除よりもリセットや再設定を優先することで、メールアカウントやメッセージの損失を防ぐことができます。
次に、「Thunderbirdをアンインストールすればアカウントも消えるのか?」という疑問について明確に解説していきます。
Thunderbirdをアンインストールすればアカウントも消える?
アンインストールの落とし穴
Thunderbirdをアンインストールすれば、すべてのアカウントやデータが削除されると考えている方は多いかもしれませんが、実はそれは誤解です。Thunderbirdのアンインストール操作では、プログラム本体のみが削除され、設定ファイルやメールデータを含む「ユーザープロファイル」は自動的には消去されません。
このため、再インストール後に同じプロファイルフォルダが残っていると、以前のアカウント情報やメールデータがそのまま復元されてしまうケースもあります。これは便利なように思える反面、「完全に削除したつもりだったのに、残っていた」というトラブルにもつながりかねません。
たとえば、企業の共有PCからThunderbirdをアンインストールし、他部署へ再利用する際に、前任者のメールアカウントがそのまま残っていて情報漏洩の危険が生じたという事例があります。アンインストールだけでは不十分ということを理解しておく必要があります。
では、なぜ設定やメールが残るのか、その理由を確認しましょう。
設定やメールが残る理由
Thunderbirdがアンインストール後も設定やメールデータを保持している理由は、ユーザーデータを「プロファイルフォルダ」として分離して管理しているからです。このプロファイルフォルダには、メールアカウントの情報、メッセージデータ、アドオンの設定、署名、アドレス帳などが含まれています。
通常、プロファイルフォルダは以下の場所に保存されています:
– Windows:`C:\Users\[ユーザー名]\AppData\Roaming\Thunderbird\Profiles\`
– Mac:`~/Library/Thunderbird/Profiles/`
このフォルダをThunderbirdのアンインストール時に手動で削除しなければ、情報はPC内に保持され続けます。そのため、完全なデータ削除を希望する場合は、アンインストール後にこのプロファイルフォルダも忘れずに削除する必要があります。
次に、設定やメールを含めて完全に削除するための具体的ステップを解説します。
完全削除するためのステップ
Thunderbirdをアンインストールした後にアカウントやメールデータを完全に消去するには、以下の手順が必要です。
【STEP 1】Thunderbirdをアンインストールする
まず、通常どおりOSの「アプリと機能」または「アプリケーション」からThunderbirdをアンインストールします。
【STEP 2】プロファイルフォルダの場所を確認する
プロファイルフォルダは以下にあります:
– Windows:`%APPDATA%\Thunderbird\Profiles\`
– Mac:`~/Library/Thunderbird/Profiles/`
エクスプローラーやFinderで直接アクセスしてください。
【STEP 3】Profilesフォルダごと削除する
フォルダ内の「○○.default」や「○○.default-release」など、Thunderbirdの設定が保存されているすべてのフォルダを選択して削除します。これにより、アカウント、メッセージ、アドレス帳などが完全に削除されます。
【STEP 4】PCを再起動する
設定が完全に適用されるよう、最後にPCを再起動します。
たとえば、メールの不具合でThunderbirdを一度アンインストールしても、再インストール後に同じエラーが再発する場合は、プロファイルフォルダが残っていることが原因であるケースが非常に多いです。完全な削除には上記手順をすべて行うことが不可欠です。
次に、Thunderbird削除後に検討できる代替メールアプリについて紹介していきます。
Thunderbird削除後の代替メールアプリ紹介
おすすめフリーソフト3選
Thunderbirdを削除した後、メールの送受信や管理に代わるソフトを検討する必要があります。以下では、信頼性が高く、使い勝手も良い無料のメールクライアントを3つご紹介します。
1つ目は「Microsoft Outlook(無料版)」です。Office 365契約がなくても、Outlook.comアカウントを使用することで基本的なメール管理が可能です。UIが洗練されており、複数のメールアカウントを統合して管理できる点が魅力です。
2つ目は「eM Client」です。Thunderbirdからの乗り換え先として人気があり、IMAPやPOP3、Exchangeにも対応しています。インターフェースが直感的で、日本語にも対応しているため、初心者にもおすすめです。
3つ目は「Mailspring」。軽量で動作が早く、Gmail、Yahooメール、Outlookなどの複数アカウントを一括管理できます。特に送信トラッキング機能やテンプレート機能など、ビジネス用途にも対応した機能が豊富です。
これらはいずれもThunderbirdと同じくIMAPおよびPOPに対応しており、複数アカウントの管理にも適しています。
それでは、実際に移行する際の基本的な手順を見ていきましょう。
移行手順の簡単な流れ
Thunderbirdから他のメールクライアントへ移行する際には、以下の手順を参考にしてください。
【STEP 1】メールデータのエクスポート
Thunderbirdの「ImportExportTools」などの拡張機能を使い、メールデータをEML形式でエクスポートします。
【STEP 2】連絡先やカレンダーのバックアップ
アドレス帳はCSV形式、カレンダーはICS形式で保存可能です。これらも別途バックアップを取っておきましょう。
【STEP 3】新しいメールクライアントにインポート
OutlookやeM Clientでは、エクスポートしたメールデータをドラッグ&ドロップでインポートできる機能が用意されています。また、設定画面からメールアカウントを新規追加すれば、IMAP経由で自動同期も可能です。
たとえば、eM Clientを導入したユーザーが、Thunderbirdで利用していたメールアカウントをIMAPで再設定したことで、過去のメールをすべてクラウド上から自動同期できたという事例もあります。
このように、移行は思ったよりも簡単に実行できるため、焦らず1つずつ手順を確認しながら進めてください。
次は、セキュリティの観点から見た代替メールアプリの選び方をご紹介します。
セキュリティ重視で選ぶなら
セキュリティの観点から代替メールアプリを選ぶ場合、最も注目すべきは「暗号化対応」「二要素認証」「スパムフィルタ機能」などの搭載状況です。Thunderbirdは高機能なセキュリティ機能を備えているため、代替候補にも同等の対策が求められます。
たとえば「ProtonMail Bridge」を使えば、ProtonMail(高セキュリティの暗号化メールサービス)をローカルのメールクライアントでも使用できるようになります。これはプライバシーを重視するユーザーにとって非常に有効です。
また、「Mailfence」も暗号化通信に対応しており、OpenPGPを使ったセキュアなメールのやり取りが可能です。セキュリティポリシーが厳しい業種や、個人での情報管理を徹底したい方に向いています。
これらの代替アプリを選ぶ際は、自分がどのようなセキュリティレベルを求めているかを明確にし、その目的に合ったソフトを選定すると良いでしょう。
まとめ
Thunderbirdのアカウント削除は、ただ単に「アカウントを選んで削除する」だけでは済まない複雑なプロセスです。事前にバックアップを取り、削除対象を明確にし、操作後の残留ファイルの処理や動作確認まで丁寧に行う必要があります。
Windows・Macどちらの環境でも、手順には共通点がある一方、操作方法やファイルパスに違いがあるため、使用しているOSに応じた正しい対応が求められます。特にPOP形式でメールを保存していた場合や、複数アカウントを管理している場合は、削除操作によって貴重なデータを失うリスクもあるため、細心の注意が必要です。
また、削除できない場合の対処法として、セーフモードの活用や設定ファイルの手動編集なども有効ですが、十分なバックアップと理解が前提となります。状況によっては削除よりも「再設定」や「リセット」の方が効果的な場合もあるため、目的に応じた対応を選ぶことが重要です。
さらに、Thunderbirdのアンインストールだけではデータは完全に消えないことも押さえておくべきポイントです。プロファイルフォルダの手動削除を含めた完全な削除ステップが必要になります。
最後に、削除後の代替メールクライアントとしては、eM ClientやMailspringなど、機能と安全性を兼ね備えたソフトが多く存在します。用途やセキュリティ要件に応じて適切なソフトを選び、メール環境の再構築を行いましょう。