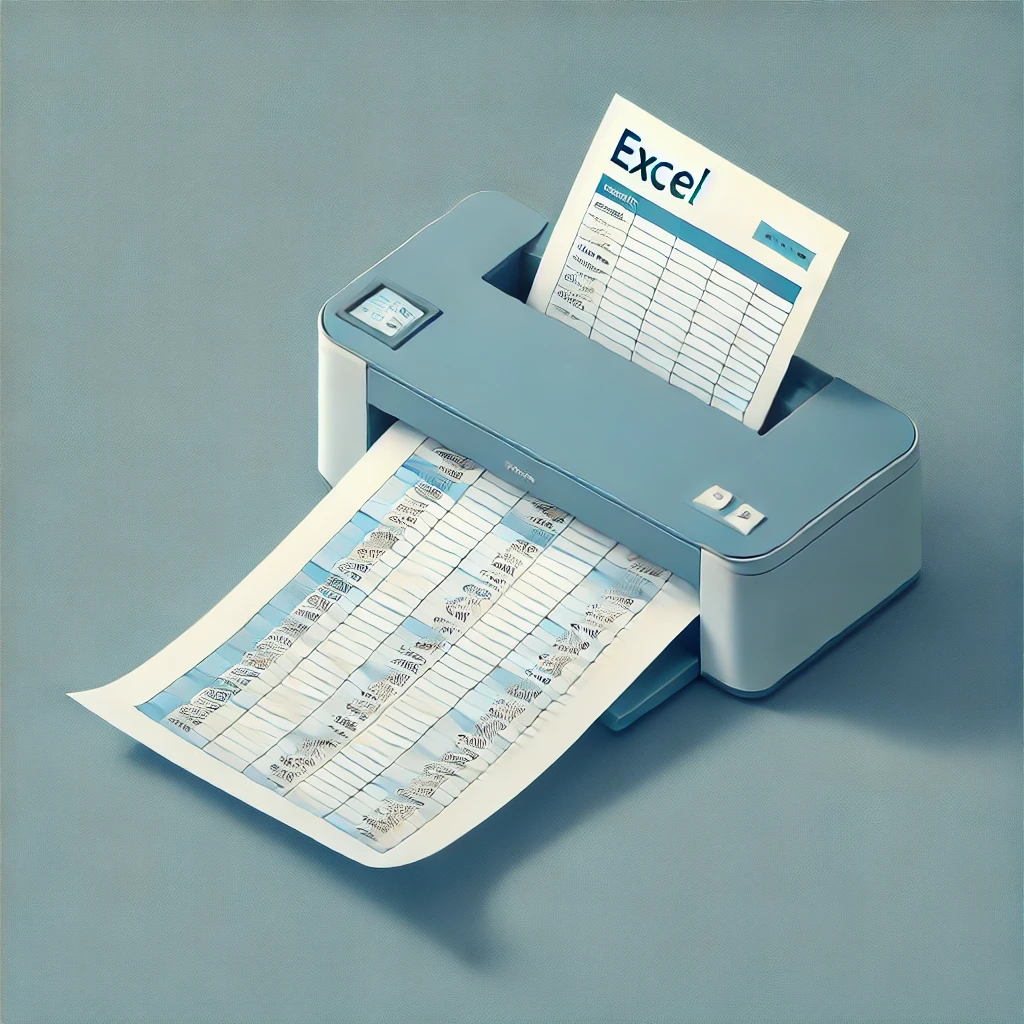エクセルでA4サイズにぴったり収めて印刷しようとしたのに、思ったように余白が削れず、用紙いっぱいに印刷できないという経験はありませんか?
エクセルの印刷設定は意外と奥が深く、適切に調整しないと余白が大きくなったり、表が縮小されすぎたりすることがあります。そのため、A4いっぱいにスッキリと印刷するには、いくつかの設定を見直すことが重要です。
この記事では、「エクセルa4いっぱいに印刷したい」という方のために、基本的な印刷設定から、拡大・縮小の方法、余白の最適化、印刷範囲の設定、さらにはPDFとしてきれいに出力する方法まで詳しく解説します。
また、エクセルの表を美しく印刷するコツや、余白をゼロに近づける方法、印刷がずれる場合の対処法、Mac版Excelでの設定方法までカバーしているので、用途に合わせて参考にしてください。
これを読めば、A4サイズにきれいに収める印刷方法が理解でき、無駄な余白を省いたスッキリしたレイアウトで資料を作成できるようになります。
それでは、エクセルをA4いっぱいに印刷するための具体的な方法を見ていきましょう。
エクセルでA4ぴったりに印刷する基本設定
ページ設定からA4サイズを指定する方法
エクセルでA4サイズにぴったり印刷するためには、まずページ設定を確認することが重要です。エクセルでは、用紙サイズを適切に設定しないと、印刷時に意図しない縮小や拡大が発生することがあります。
ページ設定の基本的な手順は以下の通りです。
- エクセルの「ページレイアウト」タブをクリック
- 「サイズ」ボタンを選択
- 一覧から「A4(210mm × 297mm)」を選択
この設定を行うことで、エクセルの作業領域がA4サイズに適合し、意図しない縮小や拡大を防ぐことができます。
また、エクセルのバージョンによっては、「ページ設定」ダイアログボックスからも設定可能です。「ページレイアウト」タブの右下にある「ページ設定」アイコンをクリックし、「ページ」タブ内の「用紙サイズ」からA4を選択する方法もあります。
これで、基本的な用紙サイズの設定が完了しました。次に、拡大・縮小の設定について見ていきましょう。
拡大・縮小印刷でサイズを調整する
エクセルでは、印刷時にデータがA4サイズに合わない場合、自動で拡大・縮小する機能があります。これを活用することで、表やグラフをA4用紙に収めることができます。
手順は以下の通りです。
- 「ページレイアウト」タブを開く
- 「拡大/縮小印刷」の「横」「縦」のドロップダウンをクリック
- 「1ページに収める」または「100%」を選択(適宜調整)
たとえば、表がA4の横幅に収まりきらない場合、「横を1ページにする」に設定すると、自動的に縮小されてA4サイズに適合します。
ただし、過度に縮小すると文字が小さくなり、読みづらくなるため注意が必要です。適切な倍率を試しながら設定するのがポイントです。
次に、余白を調整する方法について解説します。
余白の設定を最適化する
エクセルのデフォルトの余白設定では、上下左右に一定のスペースが確保されているため、印刷時にA4いっぱいにデータを配置できないことがあります。この余白を最適化することで、より多くのデータを印刷できます。
余白を調整する手順は以下の通りです。
- 「ページレイアウト」タブをクリック
- 「余白」ボタンを選択
- 「狭い」または「ユーザー設定の余白」を選択
- 「ユーザー設定の余白」を選んだ場合は、上・下・左・右の数値を小さくする
たとえば、上下左右の余白を「0.5cm」に設定すると、A4サイズにできるだけ大きくデータを配置できます。
また、プリンターの設定によっては、余白ゼロに近づけることができる場合もありますが、端が切れてしまう可能性もあるため、事前にプレビューで確認するのがよいでしょう。
ここまでで、エクセルの基本的な印刷設定について解説しました。次に、印刷範囲の設定について詳しく見ていきます。
印刷範囲を設定してA4いっぱいにする方法
印刷範囲を手動で指定する
エクセルでは、印刷範囲を手動で指定することで、必要な部分だけをA4用紙に収めることができます。特に、余分なスペースを削減し、レイアウトを最適化する際に役立ちます。
印刷範囲を手動で設定する方法は以下の通りです。
- 印刷したいセル範囲を選択
- 「ページレイアウト」タブを開く
- 「印刷範囲」ボタンをクリック
- 「印刷範囲の設定」を選択
これにより、選択した範囲だけが印刷対象となります。表の周囲に余分な空白が生じるのを防ぎ、A4サイズに無駄なく収めることができます。
ただし、印刷範囲を変更した場合、範囲外のデータが印刷されなくなるため、必要に応じて調整しましょう。
次に、改ページプレビューを活用してレイアウトを調整する方法を紹介します。
改ページプレビューを活用する
エクセルには「改ページプレビュー」という機能があり、印刷範囲のレイアウトを視覚的に確認しながら調整できます。この機能を使うことで、A4いっぱいにデータを配置しやすくなります。
改ページプレビューを使用する手順は以下の通りです。
- 「表示」タブをクリック
- 「改ページプレビュー」を選択
- 青い点線をドラッグして印刷範囲を調整
改ページプレビューでは、ページごとの境界線が点線で表示されるため、どの部分がどのページに印刷されるのかを視覚的に確認しながらレイアウトを調整できます。
たとえば、表がA4の幅を少し超えてしまっている場合、列幅を調整して範囲内に収めることで、余計な改ページを防ぐことができます。
次に、シート全体の設定を最適化する方法を紹介します。
シートの設定を最適化する
エクセルのシート設定を適切に調整することで、A4用紙いっぱいにデータを効率よく配置できます。特に、ページの向きや印刷品質の調整は、レイアウトの最適化に大きく影響します。
シートの設定を最適化するためには、以下の手順を試してみましょう。
- 「ページレイアウト」タブを開く
- 「印刷タイトル」をクリックし、「シート」タブを選択
- 「タイトル行」に見出し行を設定(例:$1:$1を指定すると1行目が各ページに表示される)
- 「枠線を印刷」にチェックを入れる(必要に応じて)
- 「黒白印刷」や「ドラフト品質」を選択し、印刷品質を調整
たとえば、A4横向きで表を大きく印刷したい場合、「ページレイアウト」タブから「印刷の向き」を「横」に変更すると、より広いスペースを有効活用できます。
また、印刷タイトルを設定することで、複数ページにまたがる場合でも、各ページの上部にタイトル行を表示できるため、見やすさが向上します。
これで、印刷範囲の設定とシートの最適化が完了しました。次に、Excelのスケール機能を活用してA4いっぱいに印刷する方法を解説します。
Excelのスケール機能を活用する
シートを1ページに収める設定
エクセルのスケール機能を活用すると、シート全体を1ページに収めることができます。特に、表のサイズが少し大きい場合に便利な機能です。
設定方法は以下の通りです。
- 「ページレイアウト」タブを開く
- 「拡大/縮小印刷」の「横」「縦」を「1ページ」に設定
- 「拡大/縮小」のパーセンテージを適宜調整(例:80%など)
この設定を行うことで、表全体が自動的にA4用紙内に収まるように調整されます。
ただし、データ量が多すぎる場合は文字が小さくなり、視認性が低下する可能性があるため、適度なバランスを見ながら設定しましょう。
次に、幅や高さを指定して最適化する方法を紹介します。
幅や高さを指定して最適化する
エクセルでは、スケールを使って印刷時の幅や高さを指定することもできます。これを活用すると、データがA4の横幅や縦幅にちょうど収まるように調整できます。
手順は以下の通りです。
- 「ページレイアウト」タブを開く
- 「拡大/縮小印刷」の「横」を「1ページ」、または「縦」を「1ページ」に設定
- 「拡大/縮小」オプションでパーセンテージを微調整
たとえば、表の横幅だけA4に収めたい場合は、「横を1ページ」に設定し、縦のサイズは自動調整するのが有効です。
次に、自動調整機能を活用する方法について解説します。
自動調整機能を活用する
エクセルには、自動で最適な倍率に調整する機能があります。この機能を活用すると、A4用紙にデータをちょうどよく配置できます。
自動調整を行うには、以下の手順を試してみましょう。
- 「ファイル」タブを開く
- 「印刷」を選択し、印刷プレビューを表示
- 「ページ設定」から「拡大/縮小印刷」のパーセンテージを微調整
- プレビューを見ながら最適な倍率を設定
プレビューを確認しながら調整することで、用紙いっぱいにデータを収めることができます。
次に、用紙いっぱいに文字や表を配置する方法を解説します。
用紙いっぱいに文字や表を配置する方法
フォントサイズとセルの調整
エクセルのデータをA4用紙いっぱいに広げるには、フォントサイズやセルの調整が欠かせません。特に、小さすぎるフォントは見づらくなるため、適切なサイズに設定しましょう。
手順は以下の通りです。
- フォントサイズを大きめに調整(推奨:11pt以上)
- セルの幅を適度に広げる
- 「折り返して全体を表示」オプションを活用
たとえば、長い文章を1セルに収める場合、「折り返して全体を表示」を有効にすると、セル内で改行され、見やすくなります。
次に、列幅と行の高さを調整する方法を見ていきます。
列幅と行の高さを調整する
エクセルのデフォルト設定では、セルの幅と高さが均一になっているため、データ量に応じて調整することが重要です。
設定方法は以下の通りです。
- 列の境界線をダブルクリックして自動調整
- 「ホーム」タブの「書式」→「列の幅」または「行の高さ」を選択し、数値を指定
- 表のバランスを見ながら適宜調整
たとえば、A列とB列の幅を「15」に統一することで、表全体の見た目を整えられます。
次に、セルの結合を活用する方法を紹介します。
セルの結合を活用する
エクセルの「セルの結合」機能を使うと、タイトルやヘッダー部分を大きく見せることができます。
手順は以下の通りです。
- 結合したいセルを選択
- 「ホーム」タブの「セルを結合して中央揃え」をクリック
- フォントサイズや色を調整して見やすくする
たとえば、A1〜D1を結合し、タイトルを中央揃えにすると、資料の見た目がスッキリします。
次に、PDFとしてA4ぴったりに印刷する方法について解説します。
PDFとしてA4ぴったりに印刷する方法
印刷プレビューで確認する
エクセルのデータをPDFとしてA4サイズにぴったり収めるためには、事前に印刷プレビューでレイアウトを確認することが重要です。プレビューを見ながら適切な設定を行うことで、余白が大きくなりすぎたり、データが切れたりするのを防ぐことができます。
印刷プレビューを確認する手順は以下の通りです。
- 「ファイル」タブをクリック
- 「印刷」を選択
- 「印刷プレビュー」を表示
プレビューを確認し、データがA4の枠内に適切に収まっているかをチェックします。必要に応じて、ページ設定や拡大縮小設定を調整しましょう。
次に、PDF出力時のサイズ調整について詳しく見ていきます。
PDF出力時のサイズ調整
エクセルのデータをPDFとして保存するときに、A4サイズにぴったり収めるための設定を行うことができます。適切な設定を行わないと、余白が広がったり、データがはみ出したりする可能性があります。
PDF出力時のサイズ調整手順は以下の通りです。
- 「ファイル」タブを開く
- 「エクスポート」または「名前を付けて保存」を選択
- ファイルの種類を「PDF」に設定
- 「オプション」をクリック
- 「発行後にファイルを開く」にチェックを入れる(確認のため)
- 「全ページを1枚の用紙に収める」オプションを選択
これにより、A4サイズ内にデータが適切に収まり、余白の調整も最適化されます。
次に、余白を削減する方法について解説します。
余白を削減する方法
エクセルからPDFへ出力する際、余白が大きすぎると用紙いっぱいにデータを配置できません。そのため、余白を最小限に抑える設定を行うことが重要です。
余白を削減する方法は以下の通りです。
- 「ページレイアウト」タブを開く
- 「余白」ボタンをクリック
- 「狭い」または「ユーザー設定の余白」を選択
- 「ユーザー設定の余白」を選んだ場合は、上下左右の余白を「0.5cm」以下に設定
また、プリンターの種類によっては、完全に余白をゼロにすることが難しい場合もあります。そのため、プレビューを確認しながら、適切な余白の設定を行いましょう。
次に、エクセルの表をきれいに印刷するコツを紹介します。
エクセルの表をキレイに印刷するコツ
グリッド線を非表示にする
エクセルのデフォルト設定では、グリッド線(セルの枠線)が表示されています。しかし、印刷時にグリッド線が不要な場合は、非表示にすることで見た目をすっきりさせることができます。
グリッド線を非表示にする方法は以下の通りです。
- 「ページレイアウト」タブを開く
- 「グリッド線」の「表示」のチェックを外す
- 「グリッド線の印刷」のチェックも外す
これにより、印刷時に不要な枠線が消え、表がすっきりとしたレイアウトになります。
次に、見やすいフォントと色の選び方を解説します。
見やすいフォントと色を選ぶ
エクセルの表を印刷する際、フォントや色を適切に選ぶことで、視認性を向上させることができます。特に、ビジネス資料として使用する場合、適切なフォントと配色を選ぶことが重要です。
おすすめの設定は以下の通りです。
- フォント:メイリオ、游ゴシック、Arial(読みやすいものを選択)
- フォントサイズ:11pt~12pt(小さすぎず、大きすぎないサイズ)
- 色:黒、濃いグレー(コントラストを高める)
また、重要な部分には太字や背景色を活用すると、より分かりやすい表になります。
次に、タイトル行を固定する方法を紹介します。
タイトル行を固定する
複数ページにわたる表を印刷する場合、タイトル行が各ページに表示されるように設定すると、データの識別がしやすくなります。
タイトル行を固定する手順は以下の通りです。
- 「ページレイアウト」タブを開く
- 「印刷タイトル」をクリック
- 「タイトル行」に見出しの行(例:$1:$1)を設定
この設定を行うことで、各ページの上部に同じタイトル行が印刷され、表全体の見やすさが向上します。
次に、エクセルの余白をゼロにする方法について解説します。
エクセルで余白をゼロにする方法
カスタム余白を設定する
エクセルでは、デフォルトの余白設定を変更することで、余白をできるだけゼロに近づけることができます。
手順は以下の通りです。
- 「ページレイアウト」タブを開く
- 「余白」ボタンをクリック
- 「ユーザー設定の余白」を選択
- 上下左右の余白を最小値(0.3cm~0.5cm)に設定
プリンターによっては、完全に余白ゼロにすることができない場合もあるため、プレビューで確認しながら調整するのがおすすめです。
続いて、プリンタの設定を変更する方法について見ていきます。
プリンタの設定を変更する
エクセルで余白をゼロに近づけるためには、プリンタの設定を調整することも重要です。プリンタのデフォルト設定では、用紙の端に余白が確保されていることが多いため、これを最小限に設定することで、A4サイズいっぱいにデータを印刷できます。
プリンタの余白設定を変更する手順は以下の通りです。
- 「ファイル」タブを開く
- 「印刷」を選択
- 使用するプリンタを選択し、「プリンタのプロパティ」を開く
- 「ページ設定」または「用紙設定」の項目を探す
- 「余白の最小化」や「フチなし印刷」オプションを選択(対応プリンタの場合)
- 設定を保存し、印刷プレビューで確認
ただし、すべてのプリンタがフチなし印刷に対応しているわけではないため、使用しているプリンタの仕様を確認することが重要です。対応していない場合は、エクセル側の余白設定を最小限にすることで調整しましょう。
次に、印刷範囲を拡張する方法について解説します。
印刷範囲の拡張
エクセルでは、印刷範囲を広げることで、より多くのデータをA4いっぱいに印刷することが可能です。特に、表が小さく印刷されてしまう場合や、余白が大きく感じる場合に有効な方法です。
印刷範囲を拡張する手順は以下の通りです。
- 「ページレイアウト」タブを開く
- 「印刷範囲」ボタンをクリック
- 「印刷範囲の設定」を選択
- 必要に応じて、範囲外のデータを含めるように再設定
- 「拡大/縮小印刷」の設定で「1ページに収める」を選択
たとえば、表がA4用紙の中央に小さく印刷される場合、「拡大/縮小印刷」を利用してサイズを調整することで、A4いっぱいに広げることができます。
ここまでで、余白をゼロに近づける方法について解説しました。次に、エクセルの印刷がずれる時の対処法を紹介します。
エクセルの印刷がずれる時の対処法
セルの配置をチェックする
エクセルで印刷がずれる原因のひとつに、セルの配置が適切でないことがあります。特に、セルの結合や幅の調整が不均等になっていると、意図しないズレが発生しやすくなります。
セルの配置をチェックするポイントは以下の通りです。
- 「ホーム」タブを開き、「セルの書式設定」をクリック
- 「配置」タブで「折り返して全体を表示」のチェックを確認
- 結合セルが意図した範囲になっているかをチェック
- 列幅や行の高さを適切に調整する
たとえば、セルを結合しすぎると印刷時にデータが崩れることがあるため、適宜セルの結合を解除して調整するのが有効です。
次に、印刷プレビューで事前に確認する方法を紹介します。
印刷プレビューで事前確認
エクセルでは、印刷前にプレビューを確認することで、ズレを事前に防ぐことができます。プレビューを活用すれば、レイアウトの崩れや用紙サイズに合わない部分を見つけやすくなります。
印刷プレビューを表示する方法は以下の通りです。
- 「ファイル」タブを開く
- 「印刷」を選択
- 「印刷プレビュー」を確認
- ズレがある場合は、ページ設定やセルの幅を調整
プレビューで確認しながら調整を行うことで、印刷ミスを減らし、A4に最適なレイアウトを実現できます。
次に、プリンタの設定を最適化する方法を紹介します。
プリンタの設定を最適化
エクセルの印刷がずれる原因は、プリンタの設定にある場合もあります。特に、用紙サイズや印刷の向きが一致していないと、ズレが発生しやすくなります。
プリンタの設定を最適化する手順は以下の通りです。
- 「ファイル」タブを開く
- 「印刷」を選択
- 「プリンタのプロパティ」を開く
- 「用紙サイズ」がA4に設定されているか確認
- 「印刷の向き」がエクセルの設定と一致しているか確認
たとえば、エクセルでは「横向き」に設定しているのに、プリンタが「縦向き」になっていると、余白が大きくなったり、データが切れたりすることがあります。両方の設定が一致するように調整することが重要です。
次に、Excel for MacでA4ぴったりに印刷する方法について解説します。
Excel for MacでA4ぴったりに印刷する方法
Mac版Excelの印刷設定
Mac版のExcelでも、A4サイズにぴったり印刷するには、適切な設定が必要です。Windows版と少し異なるため、Macユーザー向けに設定方法を解説します。
MacでA4サイズに最適化する方法は以下の通りです。
- 「ファイル」メニューから「ページ設定」を開く
- 「用紙サイズ」を「A4」に設定
- 「拡大縮小」のオプションで「1ページに収める」を選択
この設定を行うことで、Mac版ExcelでもA4サイズにデータを適切に配置することができます。
まとめ
この記事では、エクセルをA4いっぱいに印刷するための方法について詳しく解説しました。
まず、基本設定として、用紙サイズをA4に指定し、拡大・縮小印刷を活用することで、表やデータを適切に収める方法を紹介しました。さらに、余白の設定を最適化することで、用紙を無駄なく使えるようになります。
次に、印刷範囲の設定を活用することで、不要な部分を削除し、必要な情報だけを印刷する方法を説明しました。改ページプレビューを活用することで、どこで改ページされるかを事前に確認できるため、より見やすいレイアウトを作成できます。
また、スケール機能を使って、シート全体を1ページに収めたり、幅や高さを指定して最適化したりする方法も解説しました。特に、用紙いっぱいにデータを配置するために、フォントサイズやセルの調整、列幅・行の高さの最適化が重要になります。
PDFとしてA4サイズにぴったり印刷する方法も紹介しました。印刷プレビューで事前に確認し、PDF出力時に適切なサイズ調整を行うことで、無駄な余白を削減できます。
さらに、エクセルの表を美しく印刷するコツとして、グリッド線の非表示やフォントの選び方、タイトル行の固定についても詳しく説明しました。これにより、より見やすい資料を作成できます。
エクセルの印刷がずれる場合の対処法として、セルの配置のチェックや、印刷プレビューでの確認、プリンタの設定最適化についても解説しました。特に、プリンタの設定とエクセルの設定を一致させることが重要です。
最後に、Mac版ExcelでA4ぴったりに印刷する方法についても触れました。Windows版とは設定の場所が異なるため、Macユーザーは適切な設定を行うことで、A4サイズに収めやすくなります。
今回紹介した方法を活用することで、エクセルの印刷をより効率的に行うことができ、用紙いっぱいにきれいにデータを配置できるようになります。資料作成やレポートの印刷にぜひ役立ててください。