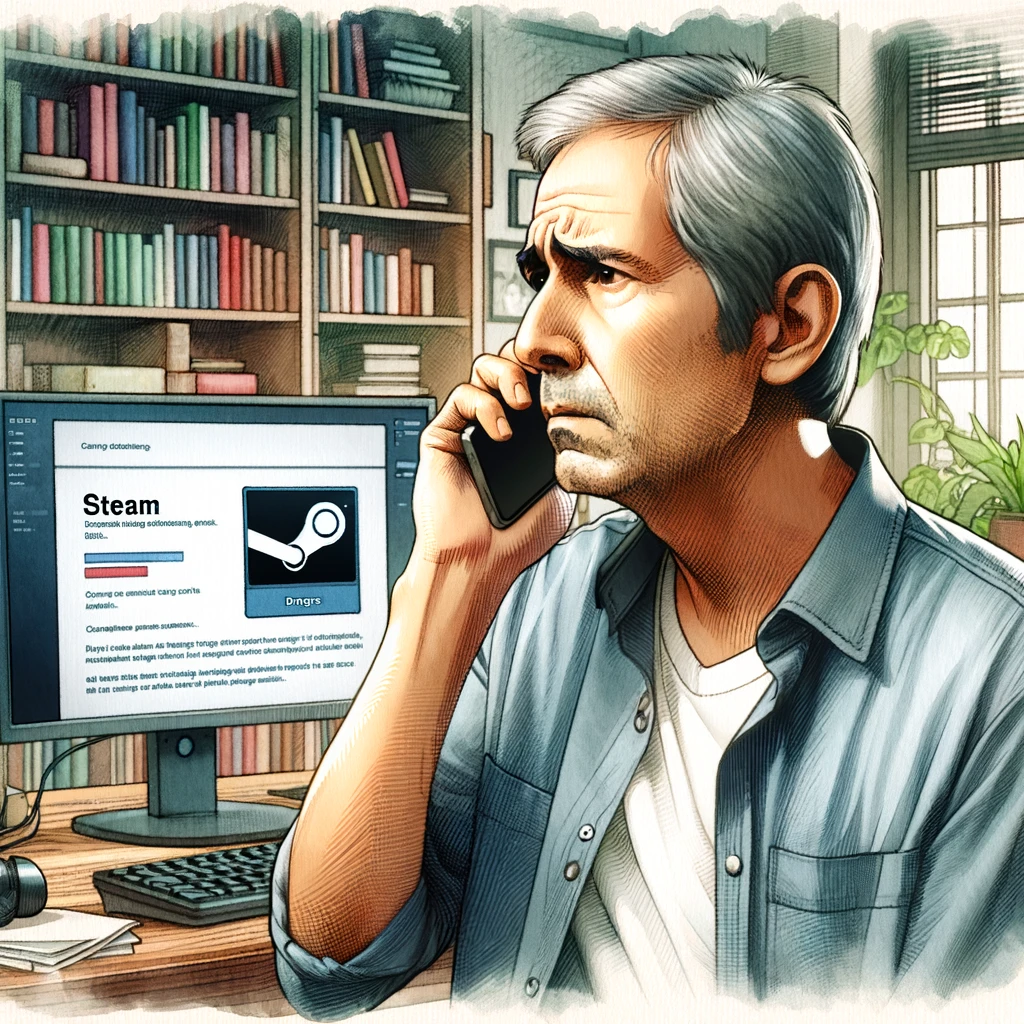Steamサーバーとの通信中に問題が発生したとき、どうすればいいのでしょうか?この記事では、そんな悩みを持つユーザー向けに、原因と対処法をわかりやすく解説します。
Steamサーバー接続エラーの基本的な原因とは?
Steamでの接続エラーは、多くのユーザーにとって厄介な問題です。この問題が発生する原因はさまざまですが、主に以下の三つに大別できます。
まず、ネットワークの問題が考えられます。自宅のインターネット接続が不安定であったり、帯域が足りない状況では、Steamサーバーとのデータのやり取りがスムーズに行われないことがあります。これはまるで、大量の車が一度に通行しようとして渋滞を起こしている高速道路のようなものです。情報の流れが滞ると、エラーが発生しやすくなります。
次に、Steamのサーバー側の問題も考えられます。Steam側でメンテナンスが行われている場合や、サーバーに障害が発生している時も、ユーザーは接続エラーに遭遇することがあります。この場合、ユーザー側で対応できることは限られており、問題解決はSteam側の対応を待つしかありません。
また、個々のPCの設定や状態も影響を与えます。たとえば、セキュリティソフトによる通信のブロックや、ファイアウォール設定によって、Steamとの通信が妨げられることがあります。これは、家のドアに複数の鍵がかかっていて、うっかり鍵を開け忘れたときに家に入れないのと似ています。
これらの問題は、ユーザーによって異なる対処方法が必要ですが、共通しているのは問題の正確な原因を特定することが解決への第一歩であるという点です。
次に進む前に、もしSteamクライアント自体の問題が疑われる場合、一番手っ取り早い解決策は何でしょうか?それは「クライアントの再起動」です。それでは、その具体的な手順を見ていきましょう。
初歩的なトラブルシューティング:Steamクライアントの再起動
Steamで接続エラーが発生したとき、最初に試すべき簡単な解決策が「Steamクライアントの再起動」です。これは、PCを再起動することで不明なエラーや問題が修正されるのと似ています。多くの場合、この単純な手順が意外と効果的で、速やかに接続問題を解消できます。
再起動の手順
- Steamを正常に終了する:
Steamのメイン画面で右上の「Steam」メニューを選択し、「終了」をクリックします。これにより、Steamが適切に終了し、バックグラウンドプロセスも停止します。 - プロセスの確認:
タスクマネージャーを開き、Steam.exeがリストから消えていることを確認します。残っている場合は、それを選択し「タスクの終了」を選びます。 - 再起動:
PCのスタートメニューからSteamを再度開きます。これにより、新たにSteamが起動し、多くの一時的な問題がクリアされます。
なぜこれが効果的なのか?
Steamクライアントの再起動は、ソフトウェアの小さなエラーや一時的なデータの不整合を解消します。たとえば、Steamのアップデート後にしばしば発生する小さなバグや、キャッシュされたデータが原因で生じる問題などがあります。これを再起動することで、新鮮な状態からSteamを始めることができ、多くの問題が自然と解消されます。
さらに、再起動はSteamだけでなく、ネットワーク設定やPC自体の状態をリフレッシュするのにも役立ちます。ネットワーク接続が不安定な場合や、PCが長時間動作している場合には、PC全体を再起動することも有効です。
ちなみに、Steamクライアントの再起動は特に大きな問題が見つからない場合の初期対応として非常に便利です。しかし、これで解決しない場合は、より深い問題が隠れている可能性があります。例えば、appcacheフォルダの問題や、より複雑なネットワークの障害が考えられます。
次に、もしSteamの再起動で問題が解決しない場合に試すべき、appcacheフォルダの削除について詳しく見ていきましょう。この手法は、特に頑固なエラーに効果的な対策として知られています。
appcacheフォルダの削除による詳細な解決法
Steamクライアントの再起動で問題が解決しない場合、次に試すべき対策が「appcacheフォルダの削除」です。このフォルダはSteamがゲームやアップデートのデータを一時的に保存する場所であり、時にこれらのデータが破損したり、古くなった情報が原因で問題が発生することがあります。
appcacheフォルダとは?
Steamのappcacheフォルダには、アプリケーションの起動と運用を助けるための一時的なデータが格納されています。通常、このフォルダのデータはSteamの操作に役立ちますが、データが破損していると、エラーや不具合の原因となることがあります。
フォルダの削除方法
- Steamを完全に終了します:
Steamを終了させ、タスクマネージャーを使って関連するプロセスがすべて終了していることを確認してください。 - フォルダにアクセス:
Windowsでは「C:\Program Files (x86)\Steam」の中にある「appcache」フォルダにアクセスします。 - フォルダの内容を削除:
appcacheフォルダ内のファイルをすべて選択し、削除します。これにより、新しいキャッシュが生成される時に古い問題がクリアされます。
リスクと注意点
この操作は基本的に安全ですが、Steamの一部の設定やダウンロード状態がリセットされる可能性があるため、行う前には必ずSteamが正しく終了していることを確認してください。また、削除後はSteamを再起動し、必要に応じてゲームファイルの整合性を確認することが推奨されます。
なぜこれが効果的なのか?
appcacheフォルダの削除は、Steamが一時的に保存しているデータをリフレッシュすることで、多くの一時的な問題やエラーを解消できます。これは、デスクトップの整理や清掃を行うことで作業効率が向上するのに似ています。余計なファイルや不要なデータをクリアすることで、システムがスムーズに動作するようになるわけです。
尚、この操作を行った後、接続や起動の問題が解消されることが多いですが、問題が続く場合はさらに別のアプローチが必要かもしれません。例えば、ネットワークの設定を見直すことが挙げられます。それでは、次にインターネット接続の確認と最適化について詳しく説明しましょう。これにより、Steamの使用経験をさらに改善する方法を見つけることができます。
インターネット接続の確認と最適化
Steamのエラーに直面する際、しばしば見過ごされがちなのがインターネット接続の質です。Steamで快適にゲームを楽しむためには、安定した高速のインターネット接続が必要不可欠です。ここでは、接続の確認と最適化の方法を詳しく解説し、より良いオンライン体験を実現するための実用的なアドバイスを提供します。
接続速度のテスト
最初のステップは、実際のインターネット速度を測定することです。多くのオンラインサービスが無料で速度テストを提供しており、これによりダウンロード速度、アップロード速度、ピング(遅延)を確認できます。速度がISP(インターネットサービスプロバイダー)の契約条件に達していない場合は、ISPに連絡して問題を報告することが重要です。
ルーターとモデムの再起動
接続問題の多くは、ルーターやモデムの長時間稼働によるものです。これらのデバイスを定期的に再起動することで、キャッシュされたデータをクリアし、接続の安定性を向上させることができます。再起動は、電源を切ってから数分待って再び電源を入れるだけです。
ネットワーク設定の最適化
次に、ネットワークの設定を見直すことが推奨されます。例えば、無線接続の場合、ルーターの位置を変えることで信号の強度を改善できることがあります。また、他の家庭用電子機器から離れた場所にルーターを置くことで、干渉を減らすことが可能です。
優先順位の設定
多くのルーターでは、特定のデバイスやアプリケーションに帯域を優先的に割り当てる設定が可能です。Steamを優先的に扱う設定を行うことで、ゲームプレイ中の接続品質を向上させることができます。
ちなみに、ネットワークの改善がSteamのパフォーマンス向上につながるだけでなく、他のオンライン活動にも好影響を与えることが期待できます。しかし、これらの設定を行っても問題が解決しない場合は、Steamサポートチームに連絡することが次の選択肢です。次に、Steamサポートとの効果的なコミュニケーション方法について詳しく見ていきましょう。これにより、問題解決のプロセスをさらにスムーズに進めることができます。
Steamサポートとの効果的なコミュニケーション方法
Steamで問題が解決しない場合、Steamサポートチームへの効果的なコミュニケーションが鍵となります。このセクションでは、サポートチームとのやり取りをスムーズに進めるための具体的な方法を提供します。
事前準備の重要性
問題を報告する前に、必要な情報を整理しておくことが重要です。具体的には、問題が発生した時間、エラーメッセージの全文、問題が発生する前後の状況の説明が必要です。また、システムのスペックや最近インストールしたソフトウェアの情報も役立ちます。これは、医者に症状を詳細に説明することに似ており、より正確な診断を助けるために必要です。
サポートチケットの作成
Steamサポートに連絡を取る際は、サポートチケットを作成します。ここでのポイントは、クリアで簡潔な説明を心がけることです。問題の詳細、行ったトラブルシューティングの手順、それに対する結果など、必要な情報を可能な限り整理して提供することが重要です。また、可能であればスクリーンショットやエラーログを添付すると、より具体的な問題解決が期待できます。
フォローアップの方法
サポートチケットを送信した後、適切なフォローアップも効果的な解決には不可欠です。返信がない場合は、適切な間隔で催促のメッセージを送ることが推奨されます。ただし、急かしすぎることは避け、丁寧な対応を心がけることが望ましいです。
ちなみに、Steamコミュニティフォーラムで似たような問題に遭遇している他のユーザーの投稿をチェックすることも、有用な情報を得る一つの方法です。フォーラムでの情報交換は、時にサポートチームよりも早く問題解決の糸口を見つけることができる場合があります。
これらのコミュニケーション戦略を適用することで、Steamの問題をより迅速に、そして効果的に解決することができるでしょう。次に、Steamサーバーとの通信障害が起こりやすい時間帯とその対策について掘り下げていきましょう。これにより、プレイの計画を立てる際の参考になる情報を提供できます。
Steamサーバーとの通信障害が起こりやすい時間帯とその対策
Steamを利用する際、サーバーが混雑する時間帯を知ることは、ストレスフリーでゲームを楽しむために非常に重要です。特に大規模なセールや新作ゲームのリリース時は、世界中の多くのユーザーが同時にアクセスするため、サーバーへの負荷が増大し、通信障害が発生しやすくなります。
混雑する時間帯の特定
一般的に、Steamのサーバーは、北米時間の夕方から夜(日本時間の朝から昼前)にかけて混雑します。また、週末や祝日、特にクリスマス休暇やブラックフライデーなどのビッグセール期間中は、通常よりも多くのユーザーがSteamを利用するため、接続障害が頻発しやすいです。
対策と回避策
これらの高負荷時間を避けるための最も簡単な方法は、混雑が予想される時間帯を避けてプレイすることです。例えば、朝早くや深夜など、他のユーザーの活動が少ない時間にゲームをすると、スムーズな接続が期待できます。
ダウンロードとアップデートの計画
新しいゲームを購入したり、アップデートが必要な場合は、混雑する時間帯を避けてダウンロードすることをお勧めします。夜間や早朝にダウンロードを計画することで、より高速で安定したダウンロード速度を実現でき、ゲームのインストールもスムーズに行えます。
尚、これらの時間帯にプレイできない場合は、ゲームのグラフィック設定を下げることで、サーバーへの負担を少し軽減することも一つの方法です。また、Steamのサーバー状況をリアルタイムで確認できるツールを利用すると、プレイの最適なタイミングを見極めやすくなります。
このように、Steamサーバーの混雑を理解し、適切な対策を講じることで、ゲーム体験をさらに快適にすることが可能です
まとめ
この記事では、Steamサーバーとの通信中に問題が発生する主な原因と、それに対する有効な対処法を解説しました。特に、Steamクライアントの再起動、appcacheフォルダの削除、インターネット接続の確認と最適化、効果的なサポートチームとのコミュニケーション方法、そしてサーバー混雑時の回避策を詳細に説明。これらの情報を活用することで、Steamをより快適に、効率的に利用するための方法を提供しました。