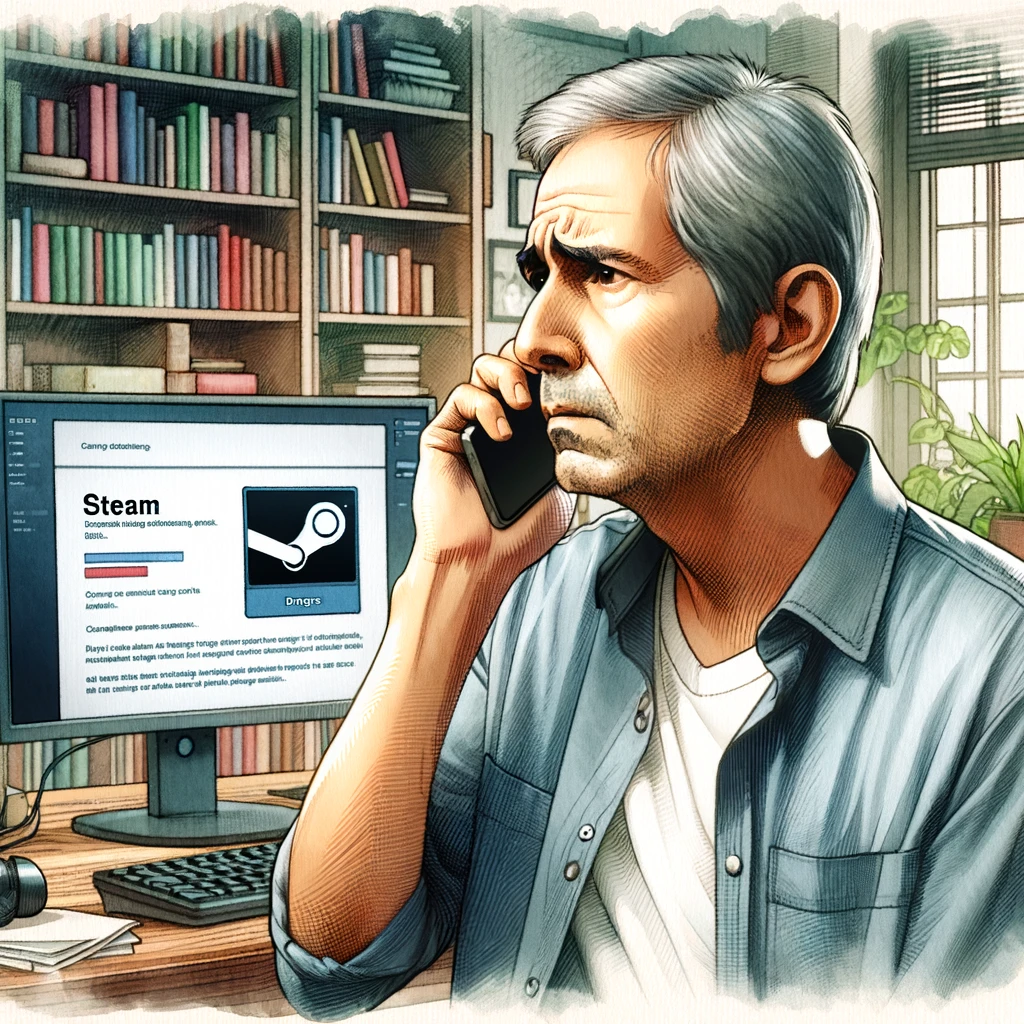コマンドラインエラーに直面した際の解決策を求めている方々へ。この記事では、「内部コマンドまたは外部コマンドとして認識されていません」という一般的なエラーメッセージの対処法を分かりやすく解説します。
はじめに:「内部コマンドまたは外部コマンドとして認識されていません」エラーとは何か?
このエラーメッセージが表示されるということは、Windowsシステムが指定されたコマンドやプログラムを実行できない状態にあることを意味します。一般的には、コマンドプロンプトやPowerShellなどのコマンドラインインターフェースでよく見られる現象です。
たとえば、ある日、Pythonスクリプトを実行しようとした際、突然「python」と入力しても、「内部コマンドまたは外部コマンド、操作可能なプログラムまたはバッチファイルとして認識されていません」というエラーメッセージが表示されることがあります。このエラーの主な原因は、「Path」環境変数にPythonの実行可能ファイルのパスが含まれていないため、システムがその場所を見つけられないからです。
このような場合、ユーザーはPath環境変数にPythonの実行パスを追加する必要があります。しかし、パスの設定方法を知らないユーザーにとっては、これが一大事となり得ます。ちなみに、Windowsで環境変数を設定するには、システムの設定画面から環境変数を検索し、「システムのプロパティ」ウィンドウを開いて「環境変数」ボタンをクリックする必要があります。そして、「Path」環境変数を見つけ、編集画面で新しいパスを追加するのです。
このエラーが発生するもう一つの一般的なシナリオは、外部からダウンロードしたプログラムを起動しようとした時です。プログラムが正しくインストールされていない、あるいはダウンロードしたファイルが破損している場合、Windowsはプログラムを認識できず、同様のエラーメッセージを表示することがあります。
次に、このエラーメッセージに直面した時の対処法を詳しく見ていきましょう。
パスが設定されていない場合の対処法
コンピューターにおいて、「パスが設定されていない」という問題は、プログラムやコマンドを正常に実行できない一般的な原因の一つです。この問題は、特にソフトウェアのインストール後に頻繁に発生しますが、適切に対処することで簡単に解決可能です。
たとえば、Windows環境で新しいバージョンのPythonをインストールした後、コマンドプロンプトを開いて「python」と入力しても、システムがPythonを認識しないことがあります。これは、インストールプロセス中に「Path」環境変数にPythonの実行ファイルへのパスが自動的に追加されなかったためです。
このような状況に対処するには、まず「コントロールパネル」を開き、「システムとセキュリティ」をクリックします。次に、「システム」を選択し、「システムの詳細設定」リンクをクリックして「システムのプロパティ」ウィンドウを開きます。ここで、「環境変数」ボタンをクリックし、システム変数の中から「Path」を見つけて編集します。そして、Pythonのインストールディレクトリを指す新しいエントリを追加することが重要です。
更には、このプロセスを通じて、他のプログラムやツールが正常に起動するためにも、「Path」環境変数の設定が極めて重要であることが理解できます。例えば、Java開発環境を設定する際にも同様の手順が必要です。
ちなみに、Windows以外のシステム、たとえばLinuxやmacOSでは、この「Path」の設定方法が異なりますが、基本的な考え方は同じです。これらのシステムでは、通常、シェルの設定ファイルを編集してパスを追加します。
このパスの設定は、単なる一度の作業ではなく、新しいソフトウェアをインストールするたびに見直す必要があるため、システムの管理において基本的かつ重要なスキルです。そして、これを理解し適切に管理できることが、効率的なコンピューティング環境を維持する鍵となります。
それでは、次に、コマンドラインでよく遭遇するもう一つの問題、特殊文字のエスケープ処理について詳しく見ていきましょう。
特殊文字のエスケープ処理:コマンドラインの落とし穴
コマンドラインインターフェースを使用する際、特に初心者にとって厄介な問題の一つが、特殊文字の扱いです。これらの文字は、そのまま使用すると予期せぬ動作を引き起こすことがありますが、適切なエスケープ処理を行うことでこれを防ぐことができます。
たとえば、Windowsのコマンドプロンプトでファイル名にアンパサンド(&)が含まれているフォルダを作成する場合を考えてみましょう。コマンド「md New&Folder」をそのまま入力してしまうと、システムは「New」というフォルダを作成し、その後に「Folder」という別のコマンドを実行しようとします。これは、「&」がコマンドの連続実行を意味する特殊文字として解釈されるためです。これを避けるためには、フォルダ名全体を引用符(””)で囲むか、「&」の前にキャレット(^)を置くことでエスケープ処理を行います。つまり、「md “New&Folder”」や「md New^&Folder」が正しいコマンドになります。
もう一つの一般的な例は、パーセント記号(%)の扱いです。バッチファイル内で変数を示すために使われるこの記号は、コマンドプロンプトで直接使用する場合にはエスケープする必要があります。たとえば、文字列「100%」を表示させたい場合、「echo 100%%」と入力する必要があります。
更には、これらのエスケープ処理は、コマンドラインを使う全てのユーザーにとって基本的なスキルと考えるべきです。特にスクリプトを書く際や自動化のプロセスを設計する際には、これらの知識が不可欠です。ちなみに、LinuxやmacOSのシェルでも同様の問題が発生しますが、エスケープ文字(たとえばバックスラッシュ \)や引用符の使い方が異なる点に注意が必要です。
こうした知識は、ただコマンドを実行するだけでなく、複雑なスクリプトを理解し、カスタマイズする能力を向上させるためにも極めて重要です。そして、この理解は、システム全体のセキュリティを強化し、意図しない動作や脆弱性から保護する助けとなります。
次に、コマンドプロンプトとPowerShellの違いを深掘りして、これらの環境でのコマンド実行の違いについて詳しく見ていきましょう。
コマンドプロンプトとPowerShellの違い
コマンドプロンプトとPowerShellは、どちらもWindowsにおける強力なコマンドラインインターフェイスですが、それぞれに特有の機能と使用法があります。この違いを理解することは、効率的なシステム管理と自動化のために非常に重要です。
コマンドプロンプトは、古くからあるWindowsのコマンドインターフェースで、主にシンプルなバッチファイルの実行や基本的なシステム管理が主な用途です。一方、PowerShellは.NET Framework上に構築されており、より複雑な操作が可能で、スクリプトの柔軟性が非常に高いです。
たとえば、ファイルやディレクトリの操作を考えてみましょう。コマンドプロンプトでは「dir」というコマンドを使用してディレクトリの内容をリストすることができますが、PowerShellでは「Get-ChildItem」というコマンドを使うことで、より多くの情報とともに、さまざまなフォーマットで結果を得ることが可能です。
また、PowerShellはオブジェクト指向をサポートしているため、結果をオブジェクトとして受け取り、それに対してさらなる操作を行うことができます。例えば、特定のファイルを検索してそのサイズを計算するような複雑なタスクも、一行のコマンドで簡単に実行できます。
更には、PowerShellでは「パイプライン」という機能を使って、一つのコマンドの出力を別のコマンドの入力として直接渡すことができます。これにより、複数の操作を組み合わせて一連のプロセスを効率的に実行することが可能です。たとえば、特定の条件を満たすファイルを探し出し、それらのファイルのみを操作するといったことが、非常に簡単に行えます。
これらの違いを踏まえると、日々の業務でどちらのツールを選択するかは、その作業の内容に大きく左右されることがわかります。ちなみに、最新のWindowsシステムでは、PowerShellがコマンドプロンプトを徐々に置き換えつつあり、より高度なスクリプトや自動化が求められる場面での利用が推奨されています。
これらのツールを駆使することで、システム管理の効率が大幅に向上しますが、適切なツール選択が前提となります。次に、これらのコマンドラインツールを使った具体的なトラブルシューティングの例を見ていきましょう。
具体的なトラブルシューティングの例
コマンドラインツールを使用する際に遭遇する問題の一つに、正しくコマンドが実行されないというものがあります。ここでは、そのような問題に対するトラブルシューティングの具体例をいくつか紹介します。
たとえば、あるソフトウェア開発者が新しい環境で作業を始めた際、彼はコマンドプロンプトでGitコマンドを実行しようとしましたが、「git」と入力しても「gitは内部コマンドまたは外部コマンド、操作可能なプログラムまたはバッチファイルとして認識されていません」というエラーメッセージが表示されました。これは、Gitの実行可能ファイルのパスが環境変数「Path」に設定されていないために起こる問題です。解決策としては、GitがインストールされているディレクトリをPath環境変数に追加する必要があります。これにより、システムはどのディレクトリにいてもGitコマンドを認識できるようになります。
また、別の一般的なケースとして、あるユーザーがスクリプトを実行した際に「アクセスが拒否されました」というエラーに直面した事例があります。これは、実行しようとしているスクリプトファイルに適切な実行権限が設定されていないために発生します。この問題の解決策は、ファイルのプロパティを開き、「セキュリティ」タブから適切なユーザーに実行権限を与えることです。
更には、コマンドラインでパラメータを使用する際には、そのパラメータが正しい形式で提供されていることを確認する必要があります。たとえば、多くのコマンドでは、オプションやパラメータを指定するためにハイフン(-)やスラッシュ(/)を使用しますが、これを間違えたり省略したりすると、コマンドは意図した通りに機能しません。
これらの例からわかるように、トラブルシューティングは、問題の正確な原因を特定し、適切な解決策を適用するプロセスです。このプロセスを通じて、ユーザーはシステムのより深い理解を得ることができ、類似の問題が将来発生した際に迅速に対処できるようになります。
次に、これらのエラーメッセージが示すものが何であるか、よりシステム管理の観点から掘り下げていきましょう。
さらに詳しく:エラーメッセージから学ぶシステム管理の基本
エラーメッセージは多くの場合、ユーザーやシステム管理者にとっての重要な警告信号です。これらのメッセージを適切に理解し、対応することで、システムの健全性を保つことが可能です。ここでは、エラーメッセージが示す一般的なシステム管理の基本について深掘りします。
例えば、データベースサーバーに接続しようとした際に「データベースに接続できません」というエラーメッセージが表示された場合、これはネットワーク設定、データベースのアクセス権限、サーバーの状態など、多くの原因に起因する可能性があります。このエラーに対処するには、まずはサーバーのネットワーク接続を確認し、次にデータベースへのアクセス権限が適切に設定されているかを検証し、最終的にはサーバー自体の状態を確認する必要があります。
また、「ファイルが見つかりません」というエラーは、ファイルのパスが正しく指定されていないか、ファイルが削除された後にアクセスしようとしたことを示しています。この問題を解決するためには、ファイルの保存場所を確認し、存在しない場合は適切な場所にファイルを配置するか、パスを更新する必要があります。
さて、システム管理では、これらのエラーメッセージをただ単に修正するだけでなく、それが再発しないようにシステム全体の設計を見直すことが重要です。たとえば、定期的なバックアップのスケジュールを設定することや、アクセス権限を適切に管理することなど、予防策を講じることが望まれます。
更には、エラーメッセージを通じてシステムのセキュリティ強化のヒントを得ることもできます。不正アクセスやデータ漏洩の試みを示すエラーメッセージがあれば、それを機にセキュリティポリシーを見直し、必要なセキュリティ対策を施すことが肝要です。
これらの基本的なトラブルシューティングとシステム管理のスキルは、日々の運用をスムーズに行うために不可欠です。システム管理の基本を理解し、適切に対応することで、より堅牢で信頼性の高いIT環境を構築することができます。
まとめ
この記事では、「内部コマンドまたは外部コマンドとして認識されていません」というエラーメッセージに対する対処法を詳しく解説しました。パスが設定されていない場合の対処法から特殊文字のエスケープ処理、コマンドプロンプトとPowerShellの違い、具体的なトラブルシューティングの例、そしてシステム管理の基本まで、幅広くカバーしました。これらの知識を身につけることで、より効率的にシステムを管理し、エラーに迅速かつ適切に対応することが可能になります。