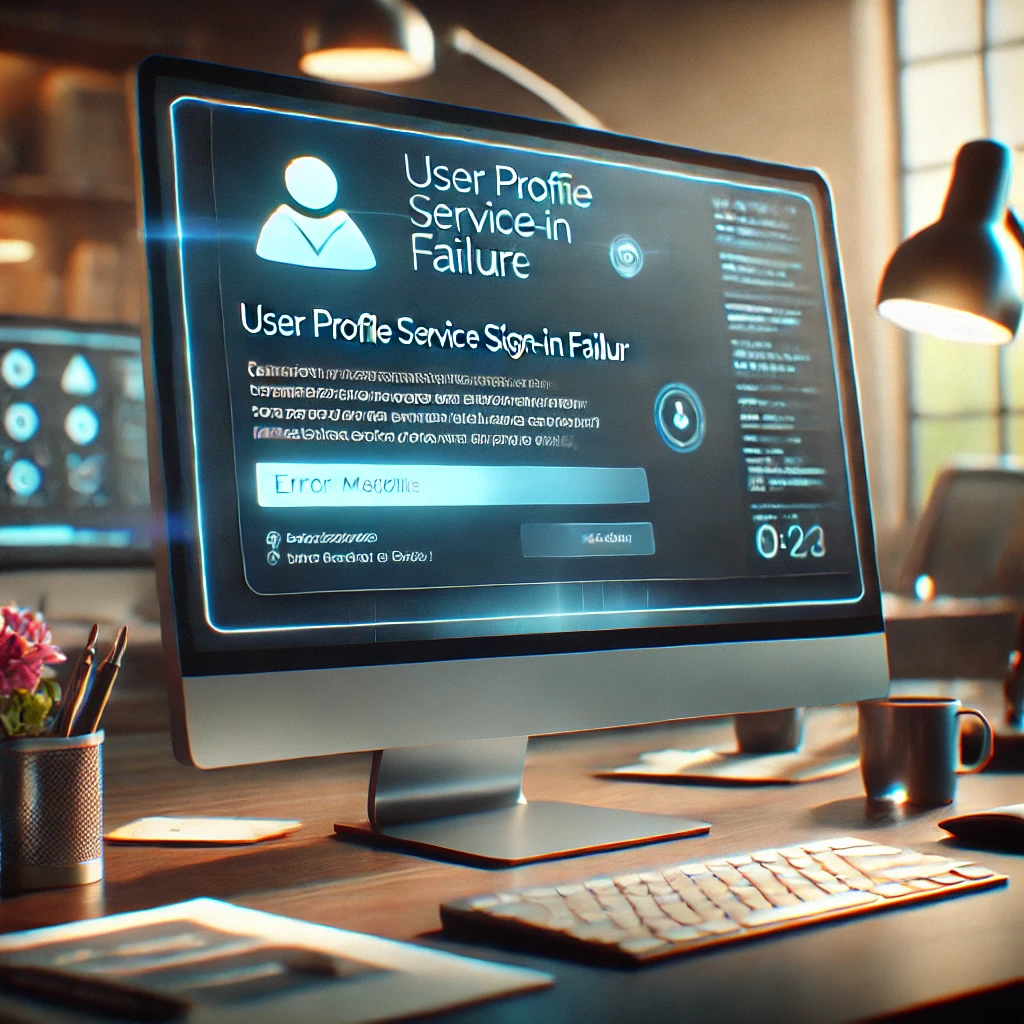User Profile Serviceによるサインインの処理に失敗しました。このエラーメッセージが表示された経験はありませんか?この問題は、特にWindowsを利用しているユーザーにとっては非常に厄介なものです。突然のエラーにより、ログオンできなくなり、作業が中断されるといった事態が起こり得ます。
この記事では、User Profile Serviceに関連するエラーの原因や具体的な解決方法について詳しく解説していきます。問題の発生時にどう対処すれば良いのか、また予防策として何をすべきかを理解することで、将来的なトラブルを未然に防ぐことができるでしょう。それでは、順を追って解説していきます。
User Profile Serviceエラーの概要と原因
User Profile Serviceとは?
User Profile Serviceとは、Windowsオペレーティングシステムにおいて、ユーザープロファイルの読み込みや管理を担当する重要なサービスです。通常、ユーザーがWindowsにログオンすると、このサービスが自動的に起動し、各ユーザープロファイルを正しく読み込んでシステム設定や個人ファイルにアクセスできるようにします。User Profile Serviceが正しく機能しない場合、ユーザーはログオンできなくなり、プロファイルに関連するデータや設定にもアクセスできなくなります。つまり、このサービスはユーザーの作業環境を保護し、個々の設定を維持するために非常に重要な役割を果たしています。
このエラーが発生する一般的な原因
User Profile Serviceによるサインインの処理に失敗する原因は複数考えられますが、一般的には以下のようなものが挙げられます。
まず一つ目の原因として、システムのシャットダウンや再起動中にプロファイルが正しく保存されなかった場合です。このような状況では、ユーザープロファイルが破損し、次回のログオン時に読み込めなくなることがあります。
次に考えられるのは、ウイルスやマルウェアの感染です。これらはシステムファイルを破壊したり、重要なレジストリを改変することで、User Profile Serviceの正常な動作を妨げる可能性があります。
また、システムの更新やアップグレードが不完全だった場合も、エラーの原因となり得ます。例えば、Windowsのアップデート中に何らかのトラブルが発生し、重要なファイルやサービスが適切にインストールされなかった場合、ログオン時にエラーが発生することがあります。
その他にも、ディスクの容量不足やハードウェアの故障などが原因でエラーメッセージが表示されることがありますが、これらは比較的まれなケースです。
エラーメッセージの内容と意味
User Profile Serviceに関連するエラーメッセージは、ユーザーがログオンを試みた際に表示されます。典型的なメッセージとしては、「User Profile Service サービスによるサインインの処理に失敗しました。」や「ユーザープロファイルを読み込めません。」というものがあります。これらのメッセージは、プロファイルが正常に読み込めないため、ログオンができない状況を示しています。
このエラーメッセージは、ユーザーにとって非常に困惑するものですが、その意味するところは、システムがユーザーのプロファイルを見つけられなかった、あるいはプロファイルが破損していて読み込めなかったことを示しています。エラーの内容に応じて、トラブルシューティングを進めることで、問題の解決が可能です。
それでは、次にこのエラーが発生した際の具体的な症状とその影響について詳しく見ていきましょう。
発生したエラーの詳細な症状と影響
ログオン時に表示されるエラーメッセージ
このエラーが発生した場合、ユーザーがWindowsにログオンしようとすると、「User Profile Service サービスによるサインインの処理に失敗しました。」というメッセージが表示されます。このエラーメッセージが表示された時点で、ユーザーは通常の方法でデスクトップにアクセスすることができなくなり、結果として作業が中断される可能性があります。
たとえば、重要なビジネスミーティングの直前にこのエラーが発生した場合、ログオンできずに資料やプレゼンテーションにアクセスできなくなるといった事態が考えられます。さらに、このエラーメッセージが頻繁に発生する場合、毎回システム復旧のために時間を費やすことになり、業務効率が著しく低下します。
このような状況は、システム管理者やIT担当者にとっても重大な問題です。エラーメッセージの内容が明確でない場合、原因特定や修復に時間がかかり、企業全体の生産性に影響を及ぼすことがあります。
ユーザープロファイルが読み込まれない症状
エラーが発生すると、ユーザーがログオンしようとした際に、プロファイルが読み込まれず、代わりに一時プロファイルが作成される場合があります。この一時プロファイルは、ユーザーが元のプロファイルで設定したデスクトップ背景や個人ファイル、ブラウザのブックマークなどを含まない、初期状態の環境となります。そのため、ユーザーは自分のカスタマイズされた環境にアクセスできず、作業に支障をきたす可能性が高いです。
たとえば、毎日使っているブラウザで保存されているパスワードやブックマークが一時プロファイルでは利用できなくなるため、再度手動で設定し直さなければならない状況に陥ります。また、特定のソフトウェアの設定が元のプロファイルに依存している場合、そのソフトウェアが正しく動作しないこともあります。
このような症状が発生することで、ユーザーは大きなストレスを感じるだけでなく、重要な作業を再開するために多くの時間を費やすことになりかねません。
他のシステムやデータへの影響
User Profile Serviceのエラーが発生すると、ログオンできないことや一時プロファイルが作成されることにより、他のシステムやデータへの影響も無視できません。たとえば、共有ネットワークドライブやクラウドストレージにアクセスするための認証情報がプロファイルに保存されている場合、一時プロファイルではこれらのリソースにアクセスできなくなることがあります。結果として、チームでの共同作業が滞り、プロジェクトの進行が遅れる可能性があります。
さらに、特定のソフトウェアがユーザープロファイルに保存された設定やデータに依存している場合、そのソフトウェアが正常に動作しなくなることもあります。たとえば、会計ソフトやデザインツールなど、ユーザーの設定が細かくカスタマイズされている場合、一時プロファイルではこれらの設定が反映されず、通常の作業が行えなくなるリスクがあります。
このように、User Profile Serviceのエラーは単なるログオンの問題にとどまらず、システム全体や他のデータにも波及効果を及ぼす可能性があります。次に、このエラーをどのようにトラブルシューティングして解決するかについて解説していきます。
エラーのトラブルシューティング方法
PCを再起動してエラーを解決する
まず最初に試みるべき基本的な解決方法として、PCの再起動があります。Windowsのユーザーがログオン時にUser Profile Serviceのエラーに直面した場合、一時的なシステムの不具合やメモリの問題が原因であることも考えられます。そのため、一度PCを再起動することで問題が解決することがあります。
たとえば、PCの再起動によってシステムのキャッシュがクリアされ、一時的なエラーが解消されることがあります。再起動後に正常にログオンできれば、問題は一時的なものであり、深刻なトラブルには至っていない可能性が高いです。ただし、再起動後も同じエラーが発生する場合、別のトラブルシューティング手段が必要になります。
また、再起動によって解決しない場合は、システムに何らかの恒常的な問題が存在している可能性があります。その場合は、次のステップとしてセーフモードでのログイン試行を検討することが重要です。
セーフモードでのログイン試行
PCの再起動でもエラーが解消されない場合、次に試みるべき方法として、セーフモードでのログインがあります。セーフモードとは、Windowsを最小限のドライバと設定で起動するモードで、通常の起動時に発生する問題を回避しやすくなります。セーフモードでログインすることで、User Profile Serviceエラーの原因を特定しやすくなることがあります。
セーフモードでのログイン手順は以下の通りです。
1. PCを再起動し、Windowsの起動中に「F8」キーを連打して「詳細ブートオプション」画面を表示します。
2. 「セーフモード」を選択し、Enterキーを押します。
3. セーフモードでWindowsが起動したら、再度ログオンを試みます。
セーフモードで正常にログインできた場合、通常のモードで使用しているドライバやスタートアッププログラムが原因である可能性があります。この場合、問題を引き起こしているプログラムを特定し、それを無効化またはアンインストールすることで、問題が解決することがあります。
もしセーフモードでもログオンができない場合、ユーザープロファイル自体が破損している可能性が高いため、次のステップとして新しいユーザープロファイルの作成を試みることをお勧めします。
新しいユーザープロファイルの作成
セーフモードでもログインができない場合、次に試すべき方法として新しいユーザープロファイルの作成があります。既存のプロファイルが破損している場合、新しいプロファイルを作成して問題を回避することが可能です。新しいプロファイルを作成することで、ユーザーは再び正常な環境で作業を続けることができます。
新しいユーザープロファイルを作成する手順は以下の通りです。
1. 「コンピュータの管理」または「ユーザーアカウント」から新しいアカウントを作成します。
2. 作成した新しいアカウントでログオンし、環境が正常に動作することを確認します。
3. 旧プロファイルから必要なデータを新しいプロファイルに移行します。
この方法で解決できれば、問題は古いプロファイルに限定されていた可能性が高いです。新しいプロファイルで作業を継続し、旧プロファイルを削除することで、エラーの再発を防ぐことができます。
ただし、新しいプロファイルの作成後もエラーが発生する場合は、さらに深刻なシステムの問題が考えられるため、システムファイルの修復を試みることが必要です。次のセクションでは、システムファイルの修復方法について詳しく解説します。
システムファイルの修復とエラー解決
SFC(システムファイルチェッカー)の使用方法
User Profile Serviceエラーが解決しない場合、システムファイルが破損している可能性があります。このような場合、SFC(システムファイルチェッカー)というWindowsに標準搭載されているツールを使ってシステムファイルの整合性をチェックし、修復することが効果的です。
SFCを使用する手順は以下の通りです。
1. 管理者権限でコマンドプロンプトを開きます。「cmd」を検索し、右クリックで「管理者として実行」を選択します。
2. コマンドプロンプトに「sfc /scannow」と入力し、Enterキーを押します。
3. スキャンが開始されると、システムファイルの検査と修復が自動的に行われます。このプロセスには時間がかかる場合がありますが、完了するまで待ちます。
SFCによって問題が検出され、修復が行われた場合、再度PCを再起動し、問題が解決されたかどうか確認します。この方法で多くのシステムファイルに関連する問題が解決できるため、特にシステムの動作に異常が見られる場合には有効です。
ただし、SFCで修復できない問題が存在する場合、DISMツールを使用したより高度な修復を試みる必要があります。
DISMツールを使ったシステム修復
SFCツールでエラーが修復できない場合は、DISM(Deployment Image Servicing and Management)ツールを使用してシステム全体を修復することが推奨されます。DISMは、Windowsのイメージを修復する高度なツールで、破損したシステムファイルをリカバリーできる可能性が高いです。
DISMを使用する手順は以下の通りです。
1. 管理者権限でコマンドプロンプトを開きます。
2. 以下のコマンドを入力し、Enterキーを押します:
DISM /Online /Cleanup-Image /RestoreHealth
3. DISMがシステムイメージを検査し、必要に応じて修復を行います。このプロセスも時間がかかる場合がありますが、完了するまで待ちます。
DISMが修復作業を完了した後、PCを再起動し、User Profile Serviceエラーが解決されたかどうかを確認します。DISMはシステムファイルだけでなく、Windowsイメージ全体をチェックして修復を行うため、SFCでは解決できなかった問題に対しても有効です。
もしDISMでも問題が解決しなかった場合、さらに深刻な問題が考えられるため、次のステップとしてプロフェッショナルのサポートを検討する必要があるかもしれません。
修復に失敗した場合の次のステップ
SFCやDISMを使った修復で問題が解決しなかった場合、システム全体の問題がより複雑である可能性があります。このような場合、OSの再インストールやシステムのリセットを検討することが次のステップとなります。しかし、これらの操作はデータの消失リスクが伴うため、事前にデータのバックアップを行うことが非常に重要です。
また、これまでに行った修復のステップが無効だった場合、専門の技術サポートを受けることを検討するのも一つの方法です。プロフェッショナルのサポートを受けることで、より高度な診断と修復が可能になり、システムの安定性を取り戻すことが期待されます。
それでは、次にレジストリの修正によるエラー解決の方法について見ていきましょう。
レジストリの修正によるエラー解決
レジストリ編集の基礎知識
レジストリは、Windowsのシステム設定やアプリケーションの設定情報を保持する重要なデータベースです。レジストリを編集することで、特定のエラーや問題を解決できることがありますが、その一方で、誤った編集はシステム全体の不安定性を引き起こす可能性があるため、注意が必要です。
まず、レジストリエディタを開く手順を紹介します。
1. キーボードの「Windowsキー + R」を押して「ファイル名を指定して実行」ダイアログを開きます。
2. 「regedit」と入力し、Enterキーを押します。
3. ユーザーアカウント制御(UAC)プロンプトが表示された場合、「はい」をクリックしてレジストリエディタを開きます。
レジストリはシステムの「心臓部」とも言える存在ですので、変更を行う前には必ずバックアップを取ることが推奨されます。レジストリのバックアップを作成することで、問題が発生した場合でも元の状態に戻すことが可能です。
次に、レジストリでの問題箇所を特定する方法について解説します。
レジストリでの問題箇所の特定
User Profile Serviceエラーに関連するレジストリの問題箇所を特定するには、以下のパスに注目します。
HKEY_LOCAL_MACHINE\SOFTWARE\Microsoft\Windows NT\CurrentVersion\ProfileList
この場所には、システムに登録されている各ユーザープロファイルの情報が保存されています。プロファイルが正しくロードされない場合、このレジストリキー内のサブキーが破損している可能性があります。特に、SID(セキュリティ識別子)に「.bak」拡張子が付いている場合、プロファイルの読み込みに問題があることを示している可能性があります。
具体的な操作手順としては、該当するSIDキーを探し、「ProfileImagePath」値を確認します。この値が不正確であったり、誤った場所を指している場合は、これを正しいパスに修正することで、エラーを解決できることがあります。
しかし、レジストリ編集には慎重さが求められるため、誤った操作を避けるためにも、次に安全なレジストリ修正の手順について説明します。
安全なレジストリ修正の手順
レジストリを安全に修正するためには、以下の手順を遵守することが重要です。
1. まず、修正を行う前に必ずレジストリ全体のバックアップを取ります。レジストリエディタのメニューから「ファイル」→「エクスポート」を選択し、バックアップファイルを保存します。
2. 問題のあるレジストリキーを特定し、「.bak」が付いたSIDキーを確認します。このキーをリネームし、「.bak」を削除します。
3. さらに、正しい「ProfileImagePath」が設定されていることを確認し、必要に応じて修正します。
4. 修正が完了したら、レジストリエディタを閉じ、PCを再起動します。
これらの手順を実行することで、User Profile Serviceエラーが解決される可能性が高まります。ただし、レジストリ修正は非常にデリケートな作業であるため、誤った操作を行わないよう細心の注意を払う必要があります。
次に、システムバックアップと復元を利用してエラーを回避する方法について解説します。
バックアップと復元を活用した対策
システム復元ポイントを使用する
システム復元ポイントは、Windowsがシステムの状態を保存するための機能であり、過去の特定の時点にシステムを戻すことができます。User Profile Serviceエラーが発生した際に、システム復元ポイントを使用することで、エラーが発生する前の正常な状態にシステムを戻すことが可能です。
システム復元ポイントを使用する手順は以下の通りです。
1. 「コントロールパネル」から「システムとセキュリティ」を開き、「システムの保護」を選択します。
2. 「システムのプロパティ」ウィンドウで「システムの復元」をクリックします。
3. 表示される画面で「別の復元ポイントを選択する」を選び、次へ進みます。
4. エラーが発生する前の日付の復元ポイントを選択し、画面の指示に従って復元を完了させます。
この方法で、システムが以前の正常な状態に戻り、エラーが解消される可能性があります。ただし、復元ポイントを作成していなかった場合や、復元ポイントが古すぎる場合は、この方法が適用できないことがあります。
そのため、定期的にシステム復元ポイントを作成することを習慣にすることが推奨されます。次に、フルバックアップからの復元手順について説明します。
フルバックアップからの復元手順
システム全体のフルバックアップを取っておくことで、深刻なエラーが発生した場合でも、バックアップからシステム全体を復元することが可能です。フルバックアップとは、システム全体の状態をすべて保存するバックアップのことを指し、万が一の際に非常に役立ちます。
フルバックアップからの復元手順は以下の通りです。
1. Windowsの「設定」メニューから「更新とセキュリティ」を選択し、「バックアップ」をクリックします。
2. 「バックアップから復元する」を選択し、保存されたフルバックアップを選択します。
3. 指示に従ってシステム全体をバックアップから復元します。
このプロセスにより、システムはバックアップを取った時点の状態に戻り、エラーが解決されることが期待されます。ただし、復元には時間がかかることがあるため、作業時間を確保してから実行することが望ましいです。
また、エラー発生前の状態に戻す際には、最新のバックアップを使用することが重要です。これにより、データの喪失や最新の設定が失われるリスクを最小限に抑えることができます。
次に、ユーザープロファイルの削除と再作成によるエラー解決について説明します。
ユーザープロファイルの削除と再作成
古いプロファイルの削除手順
User Profile Serviceエラーが頻発する場合、古いプロファイルの削除が有効な解決策となることがあります。プロファイルの削除によって、破損している可能性のあるプロファイルデータを一新し、新しい環境で作業を再開することが可能です。ただし、プロファイルの削除を行う前には、必ず重要なデータのバックアップを取ることが必要です。
古いプロファイルの削除手順は以下の通りです。
1. 「システムのプロパティ」を開き、「詳細設定」タブをクリックします。
2. 「ユーザー プロファイル」セクションの「設定」ボタンをクリックします。
3. 表示された一覧から、削除したいプロファイルを選択し、「削除」ボタンをクリックします。
この操作により、選択したプロファイルがシステムから削除されます。削除後、新しいプロファイルを作成するためには再ログオンが必要です。次に、新しいプロファイルの作成方法について説明します。
新しいプロファイルの作成方法
古いプロファイルを削除した後、新しいプロファイルを作成することで、クリーンな環境でシステムを使用することができます。新しいプロファイルを作成する際は、以下の手順に従ってください。
1. 「設定」メニューから「アカウント」を選択し、「家族と他のユーザー」をクリックします。
2. 「他のユーザーをこのPCに追加」を選択し、新しいユーザーアカウントを作成します。
3. 必要な情報を入力し、新しいプロファイルを作成します。
新しいプロファイルでログオンすることで、エラーが解決されたかを確認します。この新しいプロファイルは、システムの初期設定であるため、以前のプロファイルに比べて問題が発生しにくい状態です。これにより、安定した作業環境を取り戻すことができるでしょう。
プロファイル再作成後の確認事項
新しいプロファイルを作成した後は、いくつかの確認事項があります。まず、必要なデータが新しいプロファイルに移行されていることを確認してください。旧プロファイルからのデータ移行を怠ると、重要なファイルや設定が失われる可能性があります。
また、設定の再構築も必要です。たとえば、ブラウザのブックマークやメールの設定など、個別の設定が新しいプロファイルで適用されているか確認しましょう。必要に応じて、旧プロファイルからこれらの設定をインポートすることも可能です。
さらに、新しいプロファイルが安定して動作しているかをしばらくの間確認することが重要です。システムが正常に動作していることを確認したら、旧プロファイルを完全に削除しても問題ありません。
次に、エラー回避のための日常的なメンテナンスについて解説します。
エラー回避のための日常的なメンテナンス
定期的なシステムバックアップの重要性
日常的なメンテナンスの一環として、定期的なシステムバックアップは非常に重要です。予期しないシステムエラーやハードウェアの故障が発生した際に、バックアップがあれば迅速に復旧することが可能です。特に、User Profile Serviceエラーのような深刻な問題が発生した場合、バックアップがあることで、被害を最小限に抑えることができます。
システムバックアップを定期的に行うためには、以下の手順を実践することが推奨されます。
1. 外付けハードドライブやクラウドストレージなどの安全な場所にバックアップを保存します。
2. Windowsの「バックアップと復元」機能を利用して、自動バックアップスケジュールを設定します。
3. 重要なデータや設定が確実にバックアップされていることを定期的に確認します。
定期的なバックアップにより、万が一のトラブル時でも迅速にシステムを復元し、業務や作業を継続することが可能です。
次に、ウイルス対策とシステムの保護について説明します。
ウイルス対策とシステムの保護
システムの安全性を保つためには、ウイルス対策ソフトの導入と、定期的なシステムのスキャンが不可欠です。ウイルスやマルウェアに感染すると、システムファイルが破壊されたり、User Profile Serviceに関連するレジストリが改変されることがあります。これにより、ログオンエラーなどの重大な問題が発生するリスクが高まります。
ウイルス対策の基本的な対策としては、以下の手順を実践することが重要です。
1. 信頼性のあるウイルス対策ソフトをインストールし、リアルタイム保護を有効にする。
2. 定期的にフルスキャンを実行し、システム全体の安全性をチェックする。
3. Windowsの更新プログラムを定期的にインストールし、セキュリティホールを修正する。
これにより、システムの脆弱性を最小限に抑え、エラー発生のリスクを低減できます。
次に、不要ファイルの整理とディスククリーンアップについて説明します。
不要ファイルの整理とディスククリーンアップ
システムのパフォーマンスを最適化し、エラーを回避するためには、不要ファイルの整理とディスククリーンアップが重要です。長期間使用していると、システムには不要なファイルや一時ファイルが蓄積し、これがシステムの動作を遅くしたり、エラーの原因となることがあります。
不要ファイルの整理とディスククリーンアップを行う手順は以下の通りです。
1. 「ディスククリーンアップ」ツールを利用して、システムドライブをスキャンし、不要なファイルを削除します。
2. 一時ファイルやキャッシュの削除を定期的に行い、システムのクリーンな状態を保ちます。
3. 必要のないアプリケーションや古いデータを整理し、ディスク容量を確保します。
このような日常的なメンテナンスを行うことで、システムのパフォーマンスを維持し、エラーの発生を予防することが可能です。
それでは次に、プロに頼るべきタイミングとサポートについて解説します。
プロに頼るべきタイミングとサポート
自力での修復が難しいケース
システムのトラブルシューティングや修復を行う際、自力での解決が難しいケースも存在します。特に、User Profile Serviceエラーが何度も再発したり、システム全体に影響を及ぼすような複雑な問題が発生した場合、専門的な知識が必要となることがあります。
たとえば、レジストリの編集やシステムファイルの修復を行ってもエラーが解決しない場合や、エラーの原因が特定できない場合は、無理に自分で解決しようとすると、かえって状況を悪化させるリスクがあります。こうした場合、システムにさらなるダメージを与える前に、プロのサポートを受けることを検討するのが賢明です。
プロフェッショナルによる診断と修復は、システムの問題を迅速かつ確実に解決するための効果的な手段です。次に、サポート窓口への問い合わせ方法について説明します。
サポート窓口への問い合わせ方法
システムのエラーが自力で解決できない場合、まずは使用しているOSや製品のサポート窓口に問い合わせることが重要です。サポート窓口は、製品やサービスに関する専門的な知識を持ったスタッフが対応してくれるため、効果的な解決策を提供してもらえる可能性が高いです。
サポート窓口に問い合わせる際は、以下のポイントに注意してください。
1. エラーメッセージの内容や発生状況を正確に伝える。
2. これまでに試みたトラブルシューティングの手順を説明する。
3. 問題が発生しているハードウェアやソフトウェアのバージョン情報を提供する。
これにより、サポートスタッフが問題を迅速に理解し、適切なアドバイスを提供しやすくなります。また、問い合わせの際には、可能であればスクリーンショットやログファイルなどの具体的な情報を提供することが効果的です。
次に、専門業者に依頼する際の注意点について説明します。
専門業者に依頼する際の注意点
専門業者に修理や診断を依頼する場合、いくつかの注意点があります。まず、信頼性のある業者を選ぶことが重要です。評判やレビューを確認し、信頼できる業者に依頼することで、不必要なトラブルを避けることができます。
また、依頼する際には、作業内容と費用について事前に確認し、納得の上で契約を結ぶことが大切です。特に、レジストリの修正やシステムファイルの修復といった高度な作業には、専門的な知識と経験が求められるため、業者選びには慎重を期すべきです。
さらに、修理が完了した後も、業者から提供されたレポートを確認し、作業内容に問題がないかをチェックすることが推奨されます。これにより、後々のトラブルを防ぐことができます。
まとめ
User Profile Serviceによるサインインの処理に失敗するエラーは、多くのWindowsユーザーが直面する可能性のある問題です。この記事では、エラーの概要からその具体的な原因、さらにはトラブルシューティングの方法までを詳しく解説しました。PCの再起動やセーフモードでのログイン、新しいユーザープロファイルの作成、システムファイルの修復、レジストリの修正といった一連の対処法を通じて、エラーを解決し、安定した作業環境を取り戻すことができます。
また、定期的なシステムバックアップやウイルス対策、不要ファイルの整理といった日常的なメンテナンスも、エラーの発生を防ぐために重要です。それでも解決できない場合は、プロフェッショナルなサポートを受けることで、より確実な解決が期待できます。
最終的には、適切な対策とメンテナンスを実施することで、システムの安定性を保ち、トラブルを未然に防ぐことができるでしょう。