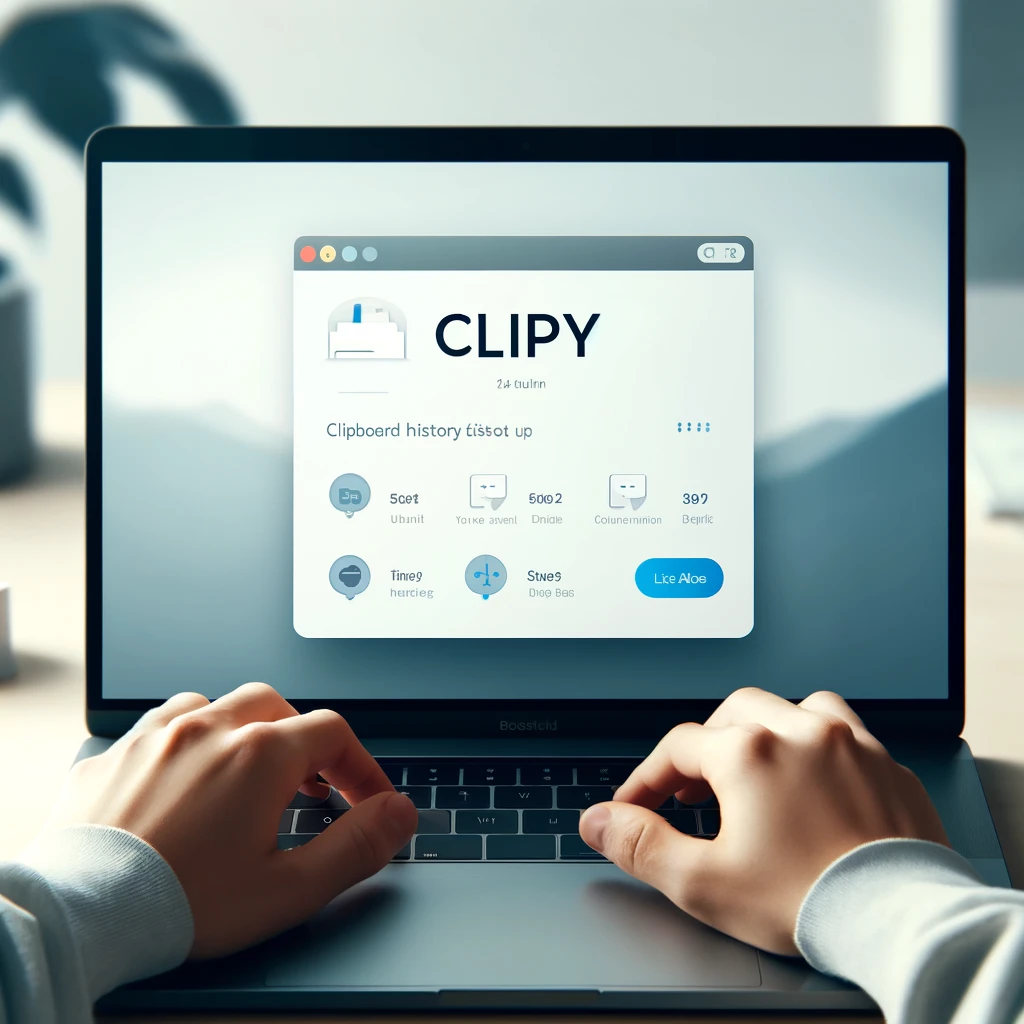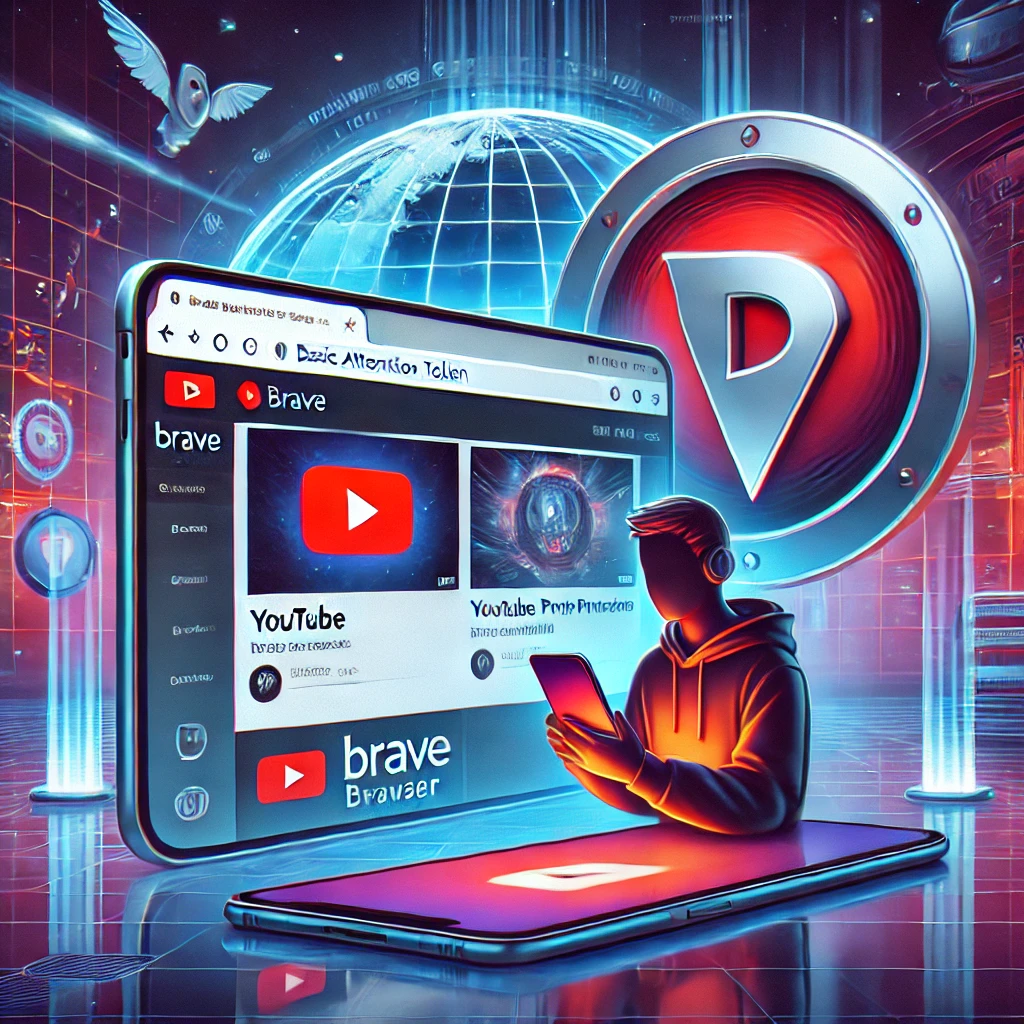作業効率を大幅に向上させるために欠かせないツールの一つが「Clipy」です。Macユーザーの間では特に人気のある無料アプリであり、そのシンプルさと多機能性で、多くの方が日常的に活用しています。
この記事では、Clipyの基本的な使い方から応用テクニックまでを詳しく解説し、業務効率化を目指す方々に役立つ情報を提供します。
Clipyのインストール方法と初期設定ガイド
ClipyはMac専用のクリップボード管理アプリで、公式サイトから簡単にダウンロードして使用できます。このセクションでは、Clipyのインストール手順と初期設定について具体的に説明します。
インストール手順
まず、Clipyを利用するには公式ウェブサイトからアプリをダウンロードしてください。以下の手順で進めます。
- 公式サイトを開き、「Download」ボタンをクリック。
- ダウンロードされたZipファイルを解凍し、アプリケーションフォルダに移動。
- アプリケーションフォルダ内のClipyアイコンをクリックして起動。
Clipyのインストール自体は非常に簡単で、特別な技術は必要ありません。しかしながら、初回起動時には「セキュリティとプライバシー」の設定を求められることがあります。この場合、「システム環境設定」→「セキュリティとプライバシー」→「アクセシビリティ」からClipyを追加し、利用可能にします。
初期設定のポイント
Clipyの魅力の一つは、シンプルながらもカスタマイズ性が高い点です。最初に設定すべき項目として以下の3点を挙げます。
- 履歴の保存数を設定: デフォルトでは20件程度に設定されていますが、用途に応じて保存数を増減させましょう。
- ショートカットキーの確認: 初期状態では「Command + Shift + V」が履歴を呼び出すキーに設定されていますが、必要に応じて変更可能です。
- スニペットの初期登録: よく使う定型文を登録しておくと、作業効率が大幅に向上します。
たとえば、定型文としてメールの挨拶文を登録しておけば、毎回同じ文面を入力する手間が省けます。この機能を使えば、頻繁に使うテキストをすばやく呼び出せるようになります。
初期設定を終えると、Clipyをスムーズに使い始めることができます。次は、Clipyの基本的な操作について見ていきましょう。
コピー履歴を活用する:Clipyの基本操作
Clipyの最大の特徴であり、日常業務で大いに役立つのが「コピー履歴」の管理機能です。この機能を活用することで、過去にコピーしたテキストや画像などを簡単に呼び出すことができます。ここでは、Clipyの基本操作について詳しく説明します。
コピー履歴の確認方法
Clipyでは、コピーした内容が自動的に「履歴」として保存されます。履歴を確認するには、以下の手順を実行します。
- 設定されたショートカットキー(デフォルトでは「Command + Shift + V」)を押します。
- ポップアップメニューが表示され、そこに過去のコピー履歴が一覧で表示されます。
- 使用したい履歴を選択してクリックするだけで、その内容がクリップボードに再登録されます。
たとえば、仕事中に複数のテキストを繰り返しコピー&ペーストする場面を考えてみてください。通常のクリップボードでは最新の1件しか保持できませんが、Clipyを使えば数十件分の履歴を即座に呼び出せます。この機能により、作業効率が飛躍的に向上します。
履歴の管理と削除
履歴の保持件数は、Clipyの「環境設定」から調整可能です。デフォルトでは20件に設定されていますが、最大で100件まで拡張することができます。ただし、履歴が増えすぎると不要な情報が溜まり、作業効率が逆に低下する可能性があります。
不要な履歴を削除したい場合は、以下の操作を行います。
- 履歴一覧を開き、削除したい項目を右クリックします。
- 「削除」を選択すると、その履歴がリストから消去されます。
- 全履歴を一括で削除する場合は、環境設定内の「履歴をクリア」を選択してください。
たとえば、何度も同じテキストをコピーする場合、不要な履歴がどんどん溜まることがあります。このような状況では、一括削除を活用するとスムーズに整理できます。
画像や非テキストデータの履歴管理
Clipyでは、テキストだけでなく画像やその他のデータ形式にも対応しています。たとえば、ウェブページのスクリーンショットをコピーした場合、その画像も履歴として保持されます。これにより、画像素材を多用するデザイナーやマーケティング担当者にとっても非常に便利なツールとなります。
ただし、画像データはサイズが大きいため、頻繁に扱う場合は保存件数を調整したり、定期的に不要な履歴を削除することをおすすめします。
コピー履歴の活用により、単純なコピーペーストの作業が驚くほど効率化されます。次のセクションでは、Clipyのもう一つの重要な機能である「スニペット登録」について解説します。
定型文をスニペット登録して作業効率をアップ
Clipyの魅力的な機能の一つが「スニペット機能」です。この機能を活用することで、よく使う定型文やテキストを事前に登録し、ワンタッチで呼び出せるようになります。特に、業務で同じフレーズやメール文を頻繁に使う方には欠かせない機能です。ここでは、スニペットの登録方法と活用方法を具体的に解説します。
スニペットの登録方法
スニペットを登録する手順は非常に簡単です。以下の手順を参考にしてください。
- Clipyのメニューバーアイコンをクリックし、「環境設定」を開きます。
- 「スニペット」タブを選択し、「+」ボタンをクリックします。
- 登録したいテキストや定型文を入力し、名前(キー名)を設定します。
- 「保存」をクリックするとスニペットが登録されます。
たとえば、営業メールの締め文を「ご検討のほど、よろしくお願いいたします。」として登録する場合、このフレーズをスニペットに保存しておけば、次回以降、手動で入力する手間が省けます。
スニペットの呼び出し方法
登録したスニペットを呼び出すには、以下の方法を使います。
- 登録時に設定したショートカットキーを押す。
- ポップアップメニューから目的のスニペットを選択する。
- スニペットをクリックすると、クリップボードにその内容がコピーされます。
たとえば、会議の議事録を作成する際、「会議名」「日時」「出席者」などの定型項目をスニペットに登録しておけば、一瞬で入力を済ませることができます。
スニペットの活用例
スニペットは、単純なテキストだけでなく、テンプレート形式の長文や特殊な記号も登録できます。以下は、具体的な活用例です。
- メールの定型文: 挨拶や署名をあらかじめスニペットとして保存。
- コーディング用スニペット: よく使うHTMLやCSSコードを登録。
- FAQ回答テンプレート: カスタマーサポートでの定型回答を保存。
たとえば、ウェブデザインの仕事をしている場合、「<div class=’container’></div>」のような頻出コードを登録しておくと、タイピングの手間を大幅に削減できます。
スニペットの整理と管理
スニペットが増えすぎると目的のテキストを探すのが面倒になるため、定期的に整理することが重要です。Clipyでは、フォルダを作成してスニペットをカテゴリごとに分けることができます。
たとえば、以下のように分類するのがおすすめです。
- メール用: ビジネスメールの定型文。
- 開発用: プログラミング関連のスニペット。
- 日常用: よく使う短いフレーズや住所など。
これにより、必要なスニペットをすばやく見つけることができ、さらなる効率化が可能となります。
スニペット機能を使いこなすことで、日々の作業が劇的にスピードアップします。次は、Clipyの「ショートカットキーのカスタマイズ」について解説します。
ショートカットキーのカスタマイズで快適操作
Clipyを最大限に活用するために重要なのがショートカットキーのカスタマイズです。初期設定のままでも十分便利ですが、作業スタイルや好みに合わせてカスタマイズすることで、さらに快適な操作が可能になります。このセクションでは、ショートカットキーの設定方法や、効率的な使い方のアイデアを紹介します。
ショートカットキーの設定方法
Clipyのショートカットキーは、環境設定メニューから簡単にカスタマイズできます。以下の手順を参考にしてください。
- Clipyのメニューバーアイコンをクリックし、「環境設定」を開きます。
- 「ショートカット」タブを選択します。
- 変更したい機能のショートカットをクリックし、新しいキーの組み合わせを入力します。
- 設定が完了したら、ウィンドウを閉じて反映されます。
たとえば、「履歴の呼び出し」機能のショートカットを「Command + Option + V」に変更することで、他のアプリとのキー競合を避けることができます。
便利なショートカットの活用例
以下は、作業効率を高めるためのショートカットカスタマイズの具体例です。
- 履歴の呼び出し: 「Command + Shift + V」から「Command + Option + V」に変更することで、より直感的な操作が可能になります。
- スニペットの呼び出し: 各スニペットに個別のショートカットキーを割り当てることで、即座に特定のテキストを呼び出せます。
- 履歴の削除: 「Option + Shift + D」のように設定すれば、不要な履歴を簡単に削除できます。
たとえば、頻繁に使うスニペットに「Command + 1」や「Command + 2」といったシンプルなショートカットを割り当てると、効率が大幅にアップします。
作業環境に合わせたカスタマイズのポイント
ショートカットキーのカスタマイズは、個々の作業環境に合わせて最適化するのがポイントです。特に以下の点を考慮すると、さらに便利に使えます。
- 競合の回避: 他のアプリとキー設定が競合しないように注意する。
- 一貫性の確保:似たような機能には、似たようなショートカットを設定する。
- 頻度を考慮:よく使う機能には簡単なショートカットを割り当てる。
たとえば、プレゼン資料を作成しているときに頻繁にClipyを使う場合、テンポを崩さずに操作できるキー設定が重要です。そのため、片手で押しやすい組み合わせを選ぶと良いでしょう。
トラブルシューティング:ショートカットが反応しない場合
ショートカットキーが反応しない場合は、以下の点を確認してください。
- 他のアプリとキーが競合していないか。
- Clipyのアクセシビリティ設定が有効になっているか。
- 設定したキーが正しく保存されているか。
たとえば、競合が発生した場合には、別のキー組み合わせに変更するだけで解決することが多いです。また、設定が反映されない場合は、一度アプリを再起動すると問題が解消される場合もあります。
ショートカットキーを自分好みにカスタマイズすることで、Clipyの操作性が格段に向上します。次は「Clipyのセキュリティ設定とプライバシー保護」について詳しく解説していきます。
Clipyのセキュリティ設定とプライバシー保護
Clipyは便利なクリップボード管理アプリですが、プライバシーやセキュリティの観点から慎重に使う必要があります。特に、業務上の機密情報や個人情報を扱う場面では、適切な設定が求められます。このセクションでは、Clipyを安全に使うためのセキュリティ設定と、プライバシー保護のポイントについて解説します。
保存履歴に関する注意点
Clipyでは、コピーした内容が自動的に履歴として保存されます。便利な機能ですが、重要な情報が誤って第三者に見られるリスクもあるため、以下の点に注意してください。
- 不要な履歴は定期的に削除する。
- 保存履歴の件数を最小限に設定する(例:10件)。
- 機密情報をコピーする際は、履歴保存を一時的に停止する。
たとえば、ログインIDやパスワードをコピーしてしまうと、Clipyの履歴に保存されるため、定期的な確認や削除が必要です。
履歴保存を停止する方法
機密情報を扱う際に役立つのが、履歴保存を一時的に無効化する設定です。以下の手順で設定を行います。
- Clipyのメニューバーアイコンをクリックし、「環境設定」を開きます。
- 「履歴」タブを選択し、「履歴を保存しない」にチェックを入れる。
- 再度必要になったら、チェックを外して保存を再開します。
たとえば、顧客情報を一時的にコピーする必要がある場合、この設定を利用することで安全に作業を進めることができます。
スニペットとセキュリティ
スニペット機能も便利な一方で、登録内容に配慮が必要です。特に次のポイントを意識しましょう。
- 個人情報やパスワードをスニペットに登録しない。
- スニペットをカテゴリごとに整理し、不必要なものは削除する。
- 業務用のスニペットと個人用を明確に分ける。
たとえば、頻繁に使う顧客対応のテンプレートをスニペットに登録しておくと便利ですが、機密性の高い内容を含む場合には注意が必要です。
Macのセキュリティ機能を活用
Clipyを安全に使用するためには、Macのセキュリティ機能も併せて活用すると良いでしょう。以下の設定を確認してください。
- 「システム環境設定」→「セキュリティとプライバシー」でClipyのアクセス許可を管理。
- スクリーンロックやパスワード保護を有効にする。
- 必要に応じて、ファイアウォールを有効化する。
たとえば、職場でClipyを使用する際、スクリーンロックを設定しておくことで、第三者があなたの履歴を閲覧するリスクを防ぐことができます。
Clipyのオープンソースの安全性
Clipyはオープンソースソフトウェアであり、そのコードが公開されています。これにより、セキュリティの透明性が高く、信頼性があります。ただし、ダウンロードは公式サイトや信頼できるリポジトリから行うことを徹底してください。
非公式なサイトからのダウンロードは、マルウェアやスパイウェアのリスクが伴うため避けるべきです。
Clipyのセキュリティとプライバシー設定を適切に行うことで、安全かつ安心して使用できます。次のセクションでは、Clipyの活用事例を通じて業務効率化のヒントを具体的に紹介します。
Clipyの活用事例:業務効率化の成功例と応用テクニック
Clipyは、コピー&ペースト作業の効率化だけでなく、業務全体の生産性を向上させるツールとしても注目されています。このセクションでは、実際の業務でClipyを活用している成功例や、さらに応用した便利な使い方を具体的に紹介します。
活用事例1:カスタマーサポートでの定型回答管理
あるカスタマーサポート担当者のケースでは、Clipyのスニペット機能を活用してよく使う定型回答を登録し、問い合わせ対応のスピードを大幅に向上させました。
例えば、「商品の返品ポリシー」や「配送状況の確認手順」といったよくある質問への回答をスニペットに登録しておけば、コピーペーストで即座に対応できます。従来、各回答を都度入力していた時間を削減することで、1日あたりの対応件数を約30%増加させることができました。
活用事例2:マーケティング業務でのコンテンツ制作
マーケティング担当者にとって、Clipyはスローガンや製品説明文のような短文コンテンツを素早く呼び出すための強力なツールとなります。
例えば、新しい広告キャンペーンを作成する際に頻繁に使う「キャッチコピー」や「製品特徴」をスニペット登録しておくと、作業がスムーズに進みます。また、コピー履歴機能を使えば、以前に使ったアイデアやコピーを簡単に振り返ることができるため、アイデアの再利用やブラッシュアップも効率的に行えます。
活用事例3:プログラマーによるコードスニペットの利用
プログラマーの中には、Clipyを「コードスニペットマネージャー」として活用している方も多いです。たとえば、以下のようなシナリオで役立ちます。
- よく使う関数やテンプレートコードをスニペットとして登録。
- エラーメッセージやデバッグ用の出力をコピーペーストで再利用。
- コードレビュー時に使う定型コメントを即座に挿入。
あるプログラマーは、データベース操作に使うSQLクエリをスニペットに登録することで、手動入力のミスを減らし、作業時間を40%短縮しました。このように、Clipyはコードの再利用性を高め、開発効率を向上させる強力なツールです。
応用テクニック:複数のデバイスでの活用
Clipyは単体のアプリとしてMacで使用されますが、他のツールと連携させることで、さらなる便利さを追求できます。
- クラウド同期ツールとの併用: Google DriveやDropboxを利用してスニペットやコピー履歴のバックアップを管理。
- タスク管理ツールとの連携: コピーした内容をそのままTrelloやNotionにペーストして、タスクやメモを効率化。
- プレゼン資料作成: KeynoteやPowerPointで頻出するフレーズやデザインコードをClipyに登録。
たとえば、クラウドツールを活用すれば、職場のMacで作成したスニペットを自宅のMacに同期することが可能になります。これにより、どのデバイスからでも一貫した作業環境を実現できます。
実際の使用感と効果
Clipyを使うことで得られる主なメリットは、作業時間の短縮と精神的な負担の軽減です。「何度も同じ内容を入力する」という作業が省けるだけでなく、過去の履歴を簡単に確認できるため、時間の無駄が減少します。
例えば、日常的にデータ入力を行うオフィスワーカーは、Clipyを導入することで1日あたり約15分の時間短縮が実現しました。その時間を他のタスクに割り当てることで、生産性が向上したと語っています。
以上のように、Clipyはさまざまな業務で役立つ応用範囲の広いツールです。
まとめ
Clipyは、Macユーザーにとって非常に便利なクリップボード管理アプリであり、業務効率を大幅に向上させるツールです。この記事では、インストール方法から基本操作、スニペット機能の活用、ショートカットキーのカスタマイズ、セキュリティ設定、さらには具体的な活用事例までを詳しく解説しました。
まず、Clipyのインストールと初期設定は非常にシンプルで、初心者でも簡単に始められることが魅力です。次に、コピー履歴の管理やスニペットの登録といった機能を使うことで、作業の手間を削減し、より効率的に仕事を進めることが可能になります。また、ショートカットキーのカスタマイズによって、操作性をさらに向上させることができます。
さらに、セキュリティとプライバシーに配慮しながら使うことで、機密情報を安全に管理する方法も解説しました。最後に、Clipyを活用した業務効率化の具体的な成功例や応用テクニックを紹介し、多くの方が実際に生産性向上を実感していることをお伝えしました。
Clipyは無料で利用できるオープンソースのアプリでありながら、高いカスタマイズ性と多機能性を兼ね備えています。日常的なコピー&ペースト作業をより効率化したい方、業務の生産性を向上させたい方にとって、Clipyは間違いなく頼りになるツールです。この機会にぜひ導入してみてはいかがでしょうか。