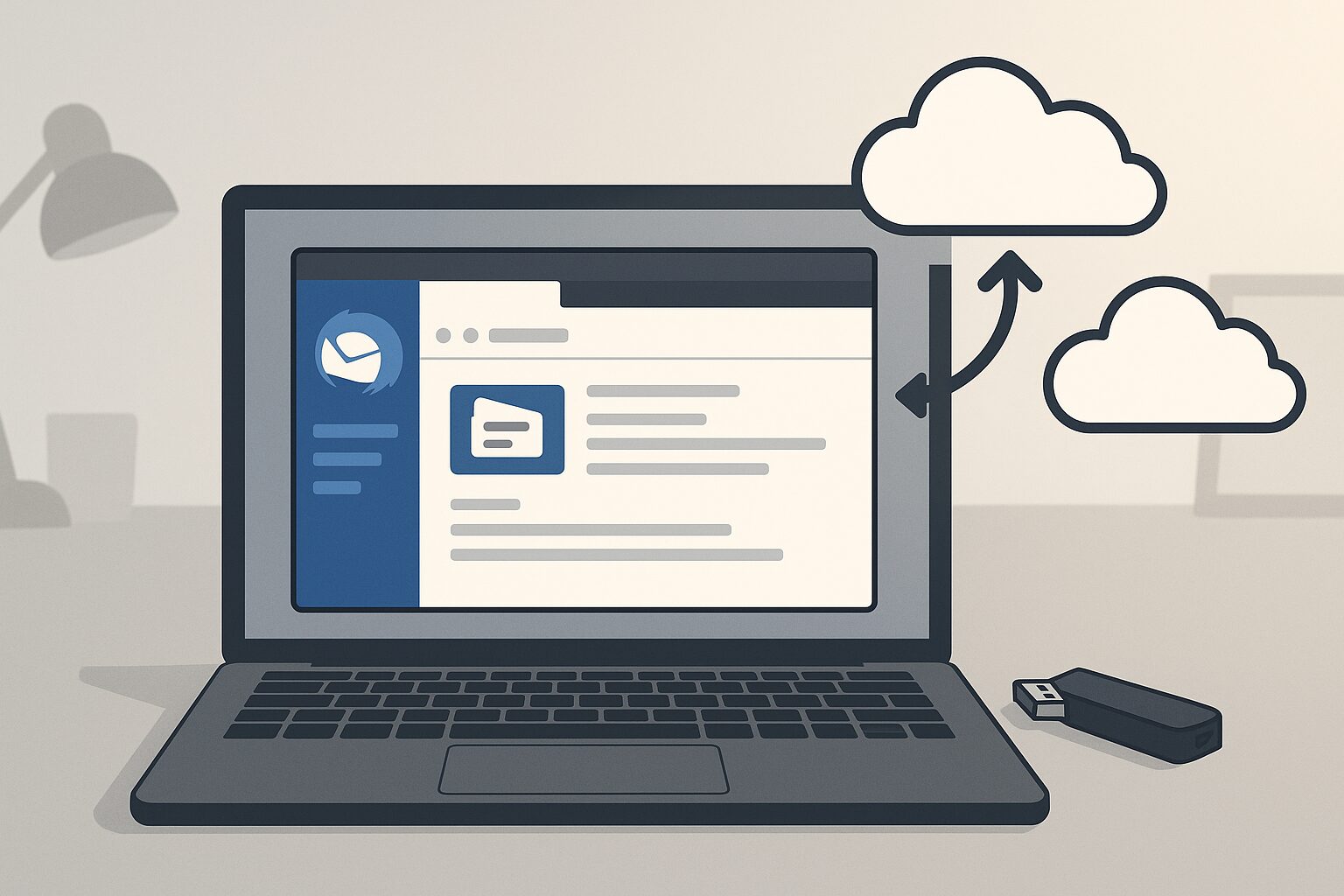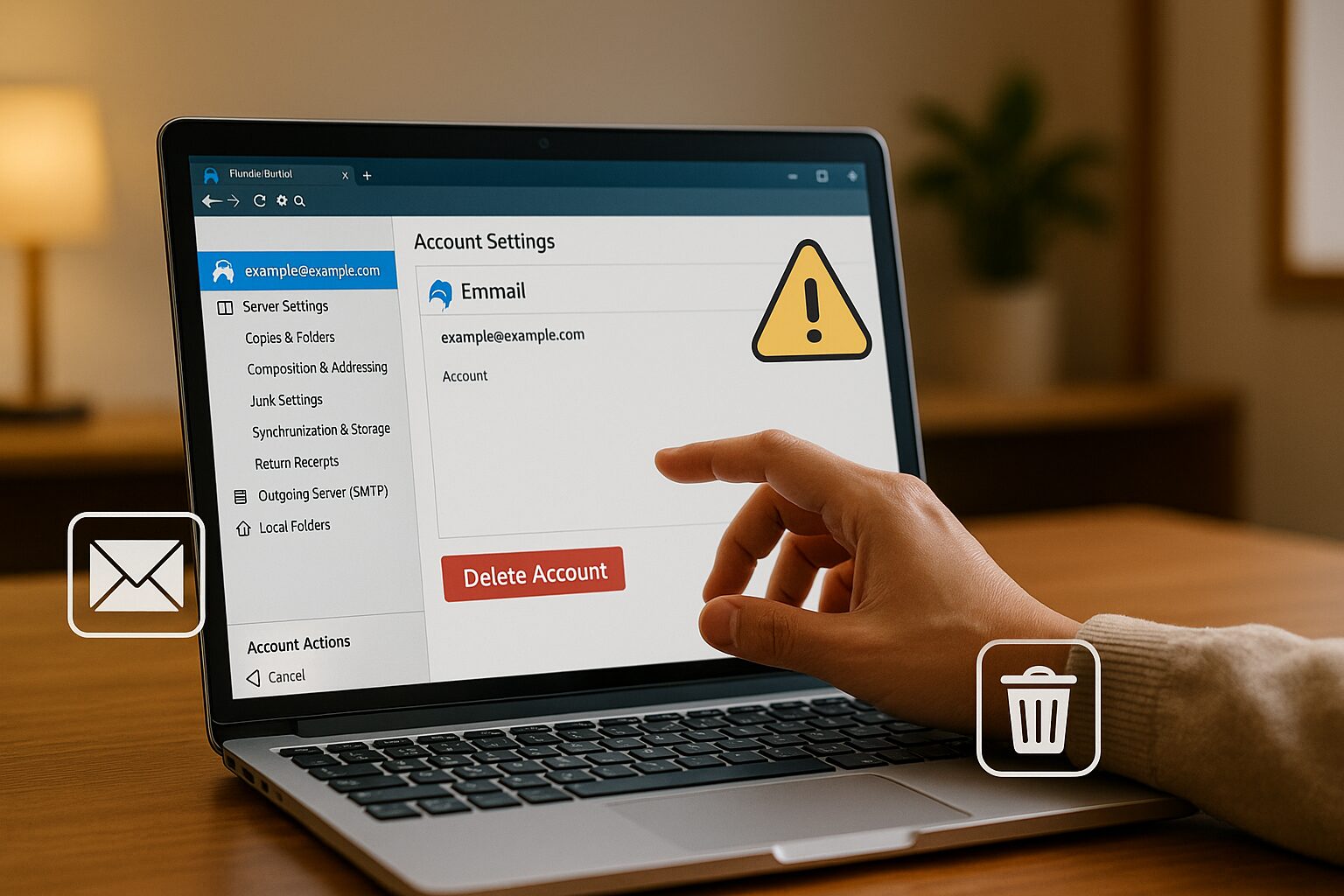Thunderbirdを長年使っている方や、最近メールクライアントとして選択した方にとって、「Thunderbird バックアップ」は非常に重要なテーマです。パソコンの故障や買い替え、あるいはウイルス感染や誤操作といった予期せぬトラブルにより、メールや設定が消えてしまうリスクは常に存在します。特に仕事やプライベートの大切な連絡をメールで行っている方にとって、バックアップの有無は日常の安心感にも直結します。この記事では、Thunderbirdのバックアップがなぜ必要なのかという基本から、手動・自動による具体的な方法、新しいパソコンへの移行方法や復旧の手順まで、丁寧に網羅して解説します。すべての手順はわかりやすく、実際の事例や操作手順も交えて解説していきますので、これからThunderbirdのバックアップに取り組む方にも、すでに導入済みの方の見直しにも最適な内容です。
Thunderbirdのバックアップが必要な理由
パソコンの故障や買い替えに備える
Thunderbirdで日々のやり取りを行っている人にとって、パソコンの物理的な故障や、新しいPCへの買い替えは避けて通れないイベントです。Thunderbirdに保存されているメールやアカウント設定などの大切なデータは、放っておくと失われてしまう可能性があります。
たとえば、ある中小企業では、業務に使用していたノートパソコンが突然起動しなくなり、Thunderbirdのメールがすべて読み込めなくなりました。幸い、月1回の頻度でプロファイルフォルダを外付けドライブにコピーしていたため、復元作業はわずか30分で完了し、重要な顧客対応も滞りなく進められました。
このように、Thunderbirdのバックアップは突発的なトラブル時に非常に役立ちます。特に買い替え時には、フォルダーごとプロファイルを移行すれば、面倒な再設定をすることなくスムーズに作業を再開できます。よって、日頃からバックアップを意識しておくことが肝心です。
誤操作やウイルスによるデータ消失リスク
Thunderbirdに限らず、どのメールソフトを使っていても、ヒューマンエラーやウイルスによる被害は避けられません。誤って大切なメールを削除してしまったり、ランサムウェアに感染してファイルが暗号化されたというケースは数多く報告されています。
たとえば、在宅で経理業務をしていたAさんは、間違えて「送信済みフォルダ」を削除してしまい、請求書の履歴がすべて失われてしまいました。クラウドに保存していなかったため、復元できずに再発行の手間と信用低下につながったと言います。
しかしながら、Thunderbirdのプロファイルフォルダーを定期的にコピーしていれば、削除や破損があっても簡単に復元できます。また、ウイルスによって破損した場合でも、感染前の状態に戻すことが可能です。したがって、バックアップは単なる保険ではなく、日常のリスク管理の一環として考える必要があります。
定期的なバックアップの重要性
一度だけのバックアップでは、不十分であることは明白です。Thunderbirdのようなメールクライアントでは、日々の送受信によってデータがどんどん蓄積されていきます。そのため、定期的なバックアップのスケジュールを立てておくことが重要です。
たとえば、フリーランスのグラフィックデザイナーであるBさんは、毎週金曜日の夜にThunderbirdのプロファイルフォルダをクラウドストレージにアップロードしています。ある時、外出中にノートPCを紛失したものの、バックアップからすぐに新しいPCで復元し、クライアントとのやり取りを途切れることなく再開できました。
このような事例からもわかるように、Thunderbirdのデータは一週間もあれば大きく変化します。だからこそ、「定期的なコピー」が必要であり、安心してメールを運用していくためには欠かせない習慣です。
では次に、具体的にどのようなデータをバックアップすればよいのかを詳しく見ていきましょう。
バックアップの対象となるデータとは?
メール本文と添付ファイル
Thunderbirdで管理されているメールデータの中でも、最も重要なのがメール本文と添付ファイルです。これらはプロファイルフォルダー内の「Mail」または「ImapMail」というサブフォルダーに格納されており、ユーザーが受信・送信した内容がすべて保存されています。
たとえば、法律事務所で業務連絡や証拠資料のやりとりにThunderbirdを使用している場合、メール本文とPDF形式の添付ファイルは訴訟資料としての価値を持ちます。これらを失ってしまうと業務に大きな支障が出るため、定期的なバックアップが欠かせません。
したがって、Thunderbirdのバックアップを行う際は、メールデータが保存されている「Mail」や「ImapMail」フォルダーを必ず含めるようにしましょう。コピーするだけで復元が可能なため、非常にシンプルな方法で重要データを守れます。
アカウント設定とパスワード情報
Thunderbirdでは、メールアカウントの設定や保存されたパスワード情報もバックアップ対象に含まれます。これらはプロファイルフォルダー直下の「prefs.js」や「logins.json」「key4.db」といったファイルに記録されています。
たとえば、家族で1台のパソコンを共有しながら使っていたCさんは、Thunderbirdに複数アカウントを登録していました。パソコンがクラッシュした際に、これらの設定ファイルをバックアップしていなかったため、再設定に数時間かかってしまいました。
一方で、プロファイル全体を定期的にコピーしていた友人は、数分でThunderbirdを以前の状態に戻せたそうです。このように、アカウント設定とパスワードの復元には、特定ファイルのバックアップが必要不可欠です。
アドレス帳やフィルタールールなど
Thunderbirdには、アドレス帳(連絡先)やメールフィルターなど、使い勝手を左右するさまざまなデータが含まれています。アドレス帳は「abook.sqlite」や「history.sqlite」などのファイルに保存されており、フィルター設定は「msgFilterRules.dat」というファイルに記録されています。
たとえば、業務で頻繁にメールを送る顧客リストをThunderbirdのアドレス帳で管理している場合、このファイルが消失すると連絡手段自体を見失うことになります。フィルター設定も、重要なメールを自動的にフォルダ分けしていた場合、再設定に時間がかかります。
このような情報を確実に保存するには、プロファイル全体をバックアップするのが最も効率的です。個別のファイルを選択する方法もありますが、すべての設定を一度に保存するなら、フォルダーごとコピーする方法が簡単かつ安全です。
次に、こうしたデータがどこに保存されているか、Thunderbirdのプロファイルフォルダーの場所について確認していきましょう。
Thunderbirdのデータ保存場所を確認する方法
Windows・Mac・Linuxごとの保存先
Thunderbirdのデータは、OSによって保存されるフォルダーの場所が異なります。まずは、自分のパソコン環境に合ったプロファイルフォルダの場所を確認することが、バックアップの第一歩です。
以下に代表的な保存先を紹介します:
■ Windows
C:\Users\[ユーザー名]\AppData\Roaming\Thunderbird\Profiles\
■ Mac
/Users/[ユーザー名]/Library/Thunderbird/Profiles/
■ Linux
/home/[ユーザー名]/.thunderbird/
たとえば、WindowsユーザーであるDさんは、Thunderbirdのプロファイルフォルダーを探す際に「AppData」フォルダが見つからず困っていました。これは通常、隠しフォルダになっているため、エクスプローラーの表示設定で「隠しファイルを表示」にチェックを入れる必要があります。
このように、各OSごとに場所が異なるため、必ず自分の環境で正しいパスを確認してからバックアップ作業を行いましょう。
プロファイルフォルダの場所を特定する手順
Thunderbirdには、プロファイルフォルダの場所を簡単に開くための機能が用意されています。以下の手順で、確実に保存先を見つけることができます。
1. Thunderbirdを起動
2. メニューから「ヘルプ」→「トラブルシューティング情報」を選択
3. 「アプリケーション基本情報」内の「プロファイルフォルダー」の右にある「フォルダーを開く(Windows)」「Finderで表示(Mac)」などをクリック
この操作によって、Thunderbirdのデータが保存されているフォルダが直接開きます。たとえば、システム管理が苦手なEさんも、この手順を利用することで迷わずにバックアップ対象を特定することができました。
この方法を使えば、間違って別のフォルダーをコピーしてしまうといったミスも防げるため、初心者でも安心してバックアップ作業が行えます。
複数プロファイルがある場合の見分け方
Thunderbirdでは、複数のプロファイルを作成して使い分けることができます。たとえば、仕事用と個人用でメールアカウントを分けている場合などが該当します。バックアップ時には、どのプロファイルが使用中なのかを把握しておくことが非常に重要です。
複数のプロファイルが存在する場合、Profilesフォルダー内に「xxxx.default」や「yyyy.work」などのサブフォルダが複数あります。現在使っているプロファイルを確認するには、先述した「トラブルシューティング情報」から表示されるプロファイル名を照合すると確実です。
たとえば、Fさんは「default-release」と「clientA」の2つのプロファイルを持っており、間違って不要な方だけをバックアップしてしまいました。結果的に必要なメールが失われるというミスを経験しました。このような事態を防ぐには、正しいプロファイル名を事前にメモしておくと安心です。
以上のように、Thunderbirdのプロファイルフォルダを正確に特定することは、バックアップ成功の鍵を握ります。次は実際に手動でバックアップを取る方法について解説します。
Thunderbirdのバックアップ方法【手動編】
プロファイルフォルダをコピーする方法
Thunderbirdのバックアップを手動で行う最も確実な方法は、プロファイルフォルダーをそのままコピーするという方法です。Thunderbirdのすべてのメール、設定、アドレス帳、拡張機能などが、このフォルダー内に保存されているため、完全なバックアップが可能になります。
以下の手順で作業を行います:
1. Thunderbirdを終了する(バックアップ中にデータが書き換わるのを防ぐため)
2. プロファイルフォルダーの場所を確認(前セクション参照)
3. フォルダーごとコピーし、外付けHDDやUSBメモリなどの任意の保存先へ貼り付ける
たとえば、ある会計士は年末の確定申告前に必ずプロファイルフォルダをコピーしておくことで、トラブル発生時でも迅速に復旧できるようにしています。Thunderbirdはメールだけでなく、業務履歴の蓄積にもなっているため、コピーによるバックアップは非常に有効です。
バックアップに適した保存先の選び方
バックアップしたデータをどこに保存するかも、非常に重要なポイントです。Thunderbirdのデータは個人情報や業務内容が含まれるため、安全性と可用性の両立が求められます。
おすすめの保存先は以下の通りです:
・外付けHDD:大容量でコストパフォーマンスが良い
・USBメモリ:小型で持ち運びに便利
・NAS(ネットワークドライブ):複数端末からアクセス可能
・クラウドストレージ:災害時にもデータが失われにくい
たとえば、Gさんは月に一度Thunderbirdのプロファイルフォルダを外付けSSDにコピーし、さらにDropboxにもアップロードしています。このように二重に保存することで、万が一の事故や機器故障時にも確実に復元できる体制を整えています。
なお、コピー後のフォルダ名には日付を加えると、いつのバックアップかが一目で分かるのでおすすめです。
復元時の注意点と手順
バックアップは取るだけでなく、復元できなければ意味がありません。Thunderbirdのプロファイルを復元する際は、以下の手順を参考にしてください。
1. Thunderbirdを終了する
2. 現在のプロファイルフォルダを別の場所に移動(上書きによる誤消去を防ぐ)
3. バックアップしておいたプロファイルフォルダを、元の場所にコピーする
4. Thunderbirdを起動して、復元されたデータが反映されているか確認する
注意点として、異なるバージョンのThunderbird間で復元する場合、動作に不具合が出る可能性があります。必ず同じか、互換性のあるバージョンで行うようにしましょう。
たとえば、Hさんは最新バージョンのThunderbirdに旧バージョンのプロファイルを上書きしたところ、拡張機能が動作しなくなってしまいました。事前にバージョンを確認しておけば避けられたミスでした。
次は、より便利な自動化によるバックアップ方法について解説していきます。
Thunderbirdのバックアップ方法【自動化編】
専用ツールやソフトを使うメリット
Thunderbirdのバックアップ作業を毎回手動で行うのは手間がかかるため、専用のバックアップツールやソフトを活用することで、作業効率と確実性を高めることができます。特に、定期的なコピーやスケジュール管理が必要な場合、自動化によってヒューマンエラーを防ぐことが可能です。
たとえば、Iさんは以前、Thunderbirdのプロファイルフォルダを自分でコピーしていたものの、忙しさにかまけて1ヶ月間バックアップを忘れてしまい、重要な送信メールを失いました。現在では、バックアップツールを導入して毎晩自動的にバックアップされるよう設定し、同様のトラブルは一度も起きていません。
このように、Thunderbirdのデータ保全においては、信頼できる自動化ツールの導入が非常に有効です。復元作業もボタン一つで済むよう設計されているものが多く、操作に不慣れな方にも適しています。
おすすめの自動バックアップツール
Thunderbirdのバックアップに利用できる自動化ツールはいくつかありますが、無料・有料を問わず、安定して使える実績あるツールが好まれます。以下に代表的な例を挙げます。
・MozBackup(※Windows専用・公式配布は終了、代替あり)
・Thunderbird Backup Tool(EaseUSなど)
・FreeFileSync(フォルダー同期型で自由度が高い)
・AOMEI Backupper(完全自動化とスケジュール対応)
・Robocopy(Windows標準ツール、バッチ処理に適応)
たとえば、JさんはThunderbird用にFreeFileSyncを導入し、「Thunderbirdプロファイルフォルダ→NAS」へ夜間に自動同期させています。GUIが分かりやすく、比較処理が高速であるため、家庭でも企業でも使いやすい選択肢です。
ツール選びでは、自分がどの程度操作に慣れているか、どこに保存したいか、復元をどう行いたいかを基準にするとスムーズです。
スケジュール設定のポイント
自動バックアップの効果を最大限に引き出すには、適切なスケジュール設定が欠かせません。Thunderbirdのデータは日々更新されるため、頻度が少なすぎると意味がなく、多すぎても保存容量を圧迫します。
推奨される設定は以下の通りです:
・個人ユーザー:週1回
・業務用途:毎日深夜に実行
・重要性の高い利用:1日2回(朝・夜)
たとえば、Kさんの小規模事務所では、午前3時に自動でThunderbirdのプロファイルをクラウドとUSBの2箇所にコピーしています。これにより、どちらかのバックアップが壊れてももう一方から復元が可能です。
また、古いバックアップを自動削除する設定も併用することで、保存容量の節約とデータの整理が両立できます。スケジュールは無理のない頻度で設定し、定期的に動作チェックを行うことも忘れないようにしましょう。
次に、新しいPCへThunderbirdの環境を移す際の移行手順を紹介します。
新しいPCへの移行手順
旧PCからのデータの移行準備
Thunderbirdのデータを新しいPCに移行する際には、旧PC側でのバックアップが重要な第一歩となります。具体的には、使用中のプロファイルフォルダをコピーしておくことが肝心です。Thunderbirdが保存しているメールや設定情報はすべてこの中に格納されています。
たとえば、LさんはPCの買い替えに際し、Thunderbirdをインストールし直してメールアカウントを手動で設定しようとしましたが、過去の送受信データがすべて空になってしまいました。実はプロファイルフォルダを移行していなかったのが原因で、最初からバックアップしていれば全データを簡単に復元できていたのです。
このような失敗を防ぐため、まず旧PCの「Profiles」フォルダを外付けHDDやUSBメモリにコピーしておきましょう。その際、フォルダ名や保存日を明記しておくと、後で混乱せずに済みます。
新PCでのThunderbirdセットアップ
新しいパソコンを立ち上げたら、まずはThunderbirdを公式サイトからインストールします。インストール後、まだ起動しないでください。というのも、最初に起動すると自動的に新しいプロファイルが生成され、旧データと混在してしまう恐れがあるからです。
安全な手順としては以下の通りです:
1. Thunderbirdをインストール
2. 起動前に「Profiles」フォルダを所定の位置に貼り付け(OS別に異なる)
3. 「profiles.ini」や「installs.ini」などの設定ファイルも旧PCからコピー
4. Thunderbirdを起動し、過去のメールや設定が正しく復元されているか確認
たとえば、Mさんは手動での移行に不安があったため、コピーと上書きを慎重に行ったところ、アドレス帳やテーマ、フィルター設定まで完全に元通りになり、大きな手間を省けました。
このように、Thunderbirdではプロファイルを完全に再利用できる仕組みが整っているため、正しく作業すればストレスなく移行が完了します。
移行後の動作確認チェックリスト
Thunderbirdの移行が終わったら、正しく復元されているかを確認することが大切です。以下のチェックリストを参考に、抜け漏れのないように確認を行ってください。
【移行後のチェックポイント】
・受信・送信メールがすべて表示されているか
・アカウント設定(サーバー情報含む)が正しく移行されているか
・保存フォルダー構成が再現されているか
・パスワードの自動入力が有効か
・アドオン(拡張機能)が動作しているか
・アドレス帳が復元されているか
たとえば、Nさんは移行後すぐにメールが受信できないというトラブルに直面しました。原因はサーバーのパスワード情報が保存されていなかったことでしたが、チェックリストをもとに再設定し、すぐに解決することができました。
このように、Thunderbirdの移行では単にコピーするだけでなく、復元後の確認まで行うことが成功の鍵となります。次に、IMAPとPOP3というメール受信方式による違いと、それに応じたバックアップ戦略について見ていきましょう。
IMAPとPOP3で異なるバックアップ方法
IMAPの特徴とクラウド保存の限界
Thunderbirdでは、メールの受信方式としてIMAP(アイマップ)を使用することが一般的です。IMAPはサーバー上にメールを保存し、複数のデバイスからアクセスできるのが特徴です。そのため、一見するとバックアップは不要にも見えますが、実際には注意点もあります。
たとえば、IMAPで利用しているGmailアカウントをThunderbirdで同期していたOさんは、Gmailの設定ミスによりサーバー上のメールを一括削除してしまいました。Thunderbirdはその変更を自動的に反映するため、ローカルでもすべてのメールが消えてしまったのです。
このように、IMAPは便利である一方で、クラウド上のトラブルがそのままローカルにも波及するというリスクがあります。ThunderbirdでIMAPを使用している場合でも、プロファイルフォルダを定期的にコピーしておくことで、万が一の誤削除にも対応可能です。
POP3のローカル保存と注意点
POP3は、受信したメールをローカルにダウンロードして保存する仕組みです。ThunderbirdをPOP3で設定している場合、メールデータは基本的にサーバーから削除されるため、バックアップを行わなければそれらのデータは完全に失われるリスクがあります。
たとえば、中小企業でThunderbirdをPOP3で使用していたP社では、社内サーバーの不具合により保存されたメールが一部破損。復元用のバックアップがなかったために、過去の取引履歴の再構築に大きな労力を要しました。
POP3を利用している場合は特に、Thunderbirdのプロファイルフォルダーを定期的に外部へバックアップする習慣が欠かせません。ローカル保存型であるがゆえに、バックアップの有無がすべてを左右します。
両者に適したバックアップ戦略
ThunderbirdでIMAPとPOP3のいずれかを使用しているかによって、最適なバックアップ方法は異なりますが、どちらにも共通する原則は「定期的かつ自動化されたバックアップ」を行うことです。
IMAPの場合、サーバーがメインであるため、Thunderbirdのローカルコピーも念のため保存することで、サーバー障害時の復元が可能になります。一方、POP3の場合はローカルデータが唯一の保存先となるため、USBメモリやNASなどにプロファイルを定期的にコピーしておくことが必須です。
たとえば、Qさんは仕事用メールをIMAP、自宅の家族メールをPOP3で使い分けており、それぞれ別のバックアップツールとスケジュールで管理しています。このように使い分けることで、両方式の特徴を踏まえた確実なバックアップ体制を構築できています。
では次に、メールデータ以外にも忘れてはならないアドオンや設定情報のバックアップについて解説していきます。
メールだけでなくアドオンや設定も保存するには
拡張機能・テーマのバックアップ方法
Thunderbirdは、アドオン(拡張機能)やテーマによって機能性や見た目を自由にカスタマイズできる点が魅力です。これらの情報もプロファイルフォルダー内に保存されているため、バックアップしておけば再インストールや移行の際にも再設定不要で済みます。
具体的には、「extensions」フォルダーに拡張機能のデータが、「chrome」や「prefs.js」ファイルにテーマや表示設定が保存されています。これらを含めてプロファイル全体をコピーしておけば、Thunderbirdを以前の環境に完全に復元することが可能です。
たとえば、Rさんはカレンダー拡張や翻訳アドオンなど多くの機能を活用していましたが、PCの初期化後にバックアップからプロファイルを復元したことで、再設定せずにすべての機能をそのまま使用できました。
設定ファイルのエクスポート方法
Thunderbirdの細かな設定情報(表示形式やメール作成時の初期値、フィルター、署名など)は「prefs.js」ファイルに保存されています。このファイルをコピーすることで、アカウント情報や動作設定なども含めて復元することができます。
また、アドレス帳はThunderbird内からエクスポート可能で、ツールメニューから「アドレス帳」→「エクスポート」を選択し、「.ldif」や「.csv」形式で保存できます。これにより、万が一に備えて別途バックアップを保持することが可能になります。
たとえば、Sさんは仕事で数百件の顧客連絡先をThunderbirdで管理しており、アドレス帳を月1回エクスポートしてGoogle Driveに保存しています。これにより、他のメールソフトへ移行する際もスムーズにインポートできたそうです。
設定ファイルのバックアップは、Thunderbirdの動作環境を丸ごと保存するために欠かせないステップです。
完全移行を成功させるコツ
Thunderbirdの完全な移行を成功させるためには、「データ」だけでなく、「環境」をまるごと移すことが重要です。つまり、メール本文、添付ファイル、アカウント設定、アドオン、アドレス帳など、すべてを含めたプロファイルフォルダー全体のコピーが必要です。
移行前のコツとして、事前に以下の作業を行うことをおすすめします:
・Thunderbirdを最新版にアップデートしておく
・不要なメールやアドオンを整理して軽量化する
・バックアップのコピー先を2箇所以上用意する
・移行後は復元直後にメールの送受信テストを行う
たとえば、TさんはThunderbirdの移行時、事前にすべての設定を記録し、プロファイルフォルダーをUSBとクラウドの2重に保存。移行後はチェックリストに従って動作確認を行った結果、すべてのデータが正しく移行され、作業は1時間もかからず完了しました。
このように、Thunderbirdのバックアップにはプロファイル全体のコピーと計画的な手順が必要です。次に、復元時に起こりやすいトラブルとその対処法について見ていきましょう。
トラブル時の復旧とよくあるミス
復元できないときの原因と対処法
Thunderbirdのバックアップから復元を試みた際に「メールが表示されない」「アカウントが読み込まれない」といった問題が起きることがあります。こうしたトラブルは、手順やファイル構成のミスが原因であることがほとんどです。
主な原因としては以下のようなものが挙げられます:
・コピー先のプロファイルフォルダ名が変更されている
・profiles.iniやinstalls.iniの設定が正しくない
・Thunderbirdのバージョンが異なっている
・Thunderbirdを起動したまま復元作業を行った
たとえば、Uさんは旧PCからThunderbirdのデータを移行した際、プロファイル名の末尾を一部変えてしまい、Thunderbirdが正しいフォルダーを読み込めなくなりました。元の名前に戻すことで無事復旧しましたが、意図しないフォルダー名変更には注意が必要です。
もし復元がうまくいかない場合は、まずThunderbirdを完全に終了させた上で、バックアップしたフォルダーを正しい場所に再配置し、profiles.iniを修正して再度起動してみましょう。
よくあるバックアップ忘れとその防止策
Thunderbirdのバックアップにおいて最も多い失敗は「バックアップそのものを忘れていた」というケースです。データ損失が発生してから初めてバックアップの重要性に気付くという方も多いのが実情です。
たとえば、Vさんはフリーランスとして取引先とのやり取りをすべてThunderbirdで行っていましたが、ある日PCが突然故障し、過去2年分のメールデータがすべて失われました。バックアップの習慣がなかったため、復旧は不可能となりました。
このような事態を防ぐには、次のような防止策が有効です:
・カレンダーアプリでバックアップの予定を繰り返し通知する
・自動バックアップツールでスケジュール設定を行う
・バックアップ実行時にメールで自己通知を送信する
・バックアップ完了を可視化できるチェックリストを使う
ちょっとした工夫で、バックアップ忘れを防ぐことができます。定期的な確認が重要です。
バックアップの確認方法
Thunderbirdのバックアップがきちんと取れているか確認するには、定期的に「テスト復元」を行うことが有効です。つまり、別のPCや仮のプロファイルでバックアップデータを読み込み、動作確認を行うことで、バックアップの正確性を担保できます。
確認すべき項目は以下の通りです:
・プロファイルフォルダーが丸ごとコピーされているか
・メール本文が正しく表示されるか
・アカウント設定が再現されているか
・アドレス帳や拡張機能が復元されているか
たとえば、Wさんは月に1度、サブノートPCでテスト復元を実施しており、そのたびに差分チェックも行っています。これにより、実際に復元が必要になった際もスムーズに作業を進めることができました。
これでThunderbirdのバックアップと復元に関する全体像が理解できたはずです。
まとめ
Thunderbirdを利用する中で、メールや設定データのバックアップは欠かせない安全対策です。パソコンの故障や買い替え、ウイルス感染、誤操作など、データ消失のリスクは日常的に存在します。だからこそ、事前の準備としてThunderbirdのプロファイルフォルダを定期的にコピーすることが重要になります。
手動でも自動でも、Thunderbirdのプロファイルフォルダーを適切な場所に保存することで、万が一のトラブルにも迅速に対応できます。また、IMAP・POP3の受信方式に応じて、適したバックアップ戦略を立てることも必要です。
さらに、Thunderbirdではメール本文だけでなく、アカウント設定、パスワード、アドレス帳、拡張機能、テーマ、フィルターなど、多様な情報が保存されています。これらを一括でバックアップ・復元するには、プロファイル全体の管理が最も効果的です。
定期的なテスト復元や、スケジュールによる自動化も加えることで、より堅牢なバックアップ体制が整います。本記事を参考に、今すぐThunderbirdのバックアップ環境を整え、安心してメール運用ができるように備えておきましょう。